
◆2023年5月10日(水)更新 PlayStation Plus コレクションの提供終了に伴い、記載内容を一部変更いたしました。
PlayStation®5を購入したばかり、もしくはこれから購入する人のための連載企画「PS5スターターガイド」では、PS5の基本的な知識や、快適に楽しく利用するための方法をお届けしています。
第4回は、PS5でさらに便利で使いやすくなったオンライン機能について解説します。
※本記事の情報は2023年5月10日(水)現在のものです。
※記事中の画面写真は実際の画面とは異なる場合があります。
【PS5スターターガイド】
①PS5™を購入する前に──モデルをチェック! アカウントの準備もしておこう!
②初めて使うときに知っておきたいPS5™の基礎知識
③PS5™でPS4®のゲームを遊ぼう! 本体間のデータ移行もカンタン!
④PS5™でさらに拡がるオンラインの世界。ゲームもエンタテインメントもとことん楽しもう!
⑤PS5™なら新しくなったPS Plusをもっと楽しめる!
⑥故障? トラブル? PS5™で困ったときに試しておきたい対処法
⑦PS5™のブロードキャスト機能でゲームプレイを配信しよう!
⑧PS5™をリモートプレイ! スマホやPCなどを使って、外出先でも遊べる!
⑨これ知ってる? PS5™をさらに使いこなすお役立ちテクニック集
インターネットを安心・安全に楽しむために
PS5をインターネット接続してPlayStation™Networkのアカウントでサインインすると、オンラインプレイ、フレンドなど世界中のプレイヤーとの交流が可能になります。また、PlayStation®Storeでお買い物をしたり、サブスクリプションサービスのPlayStation®Plusに加入してよりゲームを楽しめたりします。さらに、動画・映画を視聴できるYouTubeやNetflix、オーディオ ストリーミングサービスのSpotifyといったエンタテインメントアプリの利用も!
しかし、インターネットの使い方によっては、トラブルが発生する可能性があります。安心・安全に楽しむために、PlayStation Networkのアカウントのセキュリティーを強化する方法や、利用上のルールを確認しておきましょう。
アカウントのセキュリティーを強化しよう
強力なパスワードを設定したり、サインイン時にモバイルデバイスに送信された認証コードを入力する2段階認証を追加したりすることで、他者による不当なアクセスや利用を避けられるようになります。セキュリティー設定はPS5の[設定]>[ユーザーとアカウント]>[アカウント]>[セキュリティー]から変更できるほか、Webブラウザからのサインインやスマートフォン/タブレット用アプリ「PlayStation®App」でも変更できます。
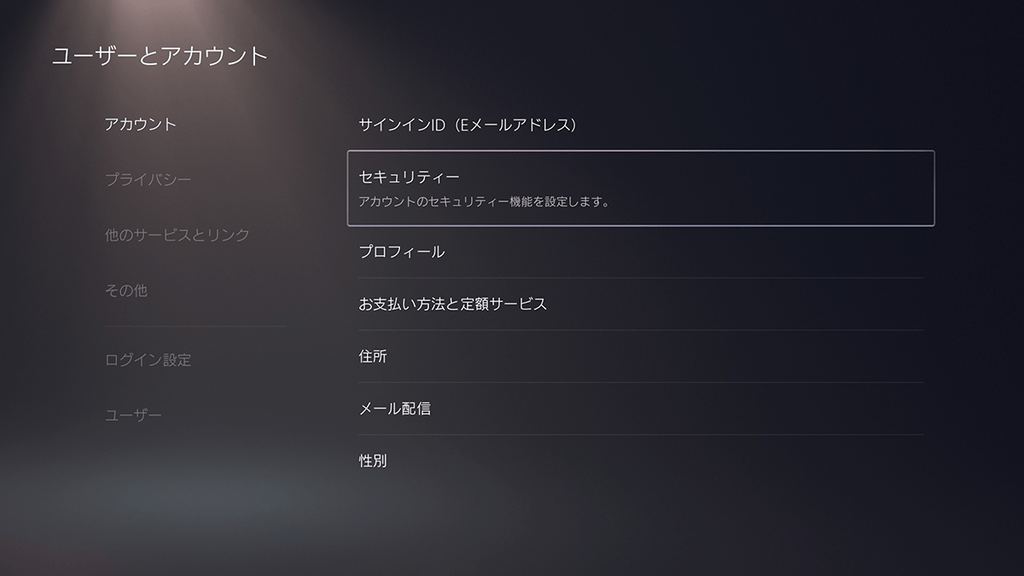
PlayStationサポート「PlayStation Networkのセキュリティー強化方法」ページはこちら
お子様が安全に利用できる設定を
18才未満のお子様や学生の保護者はファミリー管理者としてアカウントを作成の上、お子様のアカウントを個別に作成し、ペアレンタルコントロールを通してそれぞれのお子様に適した制限を設定できます。ペアレンタルコントロールでは、「ほかのプレイヤーとのコミュニケーションの制限」「ほかのプレイヤーが作成したコンテンツの閲覧制限」「遊ぶ時間の制限の設定」「利用限度額の設定」「ウェブブラウザへのアクセス制限」が設定可能です。
ルールとマナーを守って楽しく利用!
インターネットを安心・安全に楽しく利用するには、ほかのプレイヤーがいやがることをしない、不正なツールを使わないといったことも大切です。PSN利用規約のルールを守った上で、皆が気持ちよく遊べるよう心がけましょう。もしルールに違反すると、アカウントを利用できなくなる場合もあります。
こうしたルールについては、PlayStation®Safetyにまとめているのでご確認ください。
ゲームからエンタテインメントコンテンツまでさまざまなサービスが利用可能!
それではいよいよ、めくるめくオンラインの世界へ! PS Storeでのゲーム購入、PS Plusでさらに拡がるゲーム体験、動画や映画を楽しめるエンタテインメントアプリなど、PS5から利用できるさまざまなサービスをご紹介します!
PS Storeで24時間いつでもゲームを購入! 予約購入すれば発売日の午前0時からプレイ可能!
PlayStation®の公式オンラインストアであるPS Storeでは、ダウンロード版のゲームや追加コンテンツを24時間いつでも購入できます。PS5は、PS Storeを完全にシステムと一体化することで高速なブラウジングを実現し、レイアウトもシンプルでスマートになりお目当てのゲームを見つけやすくなっています。
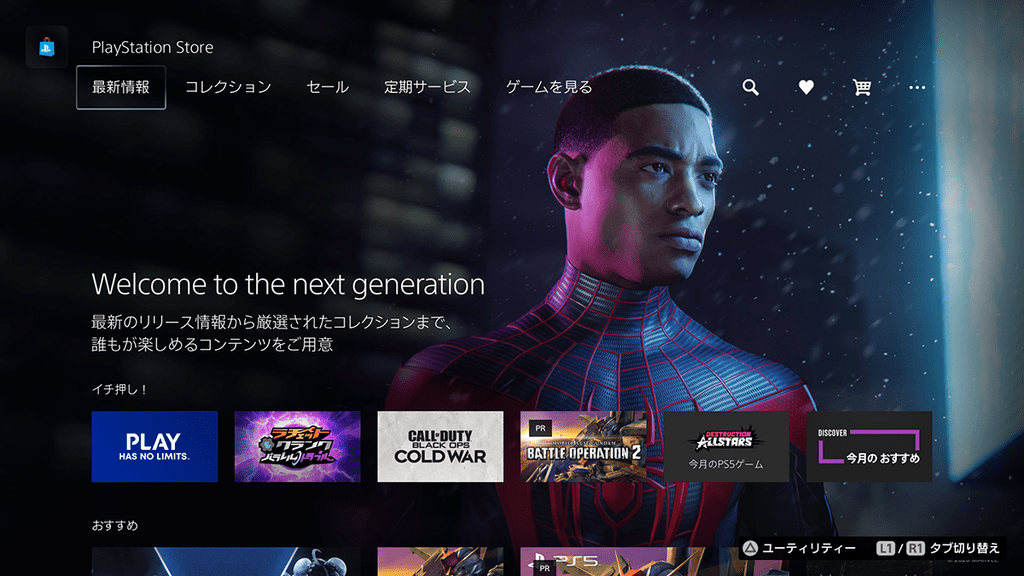
話題のタイトルをいち早くプレイしたい方は、予約購入することで事前ダウンロードが可能になり、発売日の午前0時から遊べます。また、定期的に開催されるセールで、ゲームや追加コンテンツをお得な価格で手に入れることも!
CERO「Z」のコンテンツを購入するにはクレジットカードが必須
PS Storeの支払いは、ウォレットやクレジットカードなどが利用可能。ウォレットとは、ネットワーク上のお財布のことで、ウォレットにお金をチャージ(入金)するとその残高からコンテンツを購入できます。
チャージにはクレジットカードのほか、全国のPlayStation取扱店やコンビニエンスストアなどで購入できる「プレイステーション ストアカード」「プレイステーション ストアチケット」、PayPal、モバイル決済などさまざまな方法があります。
ただし、CEROレーティング Z区分(対象年齢18才以上)のコンテンツは、購入者が18才以上であることを確認するためにクレジットカード/デビットカードでの決済が必要になります。ほかの方法では購入できないので注意しましょう。
PS Plusに加入すればもっとゲームを楽しめる!
PS Plusはゲームをもっと楽しむためのサブスクリプションサービスです。2022年6月2日(木)よりPlayStation™Nowと統合し、新たなサービスとして大幅リニューアル。新しいPS Plusでは、3段階のサブスクリプションプランから、バラエティに富んだ数々の高品質なコンテンツをご利用いただけます。
3段階のサブスクリプションプラン
PS Plusのサブスクリプションプランは、「PlayStation Plus エッセンシャル」「PlayStation Plus エクストラ」「PlayStation Plus プレミアム」の3段階。各プランには1ヶ月利用権のほか、3ヶ月利用権、12ヶ月利用権もあり、毎月購入するよりもお得です。
・PlayStation Plus エッセンシャル
毎月更新のフリープレイ、オンラインマルチプレイ、クラウドストレージ、加入者限定割引など、従来のPS Plusと同様のサービス内容が含まれます。
価格:1ヶ月 850円(税込) / 3ヶ月 2,150円(税込) / 12ヶ月 5,143円(税込)
・PlayStation Plus エクストラ
「エッセンシャル」に含まれるすべてのサービスを利用できるほか、数百本のPlayStation®4およびPS5の人気タイトルをお楽しみいただけます。
価格:1ヶ月 1,300円(税込) / 3ヶ月 3,600円(税込) / 12ヶ月 8,600円(税込)
・PlayStation Plus プレミアム
「エッセンシャル」と「エクストラ」に含まれるすべてのサービスを利用できるほか、ゲームトライアル、最大240本の初代PlayStation®、PlayStation®2、PSP®「プレイステーション・ポータブル」およびPlayStation®3のタイトルが遊べるクラシックスカタログや、一部のタイトルのクラウドストリーミングサービスをお楽しみいただけます(*)。
価格:1ヶ月 1,550円(税込) / 3ヶ月 4,300円(税込) / 12ヶ月 10,250円(税込)
* クラウドストリーミングには、高速(5Mbps以上)のインターネット接続が必要となります。ご利用可能なコンテンツは、加入者の年齢によって異なります。ゲームによってはストリーミングに対応していない場合があります。PS3タイトルは、クラウドストリーミングを通じてのみプレイ可能となります。日本において、PCにおけるクラウドストリーミングサービスは、今後アップデートで対応予定です。
加入者限定サービスが盛りだくさん! PS5だけの「ゲームヘルプ」も!
「PlayStation Plus エッセンシャル」「PlayStation Plus エクストラ」「PlayStation Plus プレミアム」のすべてのプランで、「オンラインマルチプレイ」や「フリープレイ」をはじめとするさまざまな加入者限定サービスを利用できます。PS5のみのサービスとなる「ゲームヘルプ」も!
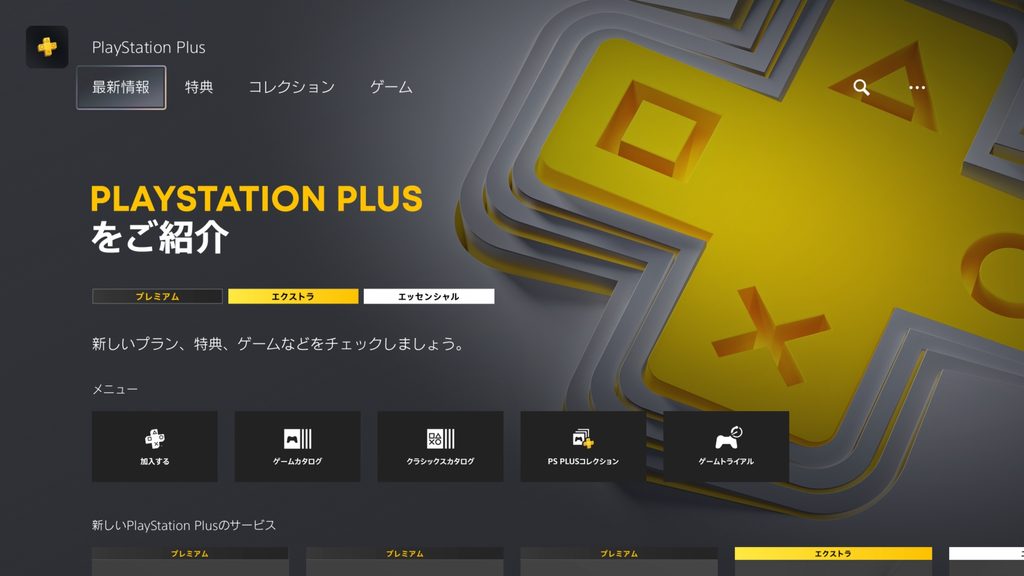
※2020年11月時点の画像です。
・オンラインマルチプレイ
オンラインマルチプレイ対象タイトルなら、世界の仲間たちと対戦・協力プレイが可能になります。一部のタイトルを除き、オンラインマルチプレイをするにはPS Plusに加入する必要があります。
・PS Plusゲームヘルプ(PS5のみ対象のサービス)
「ゲームヘルプ」では、対応するタイトルのプレイ状況に応じて、デベロッパー公式のヒントやコツ、攻略動画を見ることができます! ホーム画面やゲームプレイ画面で、アクティビティーのカードからアクセスして動画をチェック。拡大表示や、サイドに置いてプレイしながら見ることも可能です。
・その他のサービス
「フリープレイ」は、毎月厳選されたゲームが追加料金なしで手に入ります。フリープレイで提供されるゲームは、一度「ライブラリーに追加」すれば、フリープレイ配信終了後もPS Plusご加入中である限り、回数や時間の制限なく好きなだけ遊べます。また、「加入者限定ディスカウント」「加入者限定サービス」では、厳選されたタイトルや追加アイテムなどを特別割引価格で購入でき、ほかでは手に入らない特別なコンテンツが獲得可能です!
セーブデータをクラウドストレージにバックアップできる「セーブデータお預かり」や、友達が同じゲームを持っていなくても一緒にマルチプレイや協力プレイを楽しんだり、友達にシングルプレイのゲームをプレイさせたりできる「シェアプレイ」も利用できます。
【「PlayStation Plus エクストラ」「PlayStation Plus プレミアム」はさらに多くのゲームが遊べるサービスが!】
上記のサービスのほか、「エクストラ」と「プレミアム」プランでは数百本のPS4とPS5の人気タイトルが遊べる「ゲームカタログ」が利用できます。さらに「プレミアム」プランでは、初代PlayStation、PS2、PSPおよびPS3の人気作が遊べる「クラシックスカタログ」に加え、購入前に一部のゲームをお試しできる「ゲームトライアル」(プレイ時間に制限があります)を利用できます。詳細は、以下の記事をご確認ください。
エンタテインメントアプリで動画や映画を楽しめる! 4K画質の視聴も可能!
PS5の「メディアホーム」では、動画や映画、音楽を楽しめるさまざまなエンタテインメントアプリをインストールできます。4K対応ディスプレイをお持ちの方は、対応する4K画質のエンタテインメントコンテンツをストリーミング視聴で楽しむことも!
※4Kエンタテインメントストリーミングには、4K対応コンテンツストリーミングサービス、高速インターネット接続、4K対応ディスプレイが必要です。
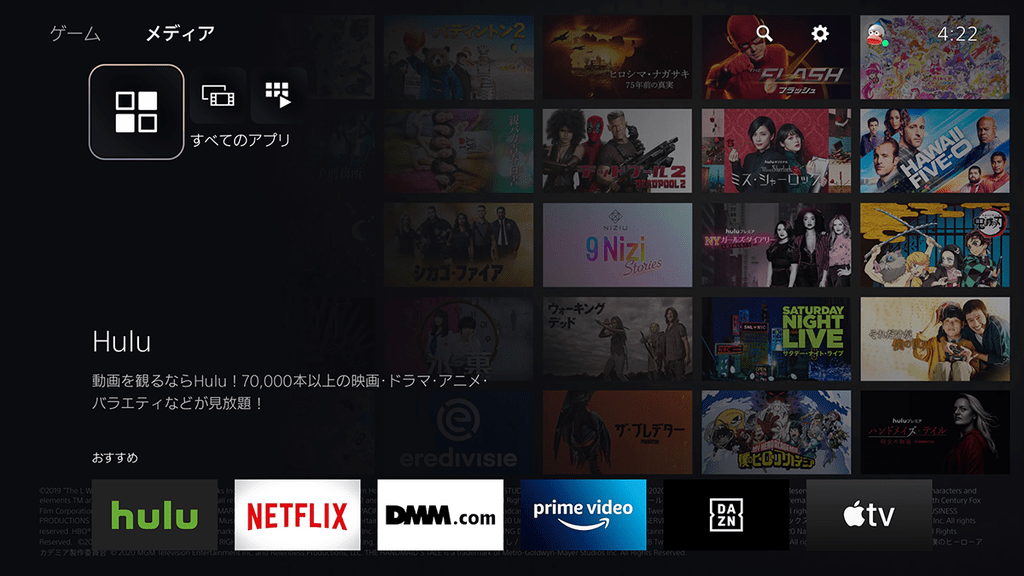
※2020年11月時点の画像です。
<利用可能なエンタテインメントアプリ>
・Amazon Prime Video
・Apple Music
・Apple TV
・DAZN
・Disney+
・DMM.com
・Hulu
・Netflix
・Spotify
・Twitch
・UEFA.tv
・U-NEXT
・WATCHA
・WWE Network
・YouTube
など
※サービスの利用には別途登録・契約や料金が必要な場合があります。
なお、映像コンテンツを視聴する際に利用できるPS5用周辺機器として「メディアリモコン」が発売中です。ボタンひとつで人気のエンタテインメントアプリを起動できる(*)ほか、メディア再生、コントロール、テレビやPS5の操作が素早く実行できて便利です!

* インターネット接続とPlayStation Networkのアカウントが必要です。ストリーミングサービスを利用するには、有料サービスの契約が必要な場合があります。マイクボタンおよびサービス起動ボタンの一部(Disney+)は発売日時点において操作できません
オンラインマルチプレイを楽しもう! PS4との世代間マルチプレイでさらに幅広く遊べる!
PS Plusに加入すると、オンラインマルチプレイが楽しめます。世界中のプレイヤーやフレンドと、対戦・協力プレイを楽しみましょう!
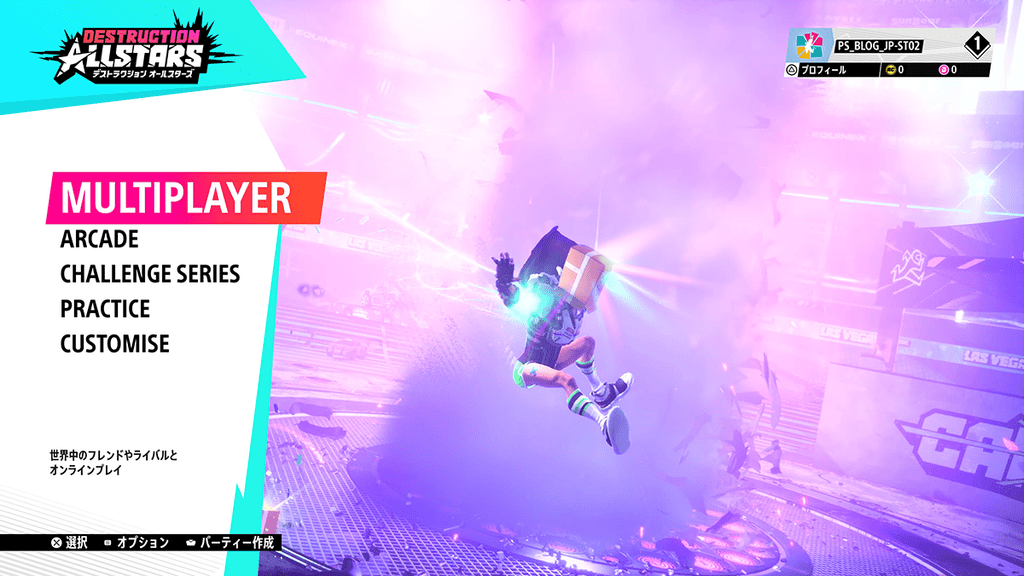
また、PS5の後方互換機能により4,000を超えるPS4タイトルの99%以上をプレイでき、PS5でマルチプレイ対応のPS4タイトルを遊ぶ際は、PS4のプレイヤーと一緒にプレイすることが可能です。PS4のプレイヤーがPS5のプレイヤーから招待を受けたり、PS5のプレイヤーを招待したりすることもできます。
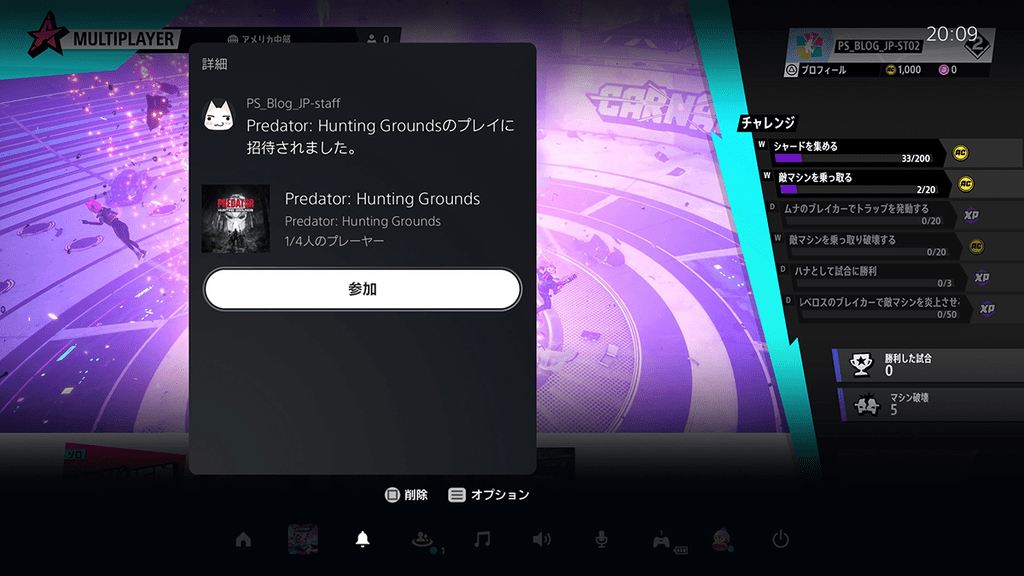
新機能のゲームベースで仲間とつながろう!
新機能のゲームベースは、PlayStationのソーシャルハブとしての役割を担っています。フレンド、パーティー、チャットをひとつの場所にまとめ、PS5やPS4、PS Appをつなぐことで、フレンドといつでもどこでもコミュニケーションをとることができます。
PSボタンを押してコントロールからゲームベースを選び、[フレンド][パーティー][メッセージ]、またはオプションボタンメニューの[ゲームベースへ]で詳細画面にアクセスできます。
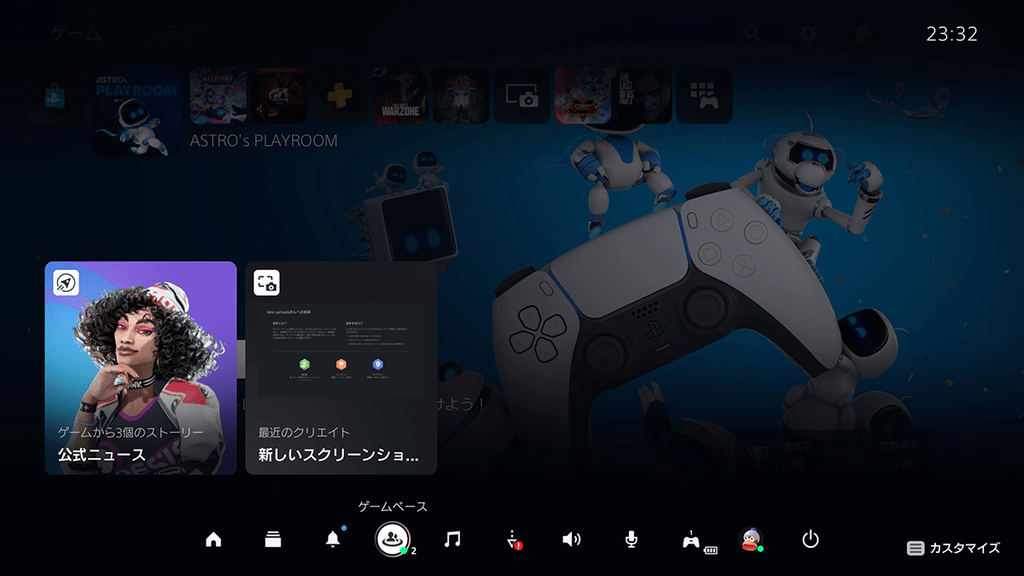
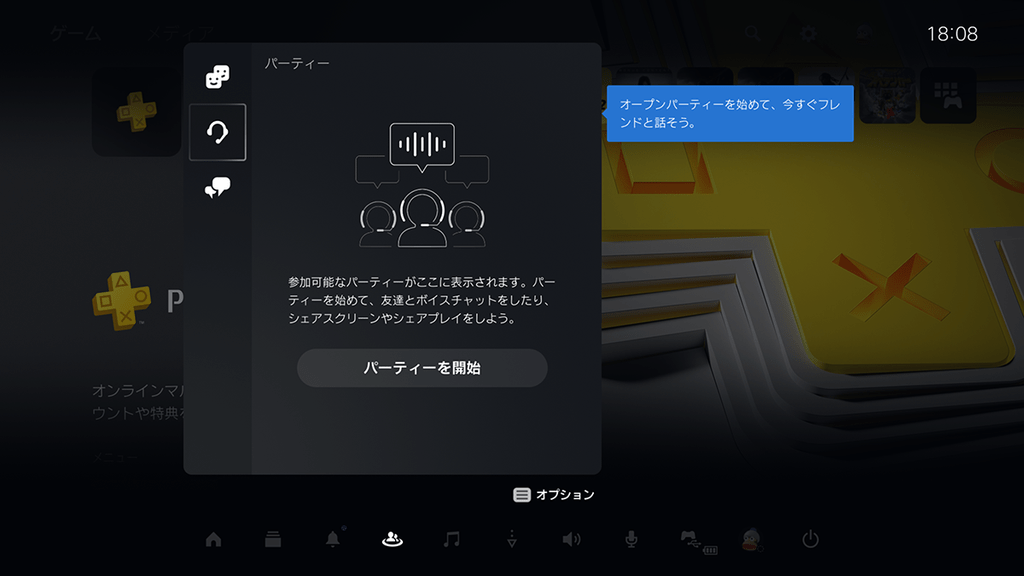
フレンドを増やそう!
フレンドがいると、ゲームセッションに招待しあったり、メッセージやボイスチャットでコミュニケーションを楽しんだりできます。実際の知り合いのプレイヤーはもちろん、オンラインマルチプレイを遊んだときに気に入ったプレイヤーがいたら、フレンドとしてつながりましょう。
フレンドを追加するには、ゲームベースの[フレンド]>[プレーヤーを検索]から、知り合いのプレイヤーの名前やオンラインIDを入力して検索するか、[知り合いかもしれないプレーヤー]から選択し、[フレンドに追加]でフレンドリクエストを送ります。これは対象のプレイヤーが、プライバシー設定で検索結果の表示やフレンドリクエストの送信などを許可している必要があります。
フレンドリクエストを受信した相手が許可するとフレンドとして登録されます。
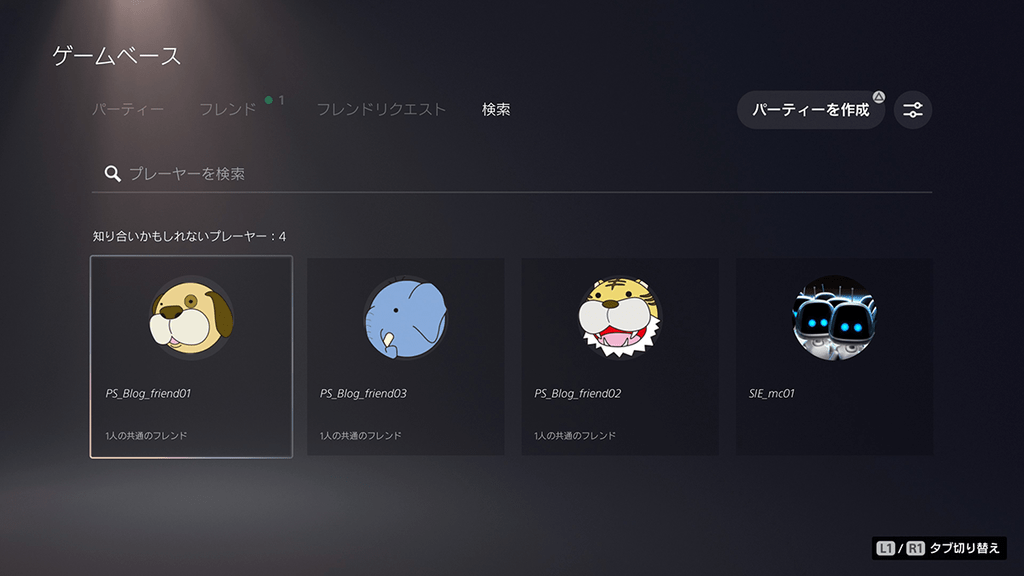
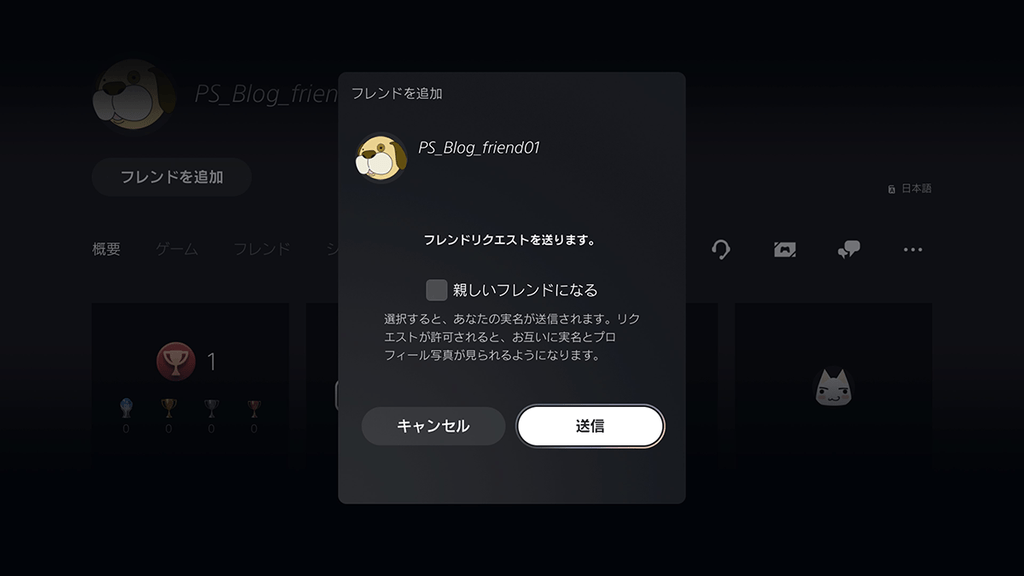
自分がほかのプレイヤーからフレンドリクエストを受け取った場合は、お知らせメッセージが表示され、ゲームベースの[フレンドリクエスト]で確認できます。ここで[許可]を選ぶとフレンドとして登録されます。
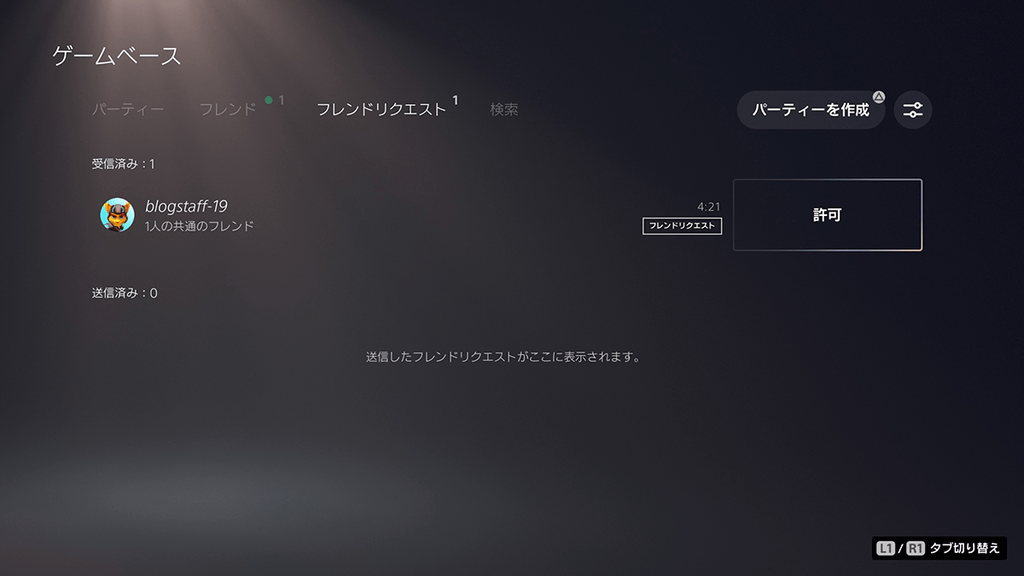
オンライン中のフレンドは、コントロールのゲームベースで確認できるようになり、ボイスチャットやゲームへの招待などが簡単に実行できるようになります。
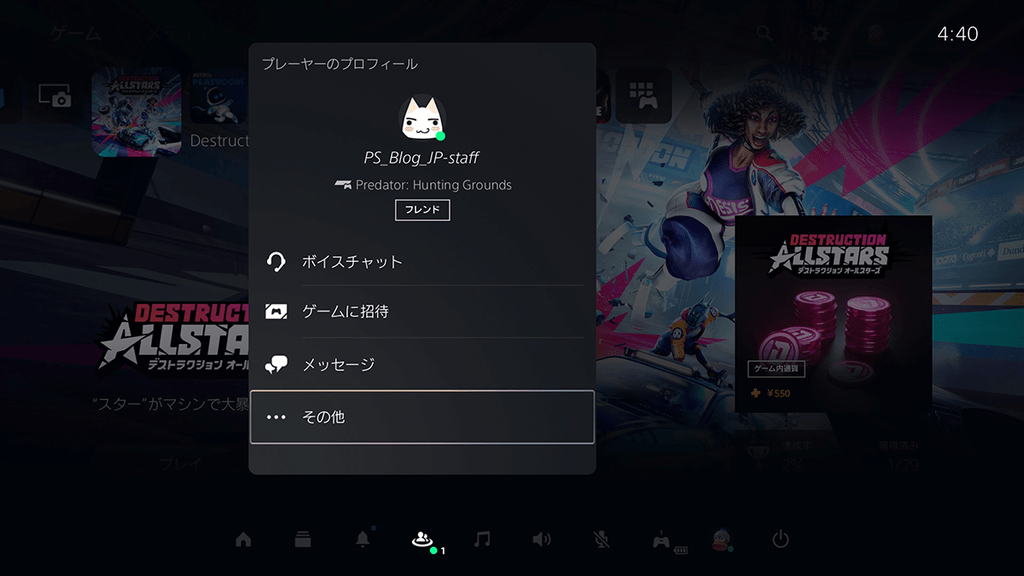
拡張されたパーティー機能でフレンドと交流!
PS5ではパーティー機能を大幅に拡張しています。ひとつのパーティーに、ボイスチャットなしなら自分を含めて最大100人まで、ボイスチャットを通じた機能を利用する場合でも自分を含めて最大16人が参加できます!
DualSense™ ワイヤレスコントローラーにはマイクとエコーキャンセリングが内蔵されているので、特別な機器がなくても簡単にボイスチャットが可能です。
パーティーを作成するには、PSボタンを押してコントロールからゲームベースへ進み、[パーティー]>[パーティーを開始]から[オープンパーティー]または[プライベートパーティー]を選択します。
オープンパーティーは、パーティーを開始したオーナーのフレンドが自由に参加できるパーティーです。パーティーメンバーのフレンドも参加できます。オーナーは、パーティー名や参加人数、参加リクエストが必要かどうかを設定できます。[参加リクエストが必要]がオンになっていると、プレイヤーは参加リクエストを送り、オーナーに招待してもらう必要があります。
プライベートパーティーは、特定のプレイヤーのみが参加できるパーティーです。新しいプレイヤーのグループまたは既存のグループでパーティーを開始できます。
設定が完了するとパーティーを開始し、コントロールセンターのボイスチャットカードから管理できます。ボイスチャット中にほかのプレイヤーの音量が気になるようなら、PSボタンを押してコントロールセンターのボイスチャットカードを選択し、そのプレイヤーを選んで[音量]からチャット音量を調整しましょう。マイクの音量を変更するように相手にお願いすることなく、自分で調節することが可能です。
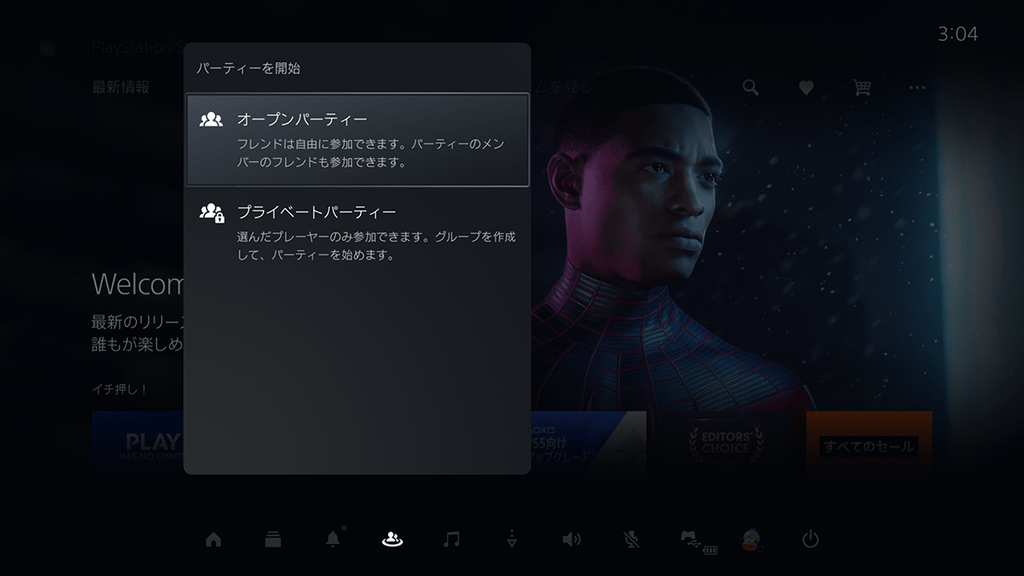
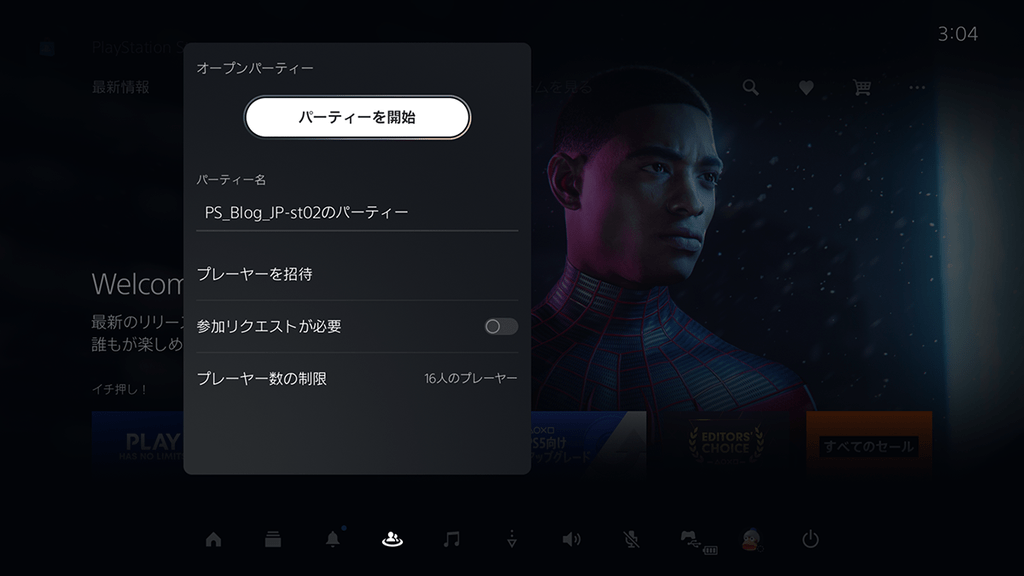
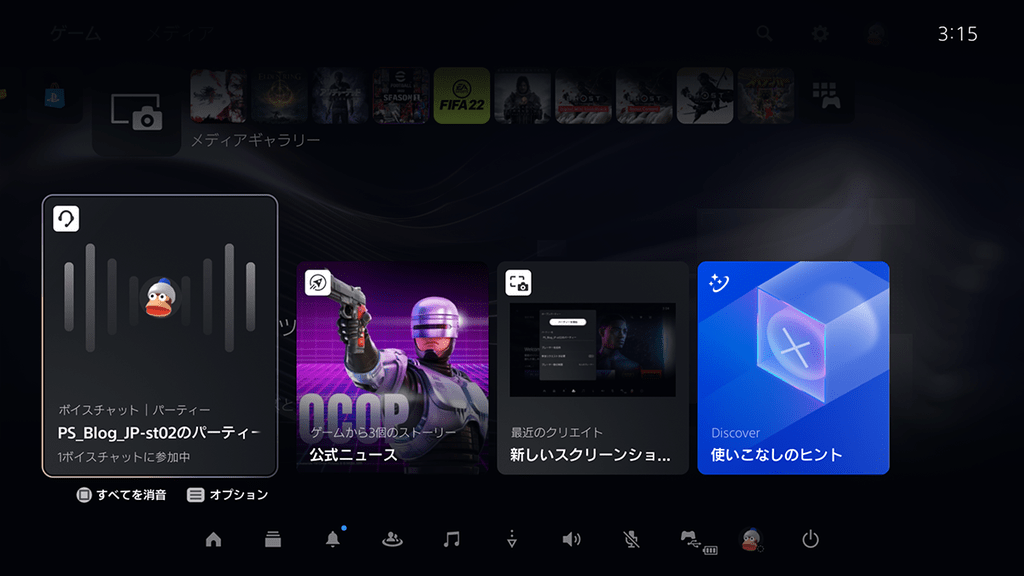
なお、参加したパーティーはゲームベースに記録され、最近やりとりしたパーティーやオンラインのフレンドをゲームベースですぐに見ることが可能です。また、参加しているパーティーでボイスチャットやゲームセッションなどの動きがあると通知が届きますが、複数のパーティーがある場合はそれぞれで通知のオン/オフを設定できます。
PlayStationサポート「PlayStation 5でのパーティー作成 / 参加方法」ページはこちら
パーティーメンバーをまとめてゲームに招待
ボイスチャットメニューの[ゲームに招待]を選ぶと、すべてのパーティーメンバーを現在プレイ中のゲームまたは新しく開始するゲームに招待できます。PS5のパーティー機能では、ひとりずつ招待しなくても、みんなですぐにマッチに参加できます。
シェアスクリーンでゲーム画面をみんなと共有! PS Plus加入者は仲間に”コントローラーを渡す”シェアプレイも!
ボイスチャットメニューから実行できるシェアスクリーンは、PS5の新しい機能です。PS5やPS4からボイスチャットパーティーに参加しているメンバー同士で、自分のゲーム画面をリアルタイムで最大16人に配信することができます。フレンドの間で行なう小規模なゲーム配信といったイメージです。
共有されたシェアスクリーンを見ているメンバーは、フルスクリーンで表示させたり、自分がほかのゲームをプレイしている間もピクチャー・イン・ピクチャーで表示させたり、あるいは共有されたゲームにすぐさま参加することもできます。
さらにシェアスクリーン中は、PS Plus加入者特典のシェアプレイ機能を利用できます。シェアプレイではフレンドに対してバーチャル上で「コントローラーを渡す」ことが可能になります。コントローラーを受け取ったフレンドは最大1時間までゲームをリモートでプレイすることができ、パーティーメンバーはその様子を引き続き視聴することが可能です。
また、シェアプレイ機能を使えば、最大2人のプレイヤーでローカル協力プレイを行ない、ほかのプレイヤーがそのゲームを所持していなくても一緒にプレイできます。
シェアプレイ機能はPS5ユーザー同士だけでなく、PS4ユーザーとも利用できます。PS5のユーザーが自分のゲーム画面をPS4のフレンドにリアルタイムで共有したり、PS5のゲームをPS4で試してみたり、逆にPS4の画面をシェアプレイでPS5のフレンドに共有することも可能です。
ボイスチャットで不快な思いをしたときの報告機能
PS5のボイスチャットには、PSN利用規約上のコミュニティー行動規範の違反となるような不適切な行動や発言をしたプレイヤーを報告する機能があります。
この報告機能では、問題があった会話を録音した最大40秒のオーディオクリップを添えて送信できます。報告対象のプレイヤーとの会話が20秒と、選択をした会話の前後10秒の、合計40秒となります。また、5分前までさかのぼってボイスチャットを選択することが可能です。
利用する場合はボイスチャットメニューの[報告]>[ボイスチャットで話した内容]へ進み、画面の指示に従ってください。
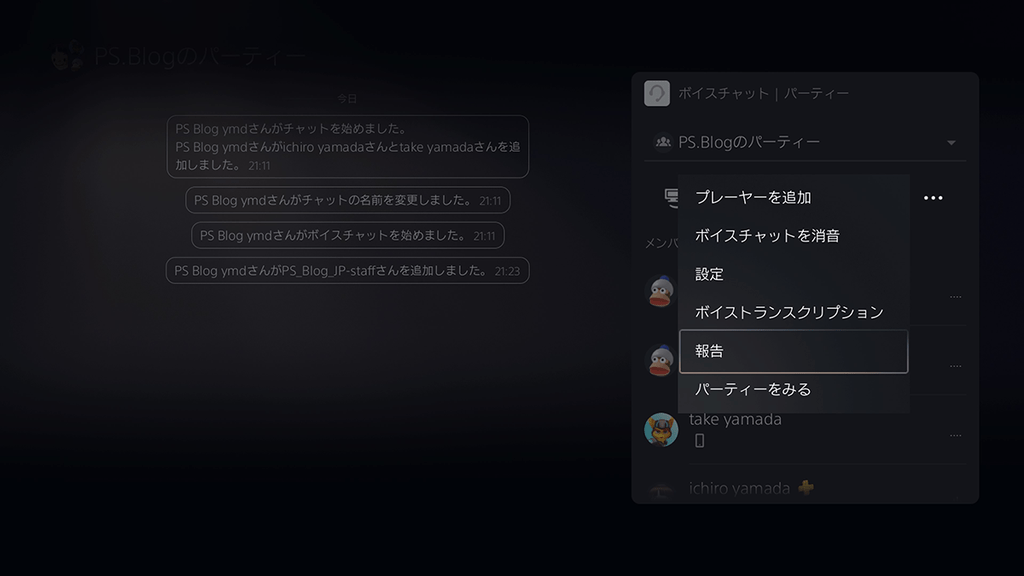
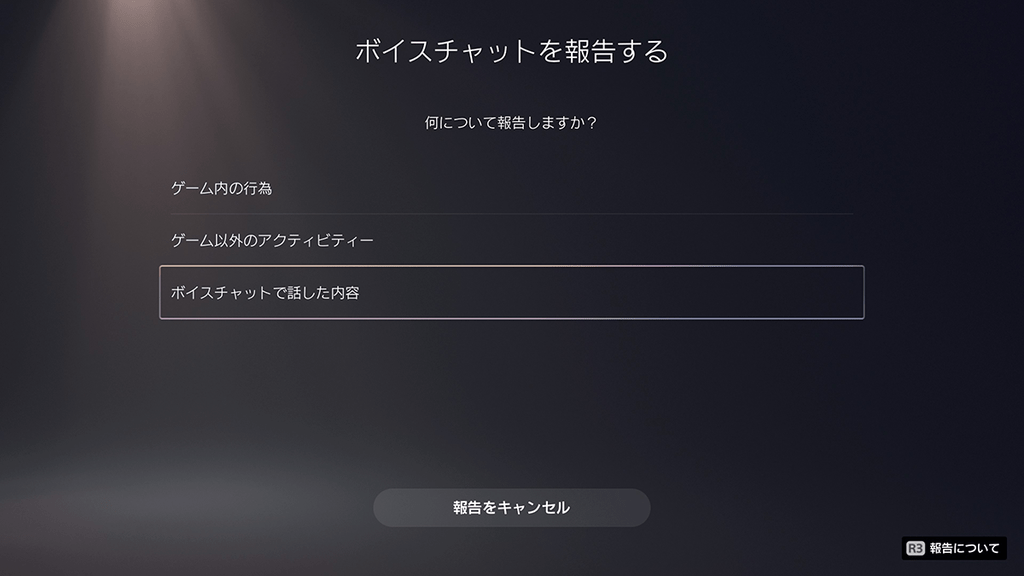
PlayStationサポート「PlayStation 5で不適切な行為を報告する方法」ページはこちら
なお、この報告機能が導入された理由や詳細については、こちらの記事で説明しています。
クリエイトボタンで撮影した画像や動画を共有・投稿!
DualSense ワイヤレスコントローラーのクリエイトボタンの機能を利用すると、ゲームプレイの記録や思い出を、スクリーンショットやビデオクリップで残すことができます。

クリエイトボタンを押してクリエイトメニューを開くと、直近のゲームプレイをさかのぼって保存したり、手動で録画を開始したり、スクリーンショットを撮影したり、ブロードキャストを開始することが可能です。キャプチャーオプションからは、録画の解像度やスクリーンショットのフォーマット、ボイスチャットの音声を含めるか、といった設定もゲームから離れることなく簡単に変更できます。
また、クリエイトボタンを長押しするとスクリーンショットを撮影し、クリエイトボタンを2回押すと直前のゲームプレイを15秒から60分の範囲で録画を保存します。
このクリエイトボタンの操作方法は、[設定]>[キャプチャーとブロードキャスト]>[キャプチャー]>[クリエイトボタンのショートカット]で変更可能です。
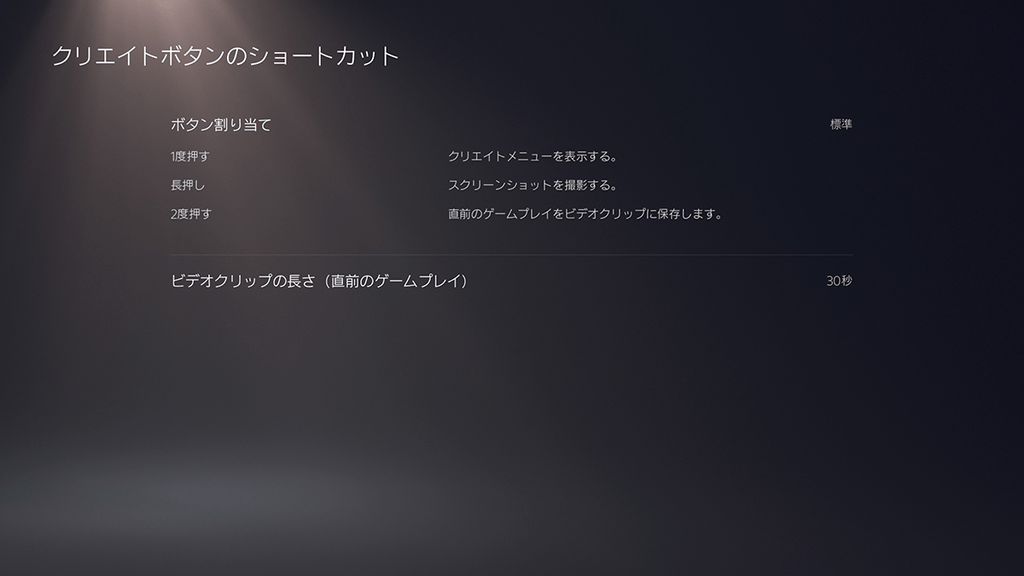
キャプチャーしたスクリーンショットやビデオクリップはメディアギャラリーに保存され、お気に入りに設定したもの、トロフィー獲得時に自動撮影されたもの、ゲームタイトル別のものといったように、カテゴリごとに表示できます。また、それぞれのメディアは、視聴、編集、シェア、USBストレージへのコピー、USBメディアの再生を選択できます。
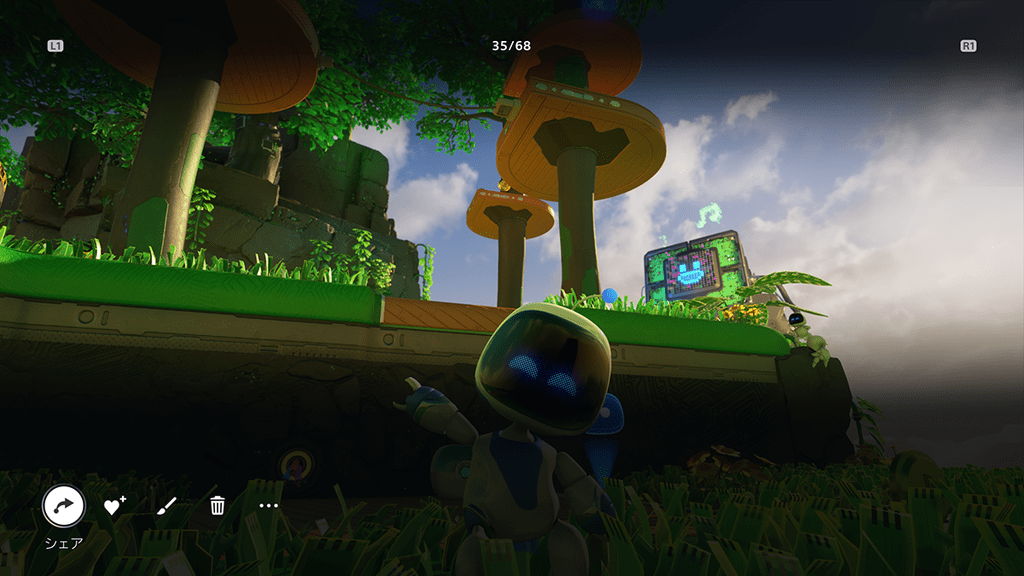
トロフィー獲得時の自動撮影
PS5は、トロフィーを獲得したときにスクリーンショットやビデオクリップを自動的に撮影します。[設定]>[キャプチャーとブロードキャスト]>[トロフィー]では、自動撮影をオフにしたり、どのグレードのトロフィーを獲得したときに自動撮影するかを選べたりできます。
ビデオクリップは4K解像度、スクリーンショットはHDRでのキャプチャーも可能!
PS5は、直近の60分間のゲームプレイを1080p解像度で自動的にキャプチャーしていますが、手動でクリエイトボタンから録画を開始すると4K解像度での録画も可能です。
PS5を4K対応テレビに接続してクリエイトメニューを開くと、録画する解像度の設定を1920×1080ピクセル(デフォルト)か3840×2160ピクセルから選択することができ、設定は再度変更するか、4K非対応テレビに接続するまで持続します。
スクリーンショットはJPEGもしくはPNGフォーマットで、1920×1080ピクセルもしくは3840×2160ピクセルで保存できます。また、PS5がHDRディスプレイに接続されている場合、HDRスクリーンショットをキャプチャーし、鑑賞することができます。HDRスクリーンショットを出力・シェアする場合、PS5がスタンダードなJPEG画像に変更します。
キャプチャーしたメディアをフレンドやSNSにシェア
キャプチャーしたスクリーンショットやビデオクリップ(最大3分)は、パーティーのフレンドに向けてシェアすることができます。ゲームベースのパーティー画面でクリップアイコンを押してシェアするメディアを選択し、[送信]でアップロードします。

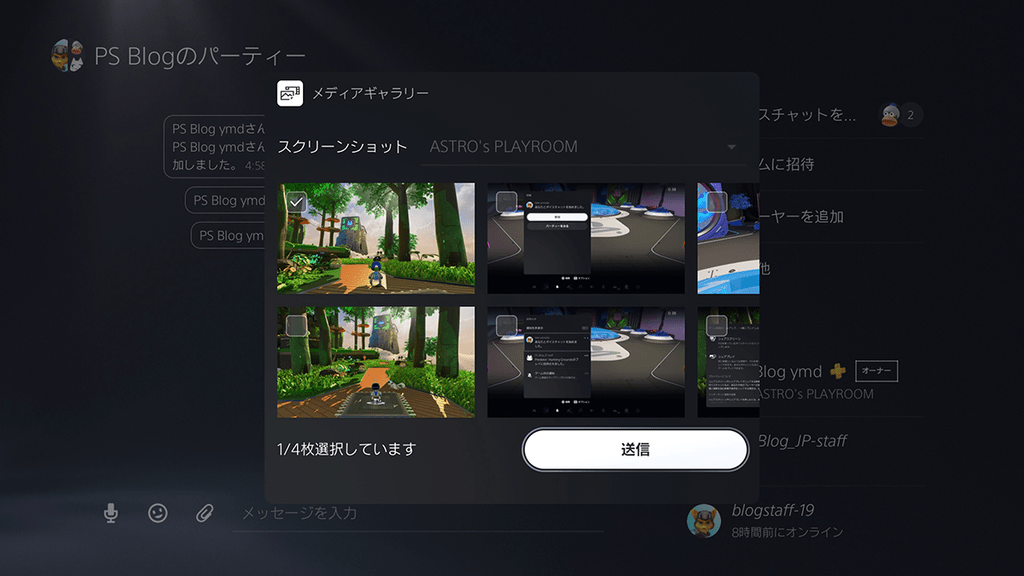
Twitch、Twitter、YouTubeなどの外部サービスに投稿することもできます。あらかじめ、[設定]>[ユーザーとアカウント]>[他のサービスとリンク]から、PlayStation Networkのアカウントと各種サービスのアカウントをリンクしておくことが必要です。
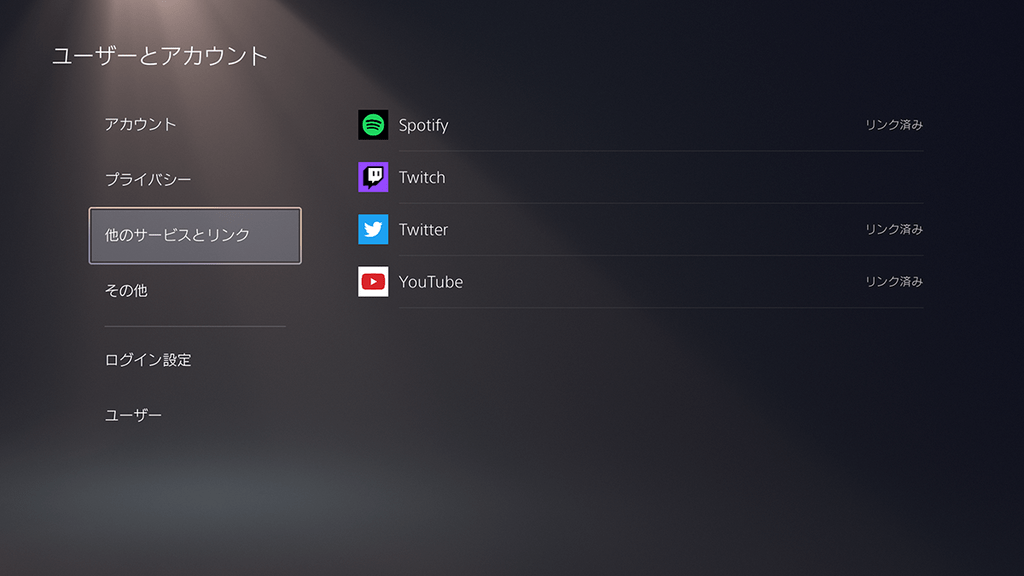
アップロードするには、メディアギャラリーでスクリーンショットやビデオクリップを選択して[シェア]を選びます。リンク済みのサービスが表示されるので、コメントなどを添えて[投稿]を選択しましょう。
『Share Factory Studio』で編集したハイクオリティな動画を投稿しよう!
『Share Factory Studio』はPS5で使用できる便利なメディア編集ツールです。PS Storeから無料でダウンロードできます。
『Share Factory Studio』には、キャプチャーしたゲームプレイを簡単に素早く編集するためのさまざまな機能が用意されています。また、PS5向けに4K HDRが搭載されており、プロ級のビデオの作成や編集が可能です。ステッカー、テキスト、サウンドエフェクト、フィルター、カメラエフェクトなどを駆使して編集した映像を、YouTubeやTwitterにアップしたり、ゲームベースでフレンドと直接シェアしたりできます。
『Share Factory Studio』をPS Storeでダウンロードする
【『Share Factory Studio』の動画編集の流れ】
・スタート画面の「ビデオエディタ」から「新プロジェクト」を選択
・クリエイターパックを選択
クリエイターパックは、デザインのテンプレートセットです。イントロ向け、タイトル向け、エンディング向けの各種クリップのほか、カスタムステッカーやカット間をつなぐトランジションが入っています。
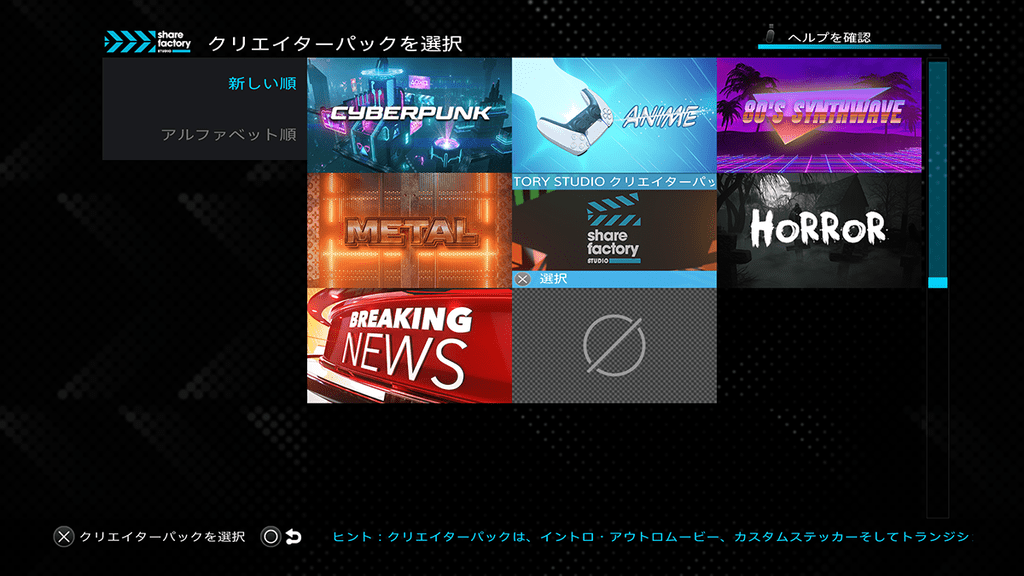
・クリップを選択
素材となるクリップを選択します。自分でキャプチャーしたゲームプレイのビデオクリップを複数選択すると番号が表示され、次の編集画面でその番号に従って再生するビデオクリップが並びます。また、クリエイターパックのイントロ向けクリップやエンディング向けクリップは、選択したゲームプレイのビデオクリップの前後に自動的に並びます。
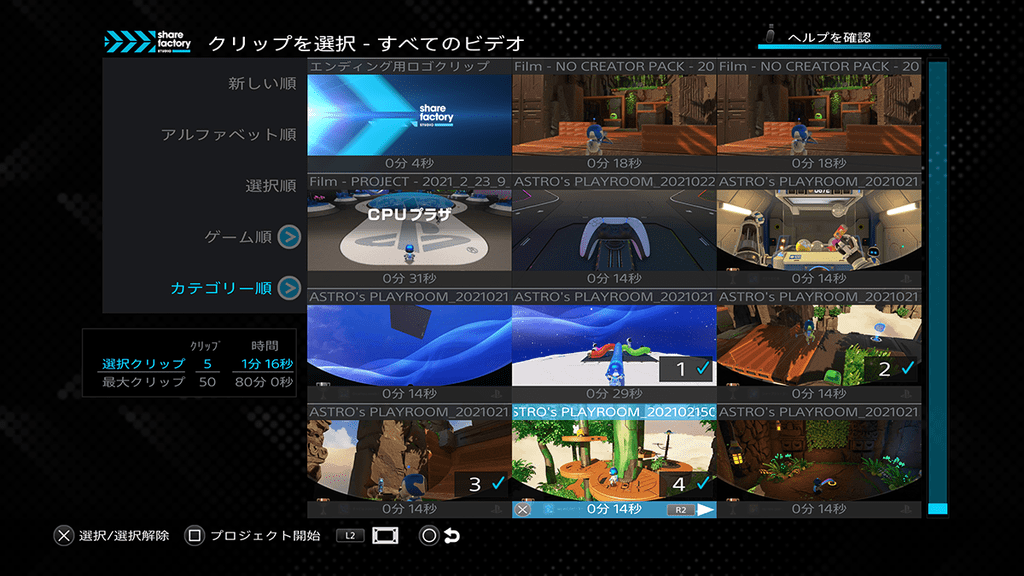
・プロジェクト開始
「プロジェクト開始」を選ぶと、メイン編集モードに進みます。編集したいタイムラインを選択し、×ボタンのメニューからテキストや映像効果を追加したり、□ボタンのメニューからクリップのトリミングや映像効果の編集をしたり、多機能な映像編集を行なえます。
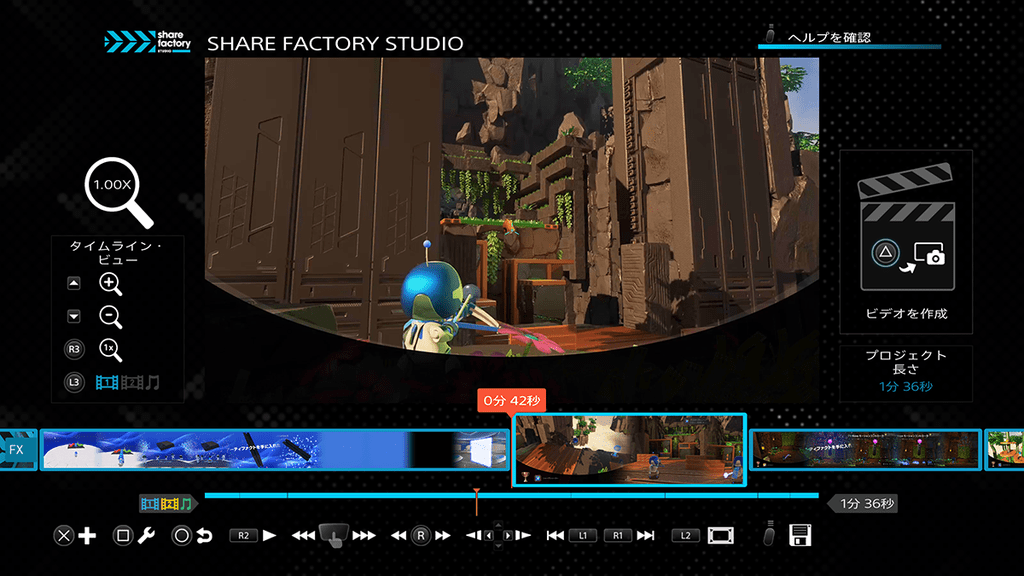
・ビデオを作成
すべての編集が完了したら、△ボタンで「ビデオを作成」を選択。ムービーがレンダリングされ、完成したビデオクリップはメディアギャラリーに保存されます。また、ここで各種SNSにシェアすることもできます。
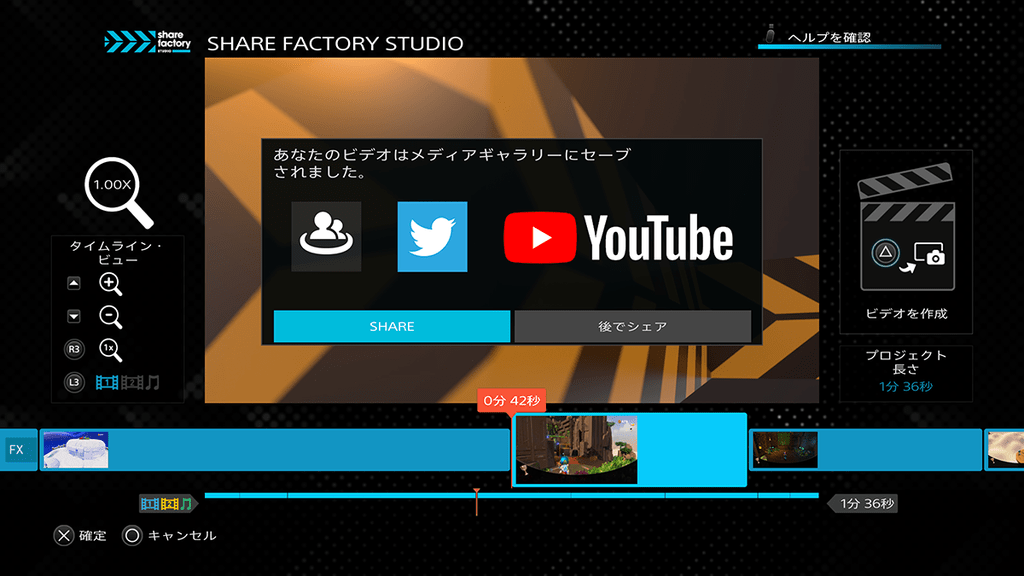
機能の詳細と使い方は、オプションボタンから呼び出せるヘルプで確認できます。
また、『Share Factory Studio』はアプリケーションアップデートにより、プロジェクトで扱うことのできるクリップ数の増加や各種編集機能の向上など、さまざまに進化しています。以下の記事も確認し、こだわりの映像をぜひ作ってみてください。
ブロードキャストでゲームプレイ実況!
クリエイトボタンを押し、クリエイトメニューから[ブロードキャスト]を選ぶと、ゲームプレイを配信することができます。フレンドやフォロワーと一緒に盛り上がりましょう!
なお、ブロードキャストをするにはTwitchやYouTubeなどライブストリーミングサービスのアカウントとリンクする必要があり、初めてブロードキャストするときに入力画面が表示されます。また、ブロードキャストは世界中の多くの人に配信されます。ライブストリーミングサービスによっては、配信する範囲を設定できるので、各サービスの設定を確認しておきましょう。
PS5用HDカメラなら自分自身も配信の主役に!
別売りのHDカメラや、PlayStation®Cameraを使うと、ゲーム画面と一緒に自分の映像も配信可能。1080p対応のデュアルレンズとスタンド付きのHDカメラなら、PS5本体の背景除去ツールとシームレスに連動してプレイヤーにスポットライトを当てます。
セットアップの方法については、PlayStationサポートの「PlayStation 5用HDカメラサポート」ページをご確認ください。

【ブロードキャストの手順】
・配信するゲームタイトルを起動後、クリエイトボタンを押してクリエイトメニューから[ブロードキャスト]を選択します。
・ストリーミングサービスを選択します。
・ブロードキャストのタイトルを入力します。[ブロードキャストオプション]を選ぶと、自分の画面に表示する情報や、配信時の解像度などを設定できます。配信にカメラの映像を含める場合は、[カメラを表示]にチェックを入れてください。
・[ブロードキャストを開始]を選択します。ブロードキャストが始まり、コントロールセンターにブロードキャストカードが表示されます。
・ブロードキャストを終了するときは、ブロードキャストカードまたはクリエイトメニューの[ブロードキャスト]から[ブロードキャストを終了]を選択します。
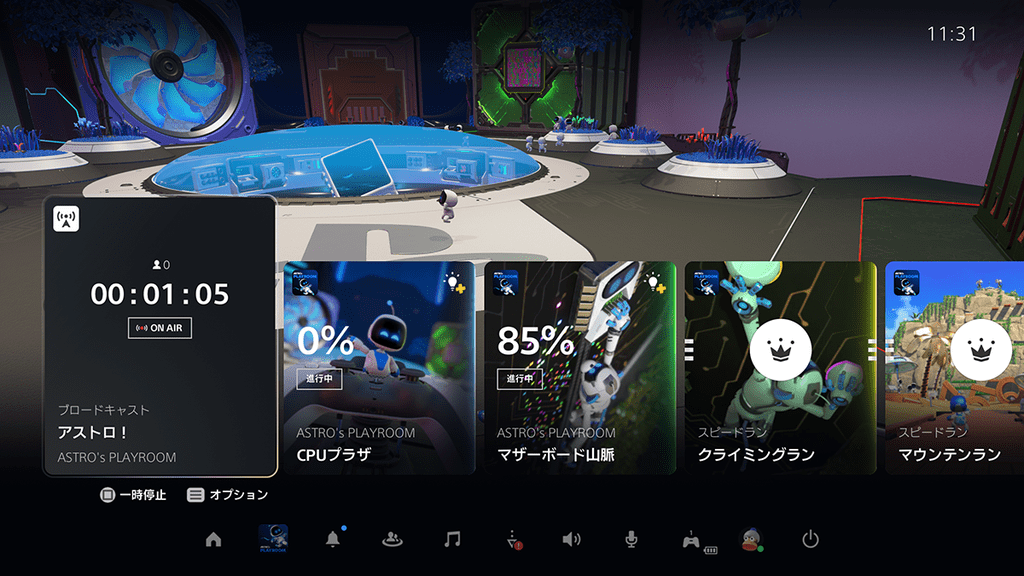
【PS5スターターガイド】
①PS5™を購入する前に──モデルをチェック! アカウントの準備もしておこう!
②初めて使うときに知っておきたいPS5™の基礎知識
③PS5™でPS4®のゲームを遊ぼう! 本体間のデータ移行もカンタン!
④PS5™でさらに拡がるオンラインの世界。ゲームもエンタテインメントもとことん楽しもう!
⑤PS5™なら新しくなったPS Plusをもっと楽しめる!
⑥故障? トラブル? PS5™で困ったときに試しておきたい対処法
⑦PS5™のブロードキャスト機能でゲームプレイを配信しよう!
⑧PS5™をリモートプレイ! スマホやPCなどを使って、外出先でも遊べる!
⑨これ知ってる? PS5™をさらに使いこなすお役立ちテクニック集






















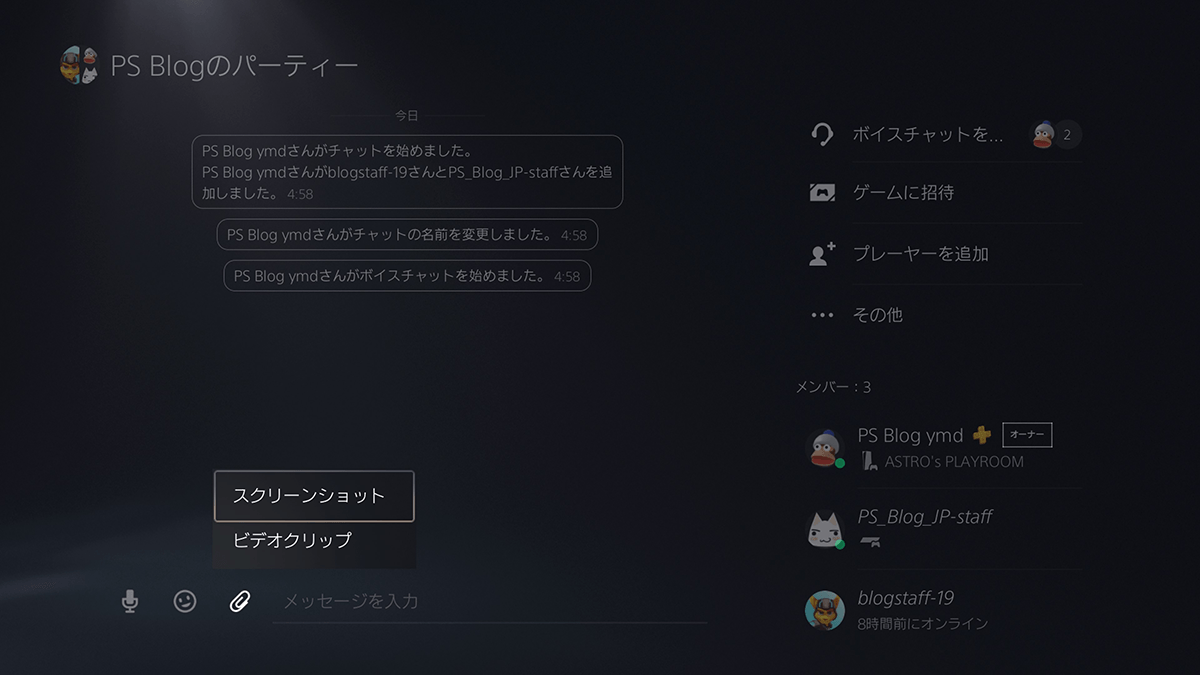














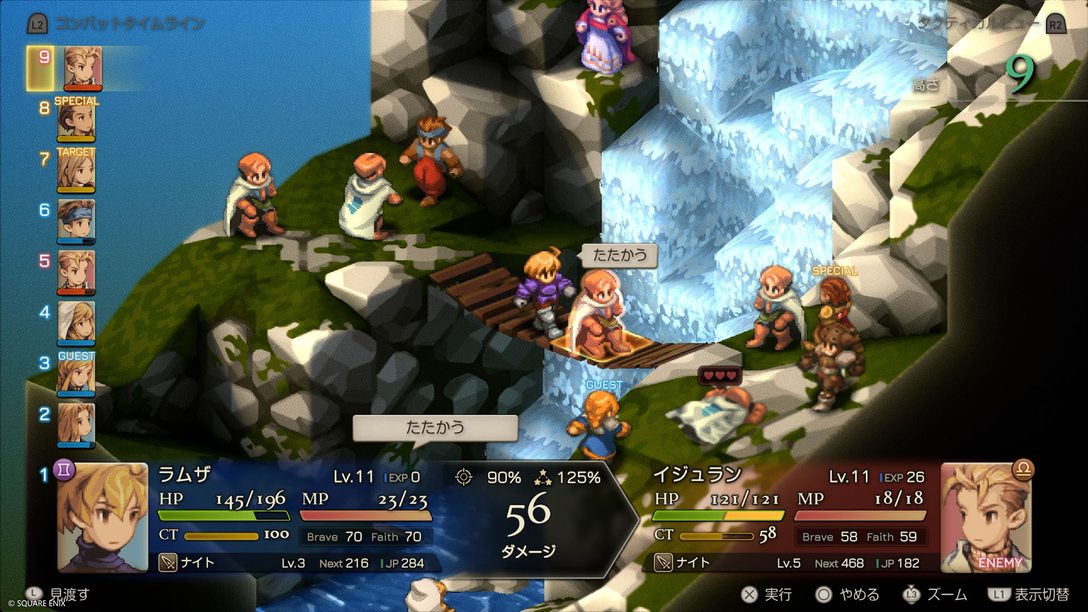


コメントの受付は終了しました。