
PlayStation®5を購入したばかり、もしくはこれから購入する人のための連載企画「PS5スターターガイド」では、PS5の基本的な知識や、快適に楽しく利用するための方法をお届けしています。
第6回は、PS5の不具合・トラブルの対処法。PS5を使っていて、うまく起動できない、電源が落ちる、ゲームが止まってしまうといったトラブルが生じることがあるかもしれません。「故障かな?」と思って修理を申し込む前に、試しておきたい改善策を解説します。
※本記事の情報は2021年6月9日(水)現在のものです。
※記事中の画面写真は実際の画面とは異なる場合があります。
【PS5スターターガイド】
①PS5™を購入する前に──モデルをチェック! アカウントの準備もしておこう!
②初めて使うときに知っておきたいPS5™の基礎知識
③PS5™でPS4®のゲームを遊ぼう! 本体間のデータ移行もカンタン!
④PS5™でさらに拡がるオンラインの世界。ゲームもエンタテインメントもとことん楽しもう!
⑤PS5™なら新しくなったPS Plusをもっと楽しめる!
⑥故障? トラブル? PS5™で困ったときに試しておきたい対処法
⑦PS5™のブロードキャスト機能でゲームプレイを配信しよう!
⑧PS5™をリモートプレイ! スマホやPCなどを使って、外出先でも遊べる!
⑨これ知ってる? PS5™をさらに使いこなすお役立ちテクニック集
PS5本体のトラブルへの改善策
まずはPS5本体やDualSense™ ワイヤレスコントローラーのトラブルに関する改善策から。電源コードやHDMI®ケーブルが正しく接続されているか確認した上で試してみましょう。
システムソフトウェアを最新バージョンにアップデートする
PS5のシステムソフトウェアは、機能の追加やセキュリティーの強化、動作の安定性の改善などを行なって、随時アップデートしています。トラブルの対処や防止の基本となるので、常に最新のバージョンにアップデートしておきましょう。
[設定]>[システム]>[省電力]>[レストモード中に使う機能]>[常にインターネットに接続]を選択した上で、[設定]>[システム]>[システムソフトウェア]>[システムソフトウェアアップデートと設定]から、[アップデートファイルを自動でダウンロード]および[アップデートファイルを自動でインストール]を有効にしておくと、PS5を使っているときもレストモード中も、自動的に最新版のシステムソフトウェアにアップデートできます。
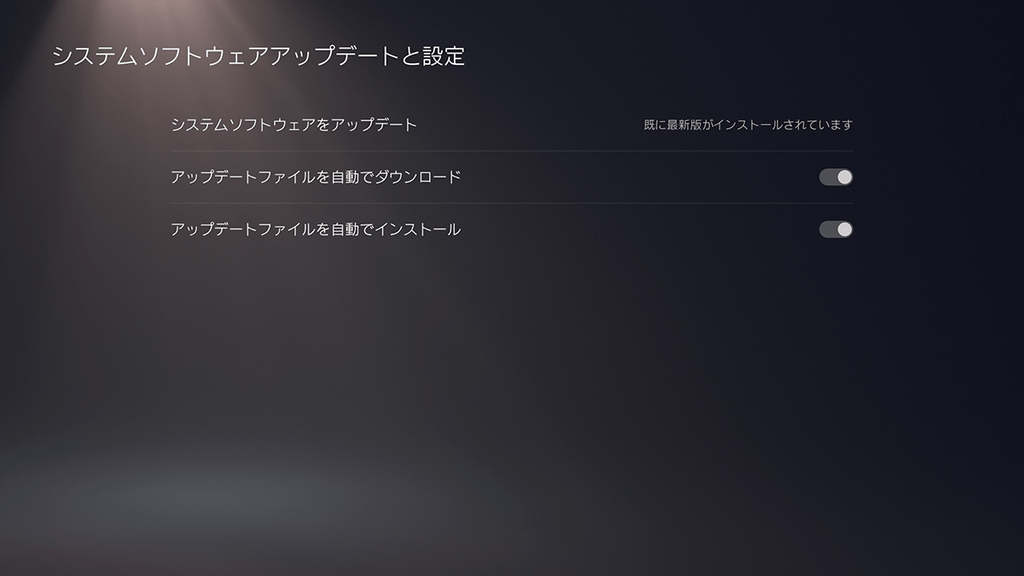
自動アップデートがうまくいかない場合の手動アップデート
システムソフトウェアの自動ダウンロードが途中で止まってしまうなど、うまくいかない場合は、アップデートのやり直しをします。
[設定]>[システム]>[システムソフトウェア]>[システムソフトウェアのアップデートと設定]>[システムソフトウェアをアップデートする]から、[インターネットを使ってアップデートする]を選択してください。
ホーム画面にアクセスできない場合はセーフモードからアップデート
ホーム画面にアクセスできずに設定操作を行なえない場合は、PS5をセーフモードで起動することで手動アップデートを実行できます。
セーフモードとは、PS5のデータやディスプレイの問題解決のために設計されたトラブルシューティングツールです。セーフモードを使うことによって、基本的な機能のみを使用した状態で起動させることができます。
【セーフモードでPS5を起動する方法】
1. 電源ボタンを3秒長押しして本体の電源を切ります。電源ランプがしばらく点滅してから電源が切れます。
2. 本体の電源が切れたら、電源ボタンを再び長押しします。二度目のビープ音が聞こえたら、ボタンから手を離します(最初にボタンを押したときに一度目のビープ音が鳴り、7秒後に二度目のビープ音が鳴ります)。
3. USBケーブルでコントローラーを接続し、コントローラーのPSボタンを押します。
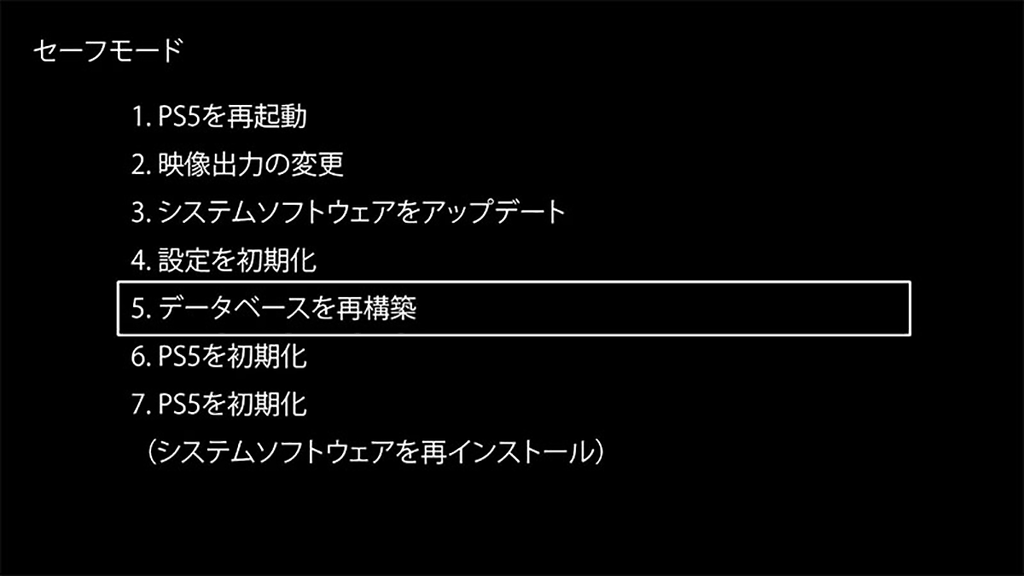
セーフモードで手動アップデートを行なう際は、セーフモードオプション3の[システムソフトウェアをアップデート]に進み、[USBドライブからアップデート]または[インターネットを使ってアップデート]を選択できます。
[USBドライブからアップデート]は、インターネット接続されたPCまたはMacでダウンロードしたアップデートファイルを、USBドライブ経由でPS5にインストールする方法です。FAT形式でフォーマットされた460MB程度の空き容量のあるUSBドライブが必要になります。
詳しい手順はPlayStationサポートの「PlayStation 5 / PlayStation®4のシステムソフトウェアをセーフモードでアップデートする方法」ページをご確認ください。
最終手段はシステムソフトウェアの再インストール
ここまでの方法でシステムソフトウェアのアップデートがうまくいかなかった場合、セーフモードオプション7の[PS5を初期化(システムソフトウェアを再インストール)]が必要な場合があります。
購入時の設定に初期化する方法と同様で、PS5が購入時の状態に戻ります。PS5本体のデータはすべて削除され、システムソフトウェアも上書きされます。このオプションはトラブルシューティングの最終手段となります。
詳しい手順はPlayStationサポートの「セーフモードでPlayStation®5 / PlayStation®4のシステムソフトウェアを再インストールする方法」ページをご確認ください。
本体を再起動する
PS5本体を再起動すると、不具合が解消されることがあります。ホーム画面にアクセスできない場合は、セーフモードで起動してから、セーフモードオプション1の[PS5を再起動]で再起動できます。
電源のトラブルには?
電源コードを差し直す
電源が入らなかったり切れてしまったりするときは、PS5の電源をオフにしてから、コンセントから電源コードを抜いてみましょう。しばらく時間を空けてから、電源コードを再度コンセントに接続し、PS5の電源を入れると症状が改善するかもしれません。
映像・音声出力のトラブルには?
HDMIケーブルを差し直す
PS5本体の電源ランプが白色に点灯している場合、PS5は正常に起動しています。映像や音声が正しく出力しない場合は、まずPS5とディスプレイ機器がHDMIケーブルでしっかり接続されているか確認しましょう。一度ケーブルを抜いてから差し直すと、不具合が改善されるかもしれません。
PlayStationサポート「PlayStation 5 / PlayStation 4の電源ランプのステータス」ページはこちら
別のHDMIケーブルで接続を試す
同梱されたケーブル以外にHDMIケーブルがあれば、そちらで接続を試してみましょう。改善されたなら、HDMIケーブル自体に問題がある場合があります。
別のテレビやディスプレイで接続を試す
ほかのテレビやディスプレイがあれば、そちらに接続を試してみましょう。また、同じテレビでもHDMI端子がふたつ以上あるようなら、ほかのHDMI端子に接続してください。改善されたなら、テレビの出力設定やディスプレイ側に問題があるかもしれません。
PS5とテレビを直接接続する
ホームシネマシステムやAVアンプなどを経由して接続している場合、PS5とテレビを直接つないでみましょう。改善されたなら、使用していた機器や設定に問題があるものと思われます。
セーフモードでHDCP 1.4に変更する
通常の起動で映像が表示されなくても、セーフモードなら表示できる場合は、テレビ側に問題があるかもしれません。セーフモードで起動し、セーフモードオプション2の[映像出力を変更]>[HDCPモードを変更]>[HDCP1.4のみ]を選んでみてください。
DualSense ワイヤレスコントローラーのトラブルには?
DualSense ワイヤレスコントローラーをリセットする
DualSense ワイヤレスコントローラーと本体のペアリングが切れてしまう、アナログスティックやボタンの入力が安定しないといったトラブルが生じた場合は、コントローラーのリセットを試してみましょう。
【DualSense ワイヤレスコントローラーをリセットする方法】
1. PS5本体の電源を切ります。
2. コントローラー背面のSONYロゴの右に小さな穴があります。リセットボタンはこの穴の中にあります。
3. 爪楊枝など先の細くなっているものを使用して、リセットボタンを3秒から5秒間長押しします。
4. USBケーブルを使用してPS5本体とコントローラーを接続し、PSボタンを押します。
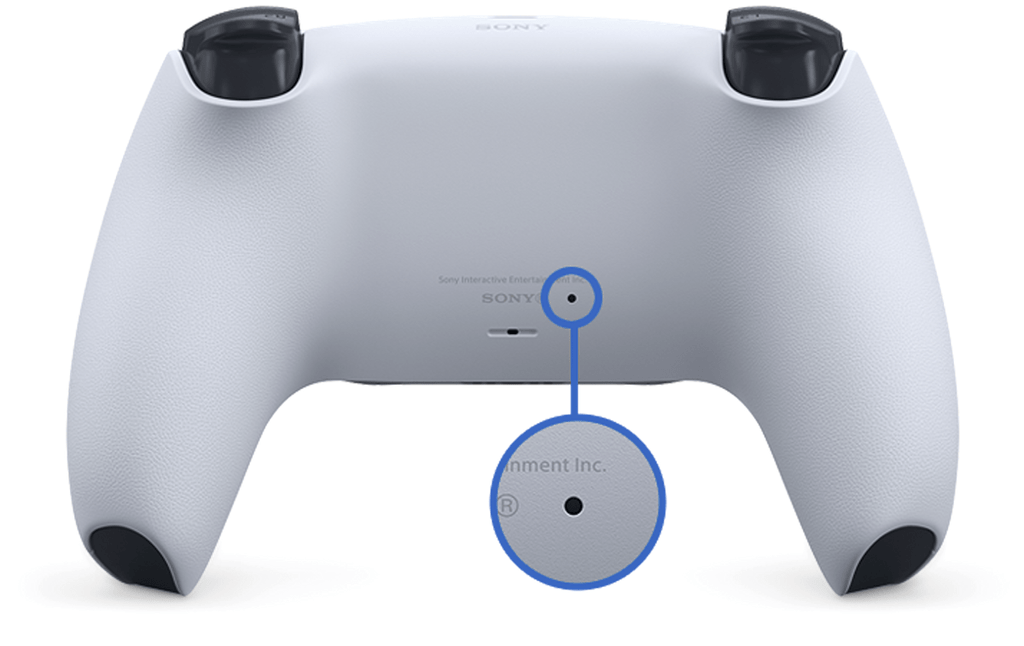
PlayStationサポート「DualSense ワイヤレスコントローラーサポート」ページはこちら
デバイスソフトウェアをアップデートする
PS5システムソフトウェアアップデートには、DualSense ワイヤレスコントローラーの動作を安定させるデバイスソフトウェアが含まれるものがあります。DualSense ワイヤレスコントローラーをUSBケーブルでPS5に接続した上でシステムソフトウェアをアップデートし、最新バージョンのデバイスソフトウェアがインストールされているか確認してください。
ゲームのトラブルへの改善策
続いては、ゲームソフトのトラブルに関する改善策を解説します。
ゲームやアプリを最新バージョンにアップデートする
ゲームソフトなどのアプリケーションも、最新バージョンにアップデートしましょう。[設定]>[システム]>[省電力]>[レストモード中に使う機能]>[常にインターネットに接続]を選択した上で、[設定]>[セーブデータとゲーム/アプリ設定]>[自動アップデート]へ進み、[自動ダウンロード]および[レストモード中の自動インストール]を有効にしておくと、ゲームのアップデートが自動で行なわれます。
なお、「自動アップデート」を有効にしている場合、デベロッパーがゲームアップデートファイルの事前ダウンロードを有効にしたときに、リリース前のゲームのアップデートファイルがレストモード中もしくはPS5を起動したときに自動で本体にダウンロードされます。これにより、アップデートのリリース後、すぐにゲームをプレイすることが可能になります。
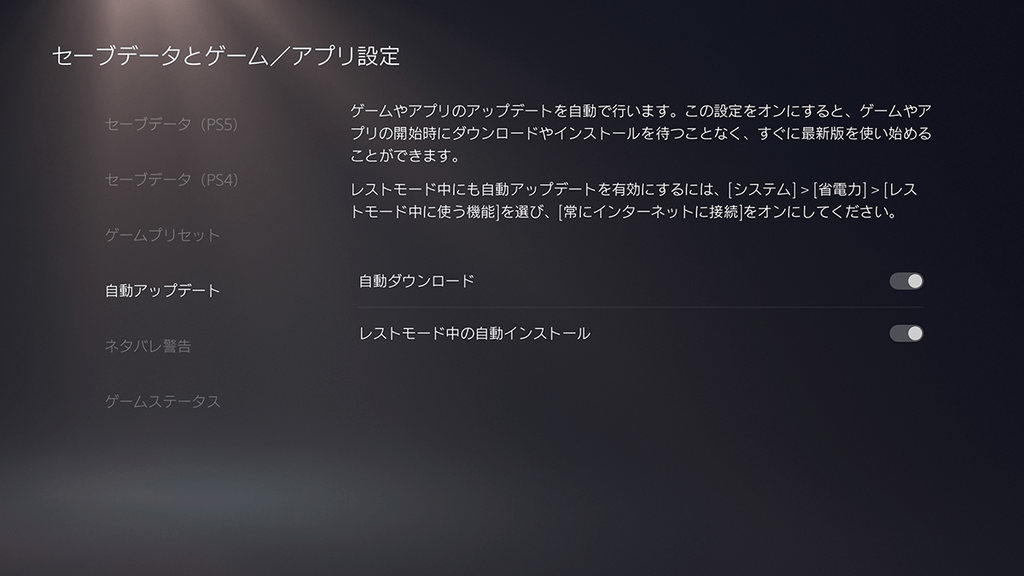
タイトルごとに手動でアップデートを確認することもできます。ゲームホームの上部に並ぶアイコンを選択してオプションボタンを押すと、オプションメニューが表示されます。[アップデートを確認]を選択し、最新バージョンが見つかればアップデートします。

ゲームやアプリを再インストールする
ゲームソフトなどのアプリケーションデータを一度削除し、再インストールすると不具合が解消されることがあります。ゲームホームの上部に並ぶアイコン、またはゲームライブラリーのアプリケーションを選択し、オプションボタンから「削除」を選ぶとデータを削除できます。
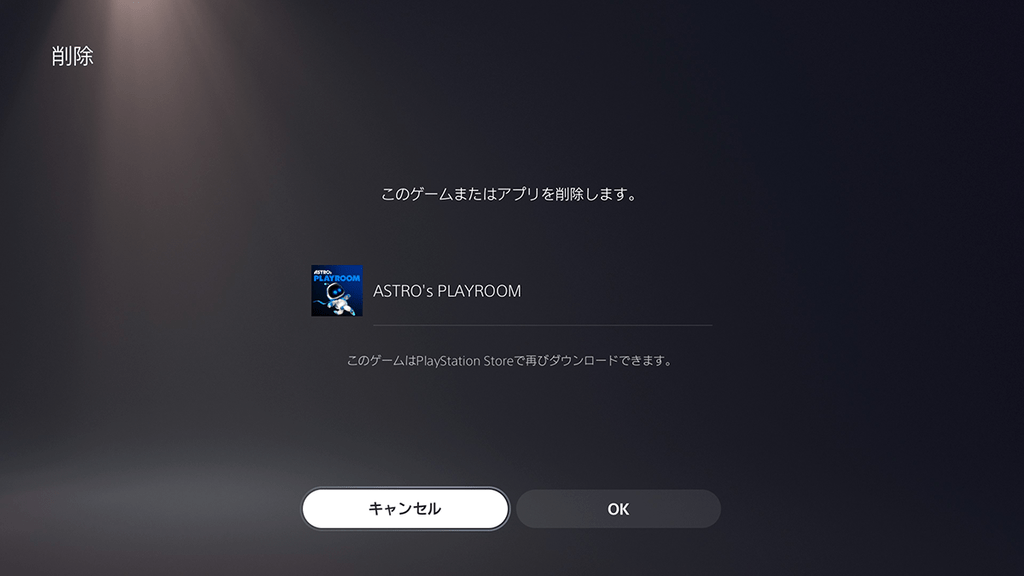
パッケージ版は、ゲームディスクを挿入すれば再インストールできます(ディスクドライブを搭載したPS5のみ)。
ダウンロード版は、ゲームを購入したアカウントでサインインした上で、ゲームライブラリーまたはPlayStation®Storeから再ダウンロードします。もう一度購入しなおす必要はありません。
セーブデータをバックアップしておこう
削除する前にセーブデータのバックアップを取っておけば、再インストール後に今まで遊んだ続きを楽しむことができます。
PlayStation®Plus加入者は、PS5およびPS4タイトルのセーブデータをクラウドストレージに保存できます。また、PS4タイトルはUSBドライブなど外部ストレージにセーブデータをコピーすることも可能です。
PlayStationサポート「PlayStation 5本体のPlayStation®Plusクラウドストレージ」ページはこちら
フリーズやフレームレートが低下するトラブルには?
セーフモードからデータベースを再構築する
ゲームがフリーズしたりフレームレートが落ちたりする場合は、データベースを再構築すると改善するかもしれません。
セーフモードで起動し、セーフモードオプション5の[データベースを再構築]を選択してください。ドライブをスキャンし、本体にある全コンテンツのデータベースを新たに作成します。
インストールできない、アクセスできないトラブルには?
本体ストレージの空き容量を増やす
ゲームのインストールとアップデートが適切に行なわれるよう、本体ストレージの空き容量を増やす必要がある場合があります。PS5本体ストレージの空き容量を調べるには[設定]>[ストレージ]にアクセスしてください。
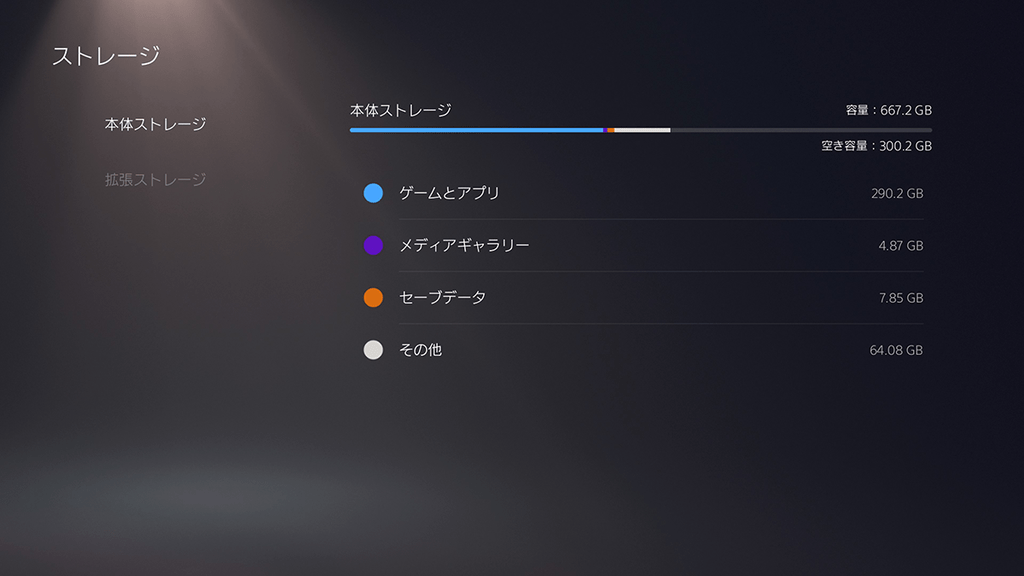
PS5タイトルとPS4タイトルをどちらも遊ぶ場合、市販の拡張ストレージを接続することで本体ストレージ容量を増やせます。PS5タイトルのゲームデータは本体ストレージと拡張ストレージのいずれかに保存できますが、直接プレイできるのは本体ストレージのみ。PS4タイトルのゲームデータは本体ストレージと拡張ストレージのどちらに保存していても直接プレイ可能なので、PS4タイトルを多く持っている方は拡張ストレージに移動してみましょう。
PlayStationサポート「PlayStation 5のストレージ容量の管理方法」ページはこちら
PS Storeライセンスを修復する
PS Storeで購入したゲーム、追加コンテンツ、ゲーム内商品、ゲーム内通貨にアクセスできない場合は、PS Storeのライセンスに問題がある可能性があります。[設定]>[ユーザーとアカウント]>[その他]>[ライセンスを修復]から[修復]を選択すると、ライセンスの修復が実行されます。
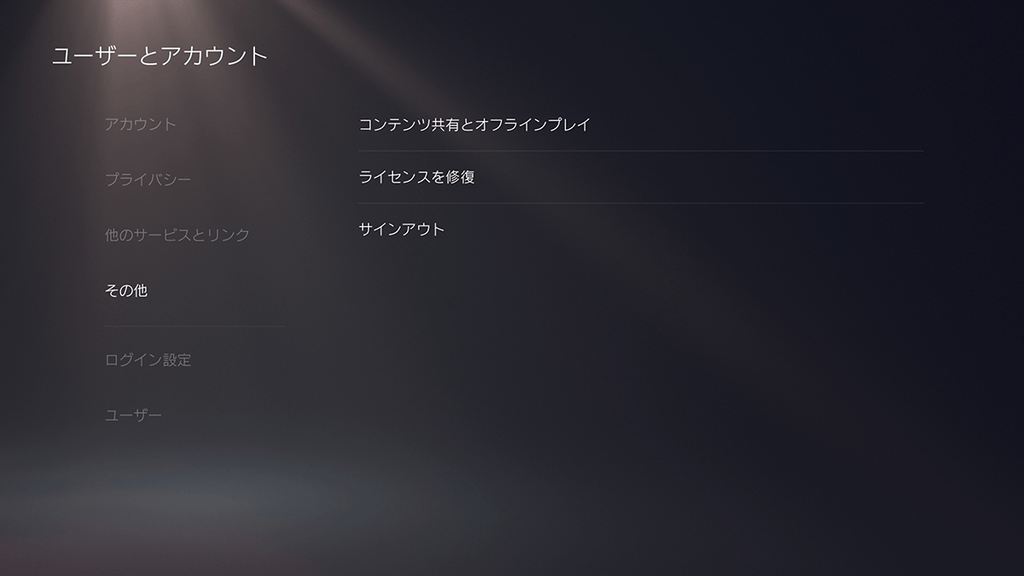
改善策を試しても解決しないなら、オンライン修理受付サービスへ
改善策を試してもトラブルが解決しないときは、オンライン修理受付サービスをご利用ください。オンライン修理以外を利用するよりも、料金の割引が適用されるのでおすすめです。
また、サイトではいくつかの質問に答えることでPS5の状態や解決方法を提示する「故障診断テスト」を行なうことができます。今回解説した改善策の詳細や、解説になかった症状の対処が見つかるかもしれないので、修理を申し込む前に一度お試しください。
今後の備えに延長保証サービスへの加入はいかがでしょうか?
2021年2月16日(火)より、PS5の延長保証サービスを開始しました。提供価格は4,400円(税込)です。
延長保証サービスは、保証期間を延長して無料で修理または交換するサービスです。メーカー保証期間(1年目)の後を延長保証期間とします。本体購入から1年以内であれば加入可能なので、万が一に備えたい方はいかがでしょうか?
加入条件や申し込み方法の詳細は、PlayStationサポートの「PlayStation延長保証サービス」ページをご確認ください。
【PS5スターターガイド】
①PS5™を購入する前に──モデルをチェック! アカウントの準備もしておこう!
②初めて使うときに知っておきたいPS5™の基礎知識
③PS5™でPS4®のゲームを遊ぼう! 本体間のデータ移行もカンタン!
④PS5™でさらに拡がるオンラインの世界。ゲームもエンタテインメントもとことん楽しもう!
⑤PS5™なら新しくなったPS Plusをもっと楽しめる!
⑥故障? トラブル? PS5™で困ったときに試しておきたい対処法
⑦PS5™のブロードキャスト機能でゲームプレイを配信しよう!
⑧PS5™をリモートプレイ! スマホやPCなどを使って、外出先でも遊べる!
⑨これ知ってる? PS5™をさらに使いこなすお役立ちテクニック集


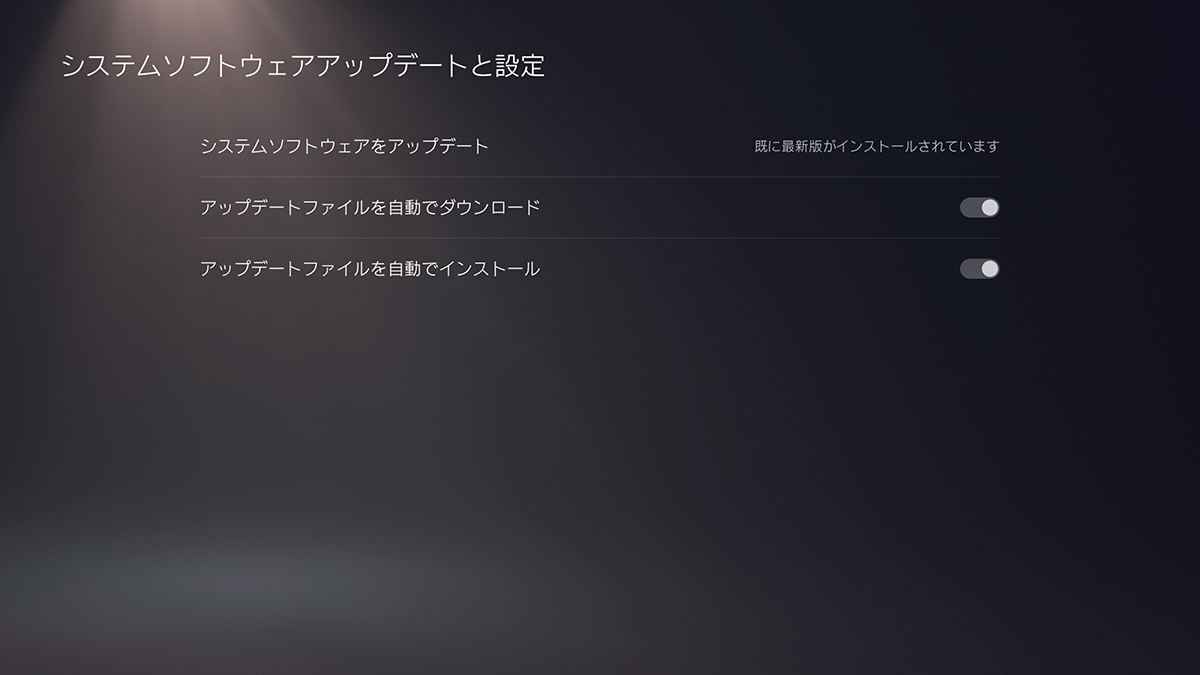

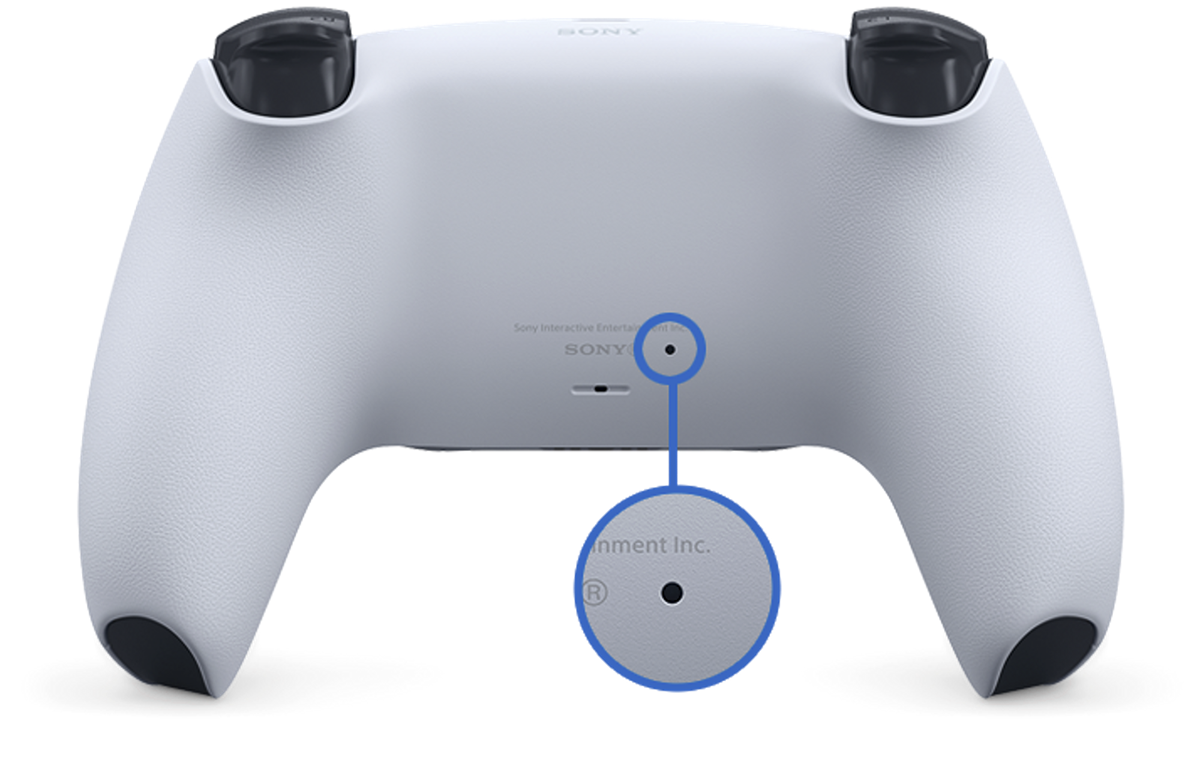
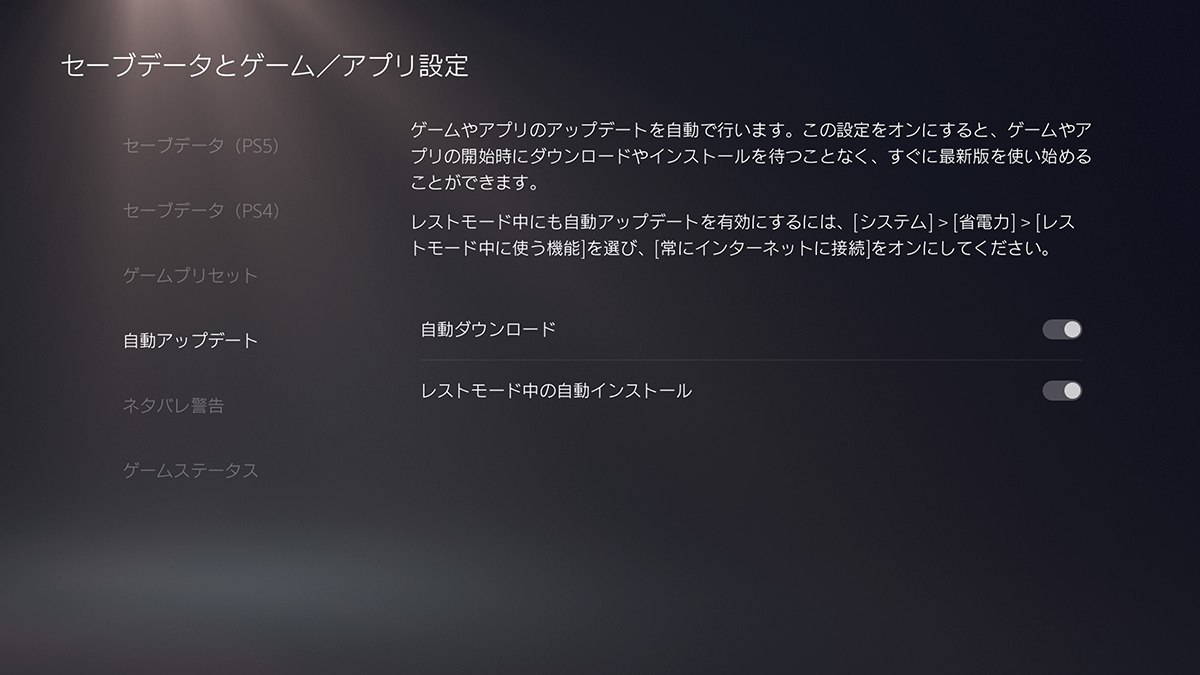
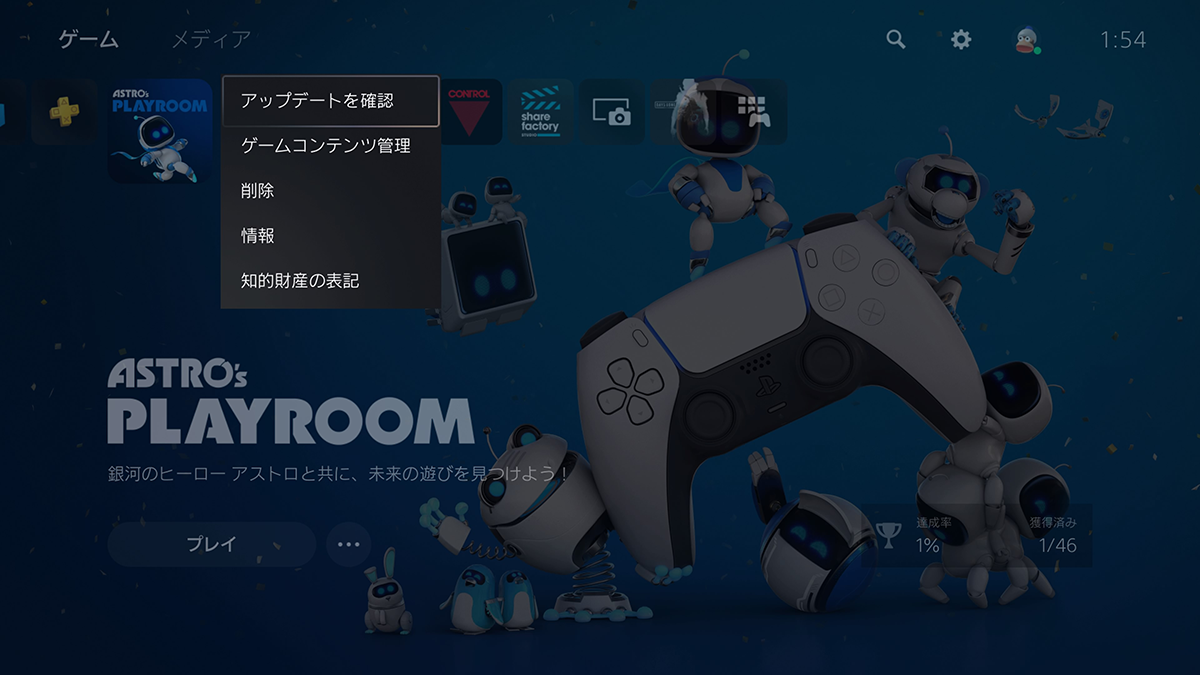

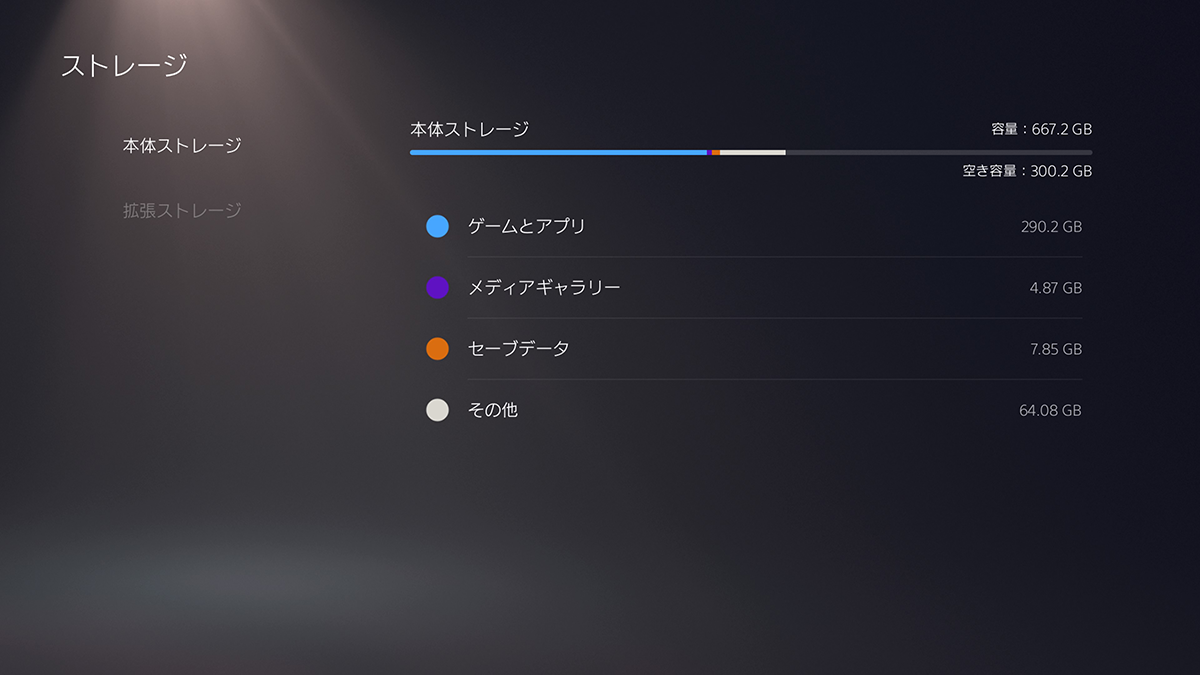
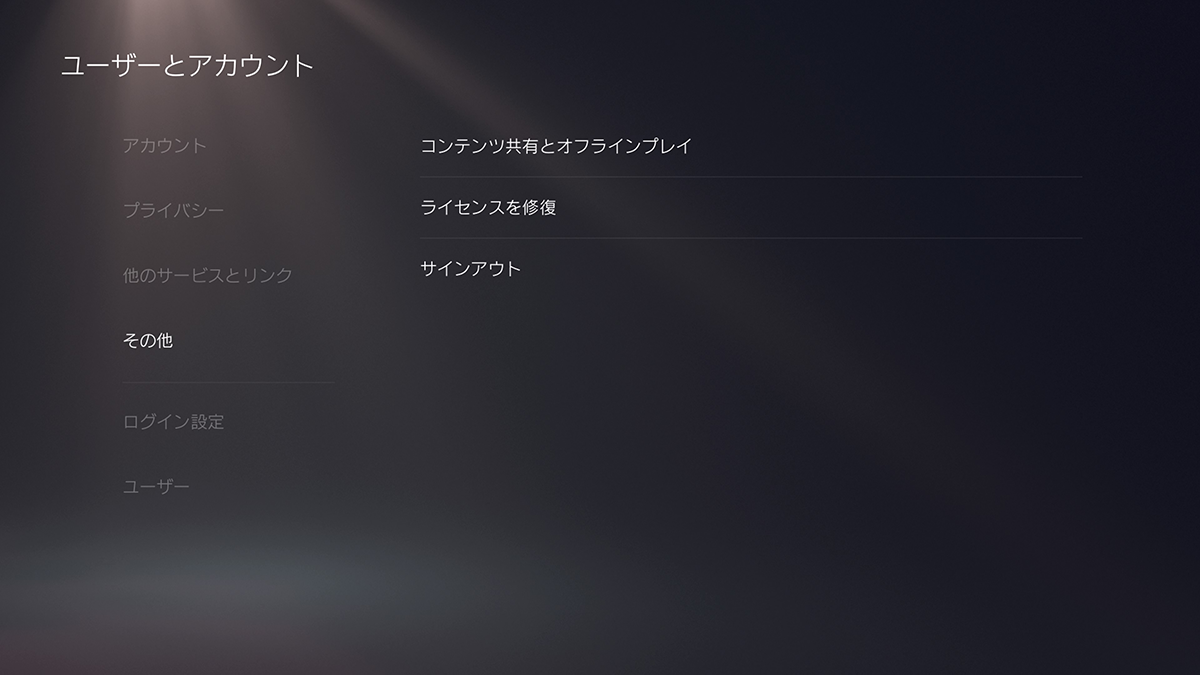








コメントの受付は終了しました。