
PlayStation®5を購入したばかり、もしくはこれから購入する人のための連載企画「PS5スターターガイド」では、PS5の基本的な知識や、快適に楽しく利用するための方法をお届けしています。
第8回は、リモートプレイについて解説します。リモートプレイでは、PS5のゲームを本体からストリーミングして、スマートフォンやタブレット、PCなど対応するさまざまな機器を使って遊べます。
※本記事の情報は2024年5月7日(火)現在のものです。
※記事中の画面写真は実際の画面とは異なる場合があります。
【PS5スターターガイド】
①PS5™を購入する前に──モデルをチェック! アカウントの準備もしておこう!
②初めて使うときに知っておきたいPS5™の基礎知識
③PS5™でPS4®のゲームを遊ぼう! 本体間のデータ移行もカンタン!
④PS5™でさらに拡がるオンラインの世界。ゲームもエンタテインメントもとことん楽しもう!
⑤PS5™なら新しくなったPS Plusをもっと楽しめる!
⑥故障? トラブル? PS5™で困ったときに試しておきたい対処法
⑦PS5™のブロードキャスト機能でゲームプレイを配信しよう!
⑧PS5®をリモートプレイ! スマホやPCなどを使って、外出先でも遊べる!
⑨これ知ってる? PS5™をさらに使いこなすお役立ちテクニック集
リモートプレイとは?
リモートプレイとは、ネットワークを利用してPlayStation®の本体を遠隔操作すること。離れた場所にある対応機器から専用の無料アプリ「PS Remote Play」を使ってPS5を操作できます。対応する機器は、Windows PCまたはMac、Android搭載のスマートフォンとタブレットやAndroid TV、iPhoneおよびiPad。さらにPS5から別のPS5へのリモートプレイ、PlayStation®4からPS5へのリモートプレイ、PS5からPS4へのリモートプレイに対応するほか、PS5のリモートプレイ専用デバイス「PlayStation Portal™リモートプレーヤー」が利用可能です。
DualSense® ワイヤレスコントローラーまたはワイヤレスコントローラー(DUALSHOCK®4)を接続して普段と同じ感覚でプレイできるほか、モバイル機器ではスクリーン上に表示される仮想コントローラーで手軽に遊ぶこともできます。
さまざまなシチュエーションで利用可能。ゲームライフがもっと自由に!
例えば、リビングのPS5で遊んでいるときに家族から「テレビを見るからゲームは終わり!」と言われた場合でも、自分の部屋に移ってPCやスマートフォンからリモートプレイ。家族に気兼ねなく、ゲームの続きをゆっくりと遊べます。また、外出中の空き時間を利用して、スマートフォンやタブレットからのリモートプレイでコツコツと経験値稼ぎをするなど、リモートプレイを使いこなすことでゲームの遊び方の幅は大きく広がります!
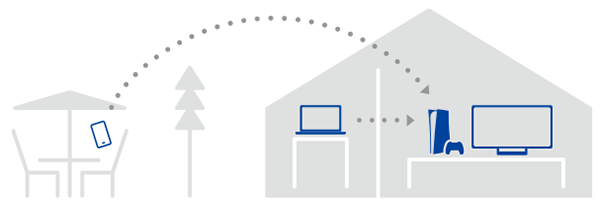
なお、PlayStation®VRやPlayStation®Cameraなど専用の機器が必要なゲームには対応していないほか、リモートプレイにはいくつかの制限があります。後述する詳細をご確認ください。
リモートプレイの準備をしよう
ここからは、リモートプレイを行なうための準備を解説します。PS5本体の設定や対応する機器の要件などを確認しましょう。
【リモートプレイに必要なもの】
PS5
ネットワークに接続したPS5とPS5 Digital Editionのどちらもリモートプレイが可能です。
システムソフトウェアは、常に最新のバージョンにアップデートしておいてください。ホーム画面から[設定]>[システム]>[システムソフトウェア]>[システムソフトウェアアップデートと設定]>[システムソフトウェアをアップデート]へと進み、[インターネットを使ってアップデート]または[USBドライブからアップデート]を選択してアップデートできます。
また、[アップデートファイルを自動でダウンロード]と[アップデートファイルを自動でインストール]をオンにしておくと、PS5の電源が入っているときやレストモードのときに、システムソフトウェアのアップデートファイルを自動でダウンロードおよびインストールされて便利です。
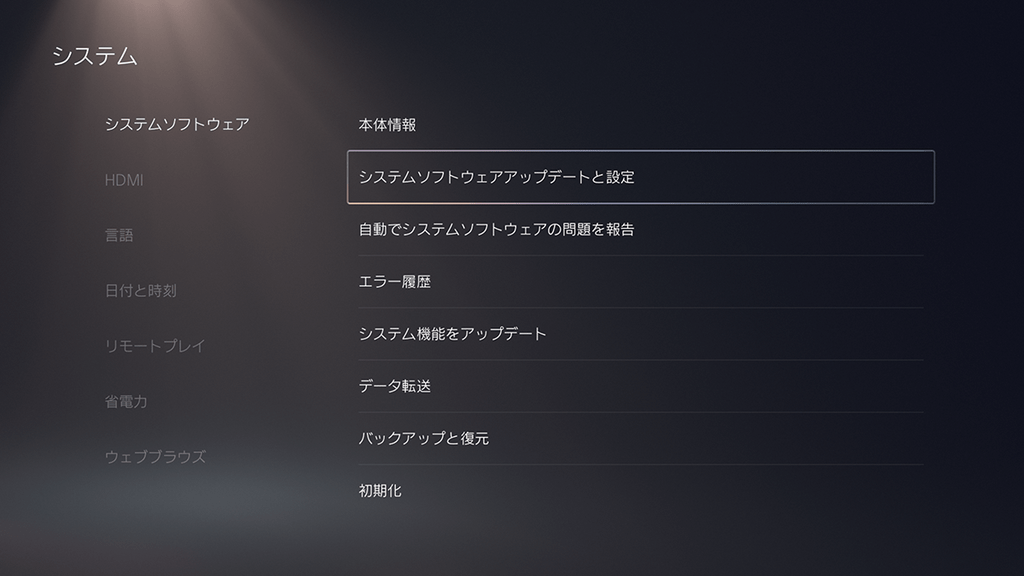

≪リモートプレイを有効にするための本体設定≫
PS5をリモートプレイで操作するための設定を行ないます。この設定は初めてリモートプレイするときだけ必要です。
まず、ホーム画面から[設定]>[システム]>[リモートプレイ]へと進み、[リモートプレイを有効にする]をオンにします。
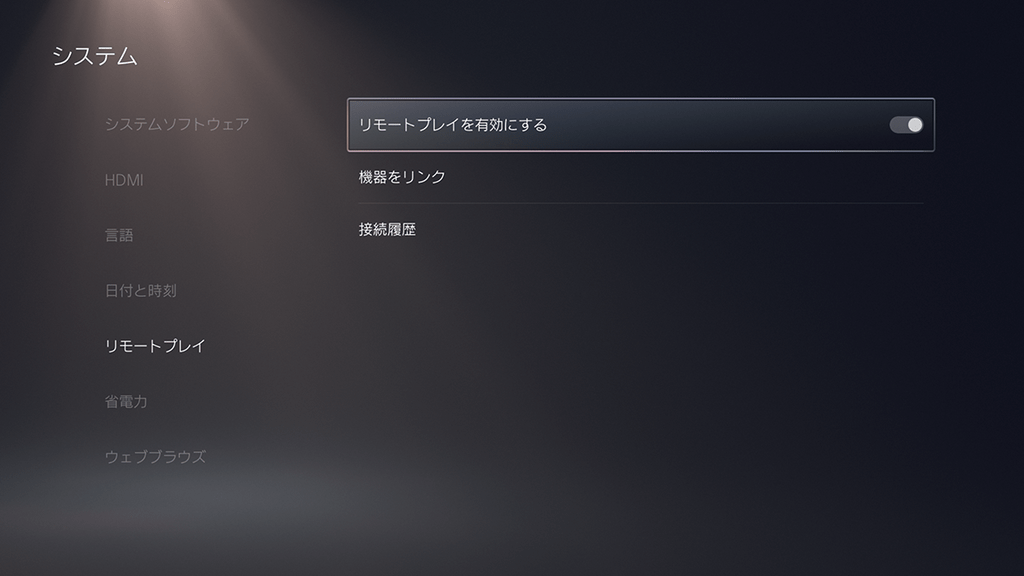
レストモード中にリモートプレイを始める場合は、[設定]>[システム]>[省電力]>[レストモード中に使う機能]へと進み、[常にインターネットに接続]および[ネットワーク経由でPS5の電源を入れる]をオンにします。

PlayStation™Networkのアカウント
PS5とリモートプレイをする機器とで、同じアカウントを使います。アカウントを持っていない場合は、あらかじめ作成しておいてください。
PlayStation Networkのアカウントの作成はこちら
高速のインターネット接続環境
リモートプレイはモバイルデータ接続でもWi-Fi接続でも利用できます。速度が5Mbps以上のブロードバンドインターネット接続があれば使用できますが、より良いリモートプレイ体験のために、モバイルデータ接続またはWi-Fi接続で、最低15Mbpsの高速な接続環境をおすすめします。
モバイルデータ接続でリモートプレイにアクセスする場合、大量のモバイルデータが使用されます。モバイルキャリア(携帯電話会社など)との契約によっては追加料金が発生する可能性があります。
要件を満たす対応機器
リモートプレイは、ブロードバンドネットワークまたはモバイルデータに接続している以下の機器で使用できます。お使いの機器の要件を確認しておきましょう。
●Windows PC
OS:Windows 10、Windows 11
プロセッサ:Intel® Core™第7世代以降のプロセッサ
ストレージの空き容量:100MB以上
RAM:2GB以上
画面解像度:1024 × 768以上
サウンドカード:必須
USBポート:必須
●Mac
OS:macOS Big Sur、macOS Monterey、macOS Ventura
ストレージの空き容量:40MB以上
RAM:2GB以上
●Android搭載のスマートフォンやタブレット
OS:Android 9.0以降
●Android TV
Android TV OS 12以降を搭載しているテレビや機器。Chromecast with Google TV™でも使えます。
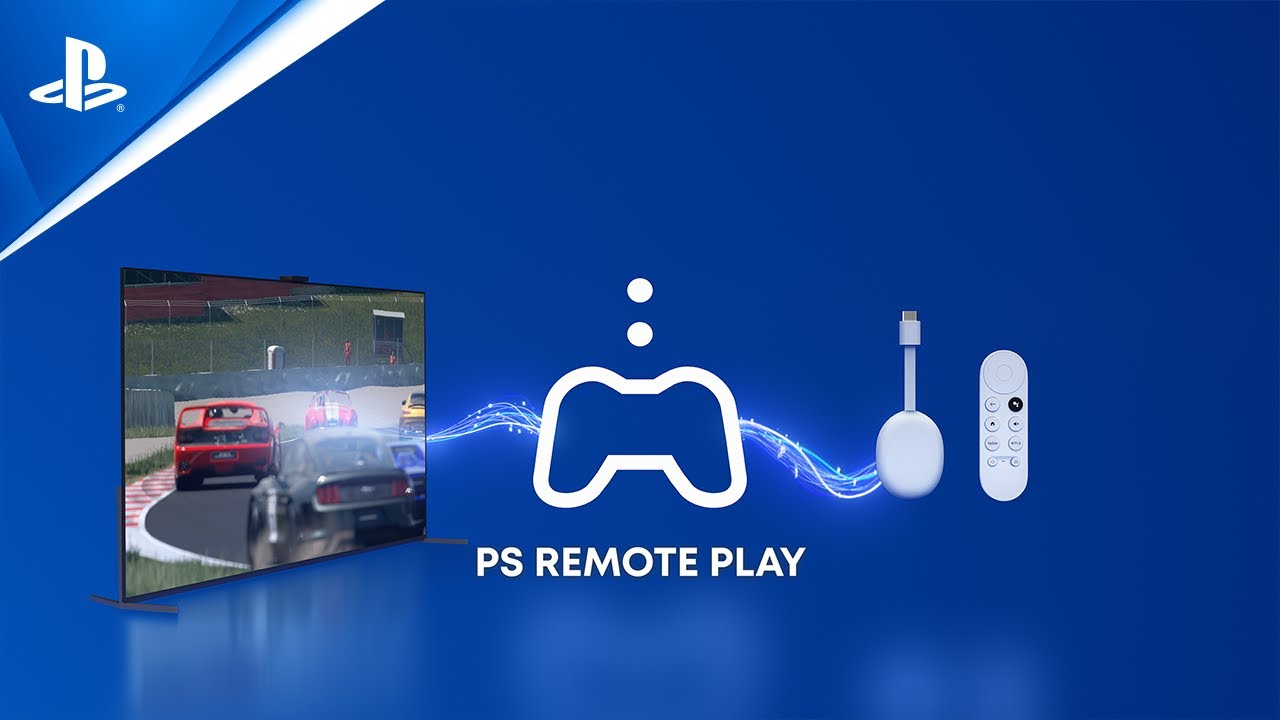
●iPhoneおよびiPad
OS:iOS 14.0以降、iPadOS 14.0以降
●PS5
システムソフトウェアは、常に最新のバージョンにアップデートしておいてください。
●PS4
システムソフトウェアは、常に最新のバージョンにアップデートしておいてください。
●PlayStation Portal リモートプレーヤー
システムソフトウェアは、常に最新のバージョンにアップデートしておいてください。
「PS Remote Play」アプリ
「PS Remote Play」は、リモートプレイを行なうための無料アプリです。お使いの機器に対応したアプリストアからダウンロードし、インストールしましょう。
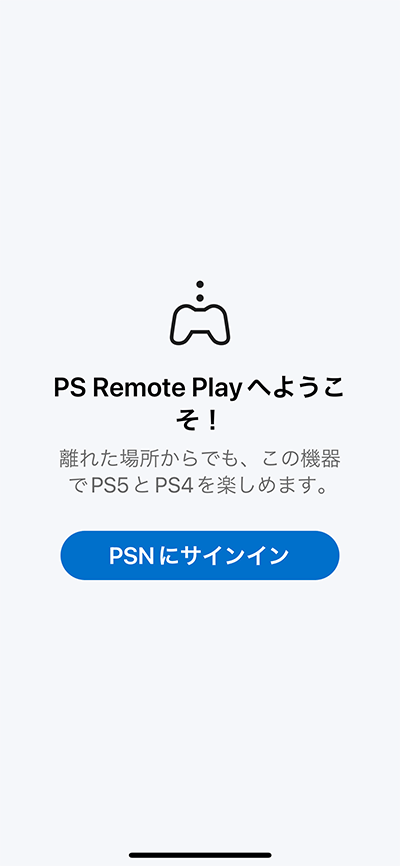
Windows PC用「PS Remote Play」アプリのダウンロードはこちらから
※リンク先のページで「「SIEアプリ エンドユーザーライセンス契約」と「プライバシーポリシー」に同意する。」にチェックを入れてから「ダウンロード」をクリックしてください。
Mac用「PS Remote Play」アプリのダウンロードはこちらから
※リンク先のページで「「SIEアプリ エンドユーザーライセンス契約」と「プライバシーポリシー」に同意する。」にチェックを入れてから「ダウンロード」をクリックしてください。
Android用「PS Remote Play」アプリのダウンロードはこちらから
Android TV用「PS Remote Play for TV」アプリのダウンロードはこちらから
iPhoneおよびiPad用「PS Remote Play」アプリのダウンロードはこちらから
PS5では「Remote Play」に、PS4では「PS5 Remote Play」に、それぞれホーム画面からアクセスできます。
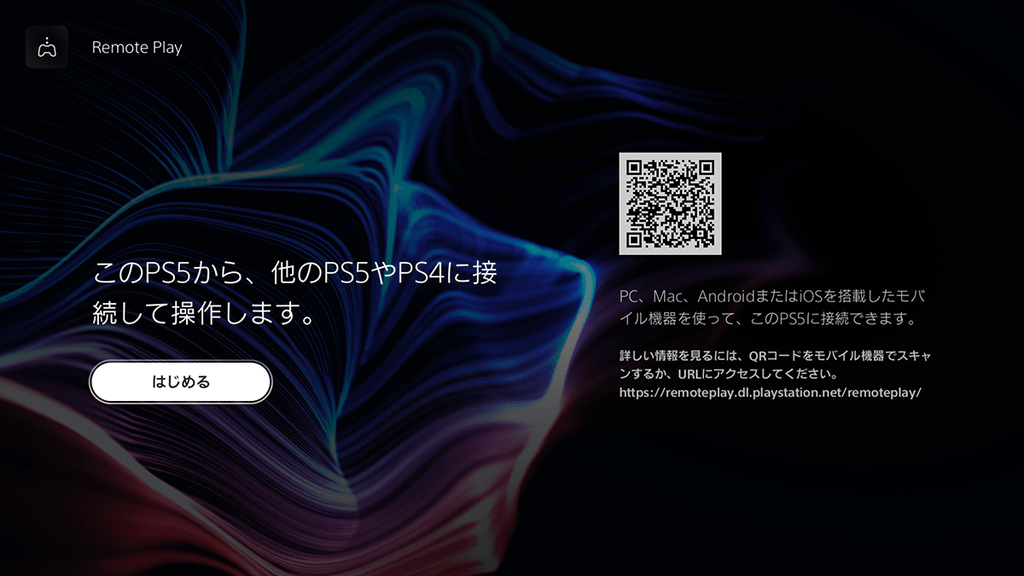

DualSense ワイヤレスコントローラーまたはワイヤレスコントローラー(DUALSHOCK 4)
リモートプレイでは、対応機器にDualSense ワイヤレスコントローラーやDualSense Edge™ ワイヤレスコントローラー、またはワイヤレスコントローラー(DUALSHOCK 4)を接続して操作することができます(PS4からPS5へのリモートプレイではDUALSHOCK 4のみ)。モバイル機器はスクリーン上に表示される仮想コントローラーでも操作できますが、Bluetooth®で接続したワイヤレスコントローラーを使えばいつもと同じ感覚でプレイできるのでおすすめです。
※お使いの機器によっては、コントローラーの一部の機能が使えない場合があります。また、すべての機器の動作を保証するものではありません。
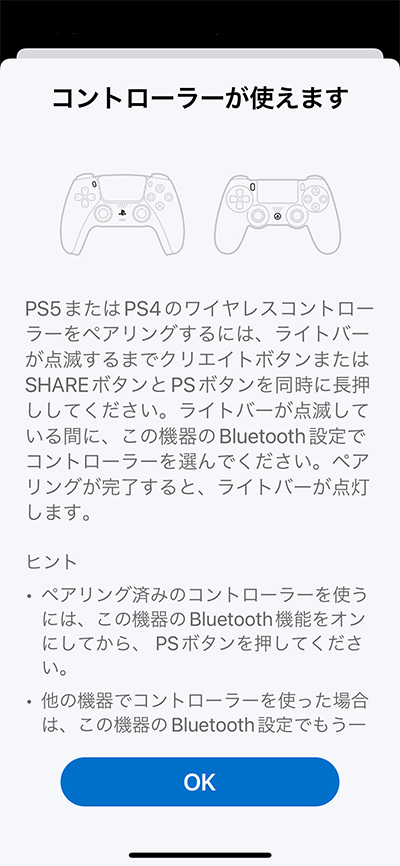
≪各対応機器で使用可能なワイヤレスコントローラーと接続形式≫
●Windows PC
DualSense ワイヤレスコントローラー:USBケーブルによる有線接続
DualSense Edge ワイヤレスコントローラー:USBケーブルによる有線接続
DUALSHOCK 4:USBケーブルによる有線接続
※DUALSHOCK 4は、別売りの「DUALSHOCK 4 USBワイヤレスアダプター」を使うとBluetooth経由で無線接続できます。
●Mac
DualSense ワイヤレスコントローラー:USBケーブルによる有線接続 / Bluetooth経由による無線接続(macOS Big Sur以降)
DualSense Edge ワイヤレスコントローラー:USBケーブルによる有線接続 / Bluetooth経由による無線接続(macOS Ventura 13.3以降)
DUALSHOCK 4:USBケーブルによる有線接続 / Bluetooth経由による無線接続(macOS Catalina以降)
●Android搭載のスマートフォンやタブレット
DualSense ワイヤレスコントローラー:Bluetooth経由による無線接続(Android 12以降)
DUALSHOCK 4:Bluetooth経由による無線接続(Android 10以降)
●Android TV
DualSense ワイヤレスコントローラーとDUALSHOCK 4を使用できます。
●iPhoneおよびiPad
DualSense ワイヤレスコントローラー:Bluetooth経由による無線接続(iOS 14.5以降、iPadOS 14.5以降)
DualSense Edge ワイヤレスコントローラー:Bluetooth経由による無線接続(iOS16.4/iPadOS16.4 以降)
DUALSHOCK 4:Bluetooth経由による無線接続(iOS 14以降、iPadOS 14以降)
●PS5
DualSense ワイヤレスコントローラー、DualSense Edge ワイヤレスコントローラー、DUALSHOCK 4を使用できます。
●PS4
DUALSHOCK 4を使用できます。
※DualSense ワイヤレスコントローラーおよびDualSense Edge ワイヤレスコントローラーのオーディオ出力やハプティック効果などの機能は、PC、Mac、iPhoneやiPadでのリモートプレイ時には異なる挙動になる場合があります。さらに、いくつかの機能はご利用できない可能性があります。また、タッチパッド、モーションセンサー、ライトバー、バイブレーションなどのワイヤレスコントローラー(DUALSHOCK 4)の機能は、使用できない場合があります。
≪対応機器とワイヤレスコントローラーのペアリング≫
リモートプレイでワイヤレスコントローラーを使うには、お使いの機器とペアリングする必要があります。Windows PCやMacにUSBケーブルで有線接続する場合は、接続すると自動的に認識されます。
各機器とBluetooth経由で無線接続する場合は、ワイヤレスコントローラーと端末それぞれの操作が必要です。PlayStationサポートの「PC / Mac / Android / iOSでDualSense ワイヤレスコントローラーを使用する方法」および「ワイヤレスコントローラー((DUALSHOCK 4)をPC / Mac / Android / iOSデバイスとペアリングする方法」をご確認ください。
PlayStationサポート「PC / Mac / Android / iOSでDualSense ワイヤレスコントローラーを使用する方法」ページはこちら
PlayStationサポート「ワイヤレスコントローラー(DUALSHOCK 4)をPC / Mac / Android / iOSデバイスとペアリングする方法」ページはこちら
リモートプレイの始め方と操作
準備が整ったら、リモートプレイを始めましょう!
【Windows PC、Mac、モバイル機器、Android TVからのリモートプレイ】
始め方
1. PS5を電源オンまたはレストモードにします。
2. お使いの機器とワイヤレスコントローラーを接続します。Android端末やiPhoneまたはiPadのモバイル機器ではスクリーン上の仮想コントローラーでも操作できるため、ワイヤレスコントローラーは必須ではありません。
3. お使いの機器で「PS Remote Play」アプリを起動し、[PSNにサインイン]を選びます。
4. PS5と同じアカウントでサインインします。Android TVは、モバイル機器を使用してAndroid TVに表示されたQRコードを読み取ってサインインします。[設定]を選ぶと、解像度などリモートプレイ中の画質の設定ができます。
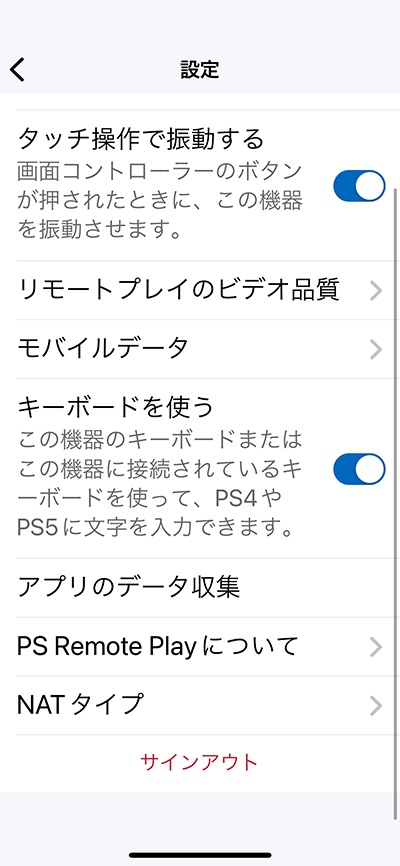
5. [PS5]を選びます。同じアカウントでサインインしたことがあるPS5を検索して、自動的に接続します。接続されると、PS5の画面が表示されリモートプレイが始まります。PS5が複数見つかった場合は、操作したいPS5を選んでください。2回目以降は、前回の接続先を選べます。
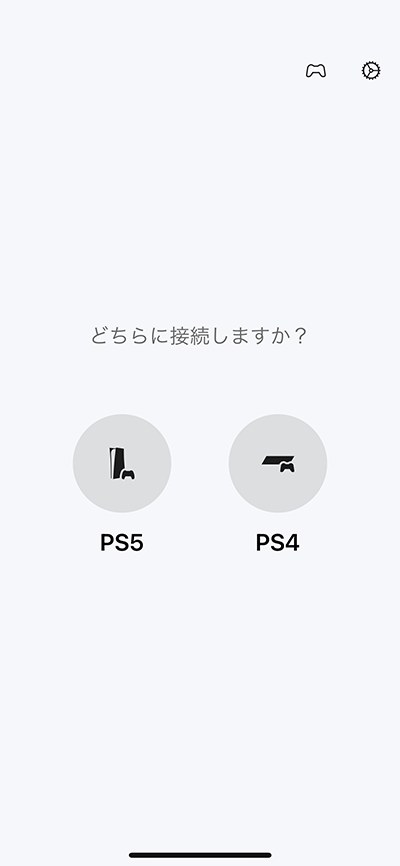
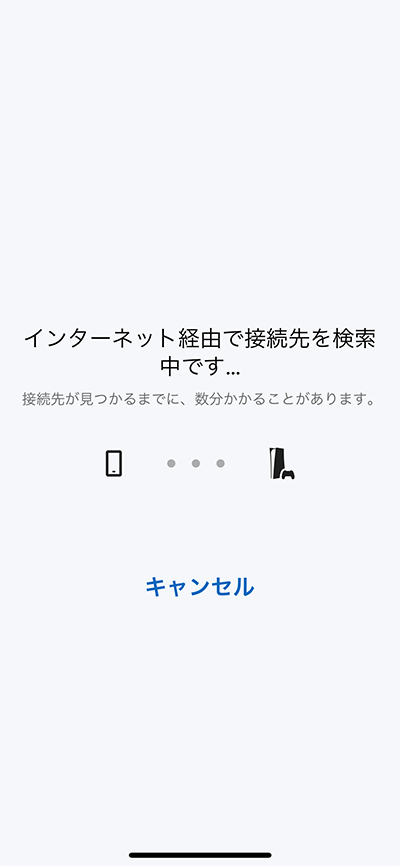
≪PlayStation®Appからリモートプレイを始めることも可能≫
スマートフォン/タブレット用アプリのPS Appを通じてリモートプレイを始めることもできます。PS5本体にリンクしているPS Appを開き、画面下のタブ[プレイ]または[ゲームライブラリー]から、PS5にインストールされているゲームを選びます。ここで[PS Remote Playでプレイ]を選択すると、「PS Remote Play」アプリが自動的に起動し、リモートプレイが開始されます。
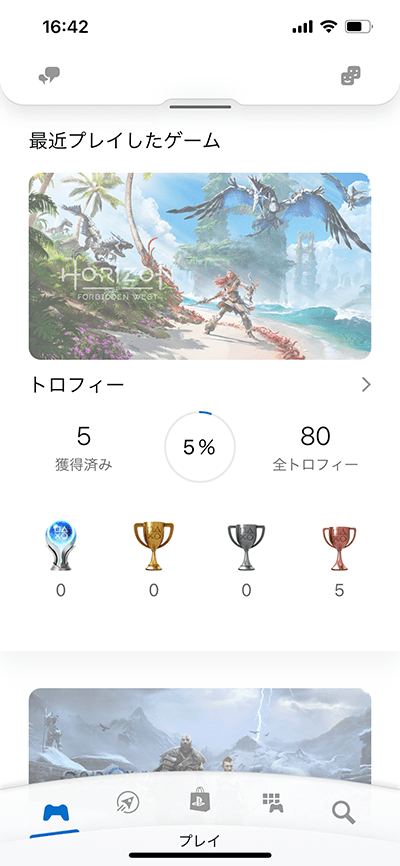
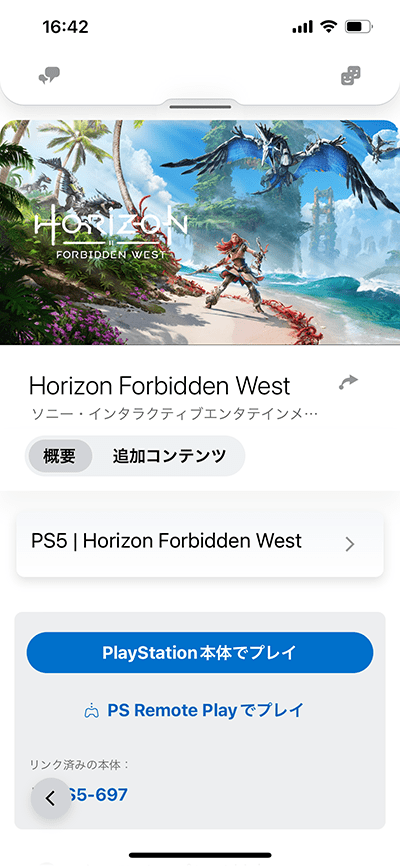
リモートプレイ中の操作
Windows PCやMacでは、コントローラー以外にコントロールパネルでも操作できます。マウスカーソルをリモートプレイしている画面上に移動させると画面下部にコントロールパネルが表示され、PSボタンやクリエイトボタン、オプションボタンなどの操作が可能です。
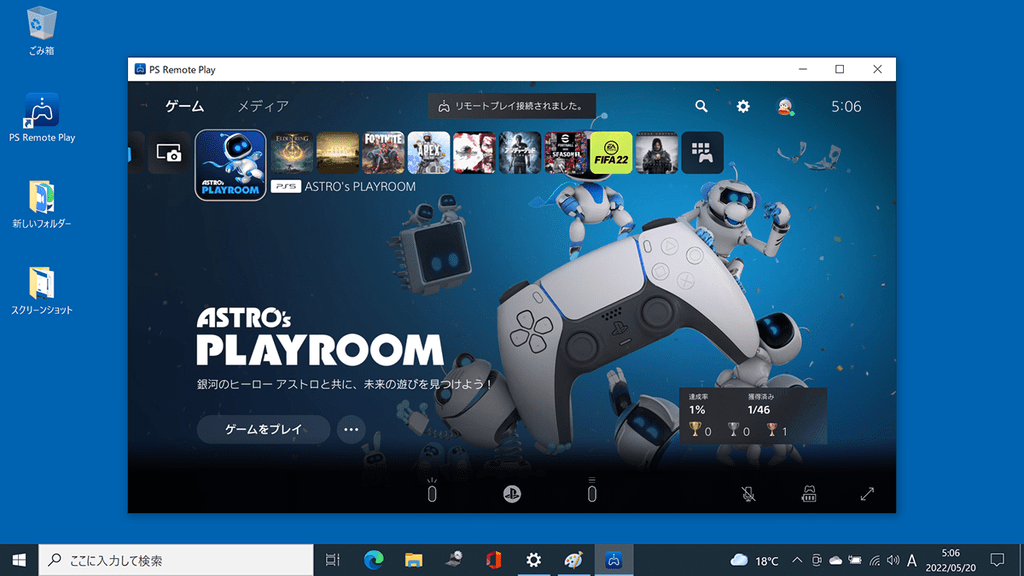
モバイル機器では、画面をタップするとコントローラーのボタンが表示されます。画面右下の[オプション]を選ぶとコントロールパネルが表示され、PSボタンやクリエイトボタン、オプションボタンなどの操作が可能です。また、コントロールパネルの[設定]から画面の向きやコントローラーのボタン表示を設定できます。


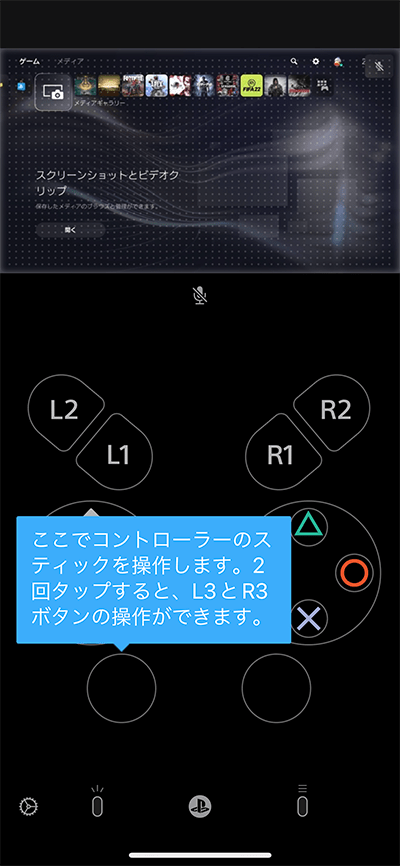
Android TVでは、コントローラーのPSボタンまたはリモコンの決定ボタンを押すと、コントロールパネルが表示されます。コントロールパネルでは、PS5のコントロールセンターやホーム画面の表示、接続解除を行なえます。
リモートプレイの終了方法
Windows PCとMacでは、リモートプレイしているウィンドウの右上にある×ボタンをクリックすると、「リモートプレイを接続解除します。」というメッセージが表示されます。PS5をレストモードにして終了するときは、[接続先の機器をレストモードにする]にチェックを入れてください。[OK]を選ぶとリモートプレイが終了し、PS5に接続する前の画面に戻ります。
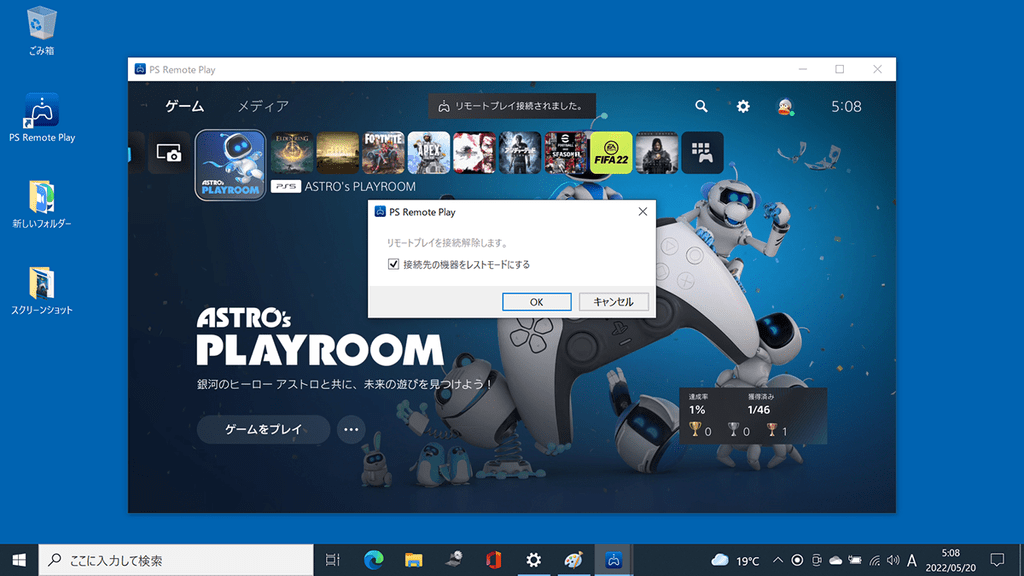
モバイル機器の場合は、コントロールパネルの[設定]から[接続解除]を選ぶと、「リモートプレイを接続解除します。」というメッセージが表示されます。こちらもPS5をレストモードにしたうえでリモートプレイを終了することが可能です。
【PS5、PS4からのリモートプレイ】
PS5からほかのPS5へのリモートプレイを始めるには、操作する側となるPS5で「Remote Play」アプリを起動。PS4からPS5へのリモートプレイを始めるには、「PS5 Remote Play」アプリを起動します。アプリ起動後は、画面の指示に従うことでリモートプレイを開始できます。
リモートプレイ中にワイヤレスコントローラーのPSボタンを押すと、コントロールセンターが表示されます。操作される側となるホストのPS5の操作は、ここで表示されたカードから行ないます。
≪ローカルマルチプレイが楽しめる!≫
PS5からほかのPS5へのリモートプレイと、PS4からPS5へのリモートプレイでは、最大3人のプレイヤーが追加プレイヤーとして参加することができます。
例えば友人の家に集まったとき。自分が持っているローカルマルチプレイのゲームをみんなで遊びたくなったら、友人宅のPS5/PS4からリモートプレイで自宅にある自分のPS5/PS4のゲームを楽しめます。コントローラーを持ち寄って、ローカルマルチプレイを楽しみましょう。
追加プレイヤーとしてリモートプレイに加わるには、操作する側となるPS5、またはPS4にログインして、コントローラーのオプションボタンを押します。サインインIDとパスワードの⼊⼒を求められたら、自分のアカウントを使ってサインインしてください。
各対応機器からのリモートプレイについては、以下のページでも解説しています。合わせてご覧ください。
【PlayStation Portal リモートプレーヤーからのリモートプレイ】
PlayStation Portal リモートプレーヤーは、PS5のゲーム体験を手元で実現する、リモートプレイ専用のデバイスです。アダプティブトリガーやハプティックフィードバックなどのDualSense ワイヤレスコントローラーの主要な機能を備え、8インチ、解像度1080p・最高60fpsでの描画に対応した液晶ディスプレイで美麗なグラフィックを楽しめます。また、臨場感あふれるサウンドを体験できるPULSE Explore™ ワイヤレスイヤホンおよびPULSE Elite™ ワイヤレスヘッドセットを接続することも可能です。

電源を入れてボタンを押すだけでPS5に接続し、スムーズにゲームを開始できます。DualSense ワイヤレスコントローラーと同じ感覚で操作できるほか、スクリーンをタップすると左右にタッチパッドエリアが表示され、タップしたりスワイプしたりするタッチパッド操作が可能です。
PlayStation Portal リモートプレーヤーの詳細な利用方法は、PlayStationサポートの「PlayStation Portal リモートプレーヤー ユーザーズガイド」ページをご確認ください。
PlayStationサポート「PlayStation Portal リモートプレーヤー ユーザーズガイド」ページはこちら
PlayStation Portal リモートプレーヤー公式サイトはこちら
リモートプレイを快適に楽しむためのポイント
リモートプレイは別の部屋や外出先でもPS5を操作できる便利な機能ですが、できないことや注意すべきこともあります。より快適に楽しむためのポイントと、リモートプレイに関する制限事項を紹介します。
モバイルデータ接続の使いすぎにご用心!
リモートプレイはWi-Fi環境下だけでなく、モバイルデータ接続でも利用可能。ただし、リモートプレイは一般的な動画配信サービスに比べて大量のデータを使用するため、モバイルデータ接続でリモートプレイする場合は、通信量が上限を超えたり、通信料が高額になったりしないように気を付けましょう。
「PS Remote Play」でサインインした後の画面右上に[設定]があり、モバイルデータ接続に関する設定が行なえます。[ストリーミングのビデオ品質]で画質を変更し、通信量を抑えることも可能です。
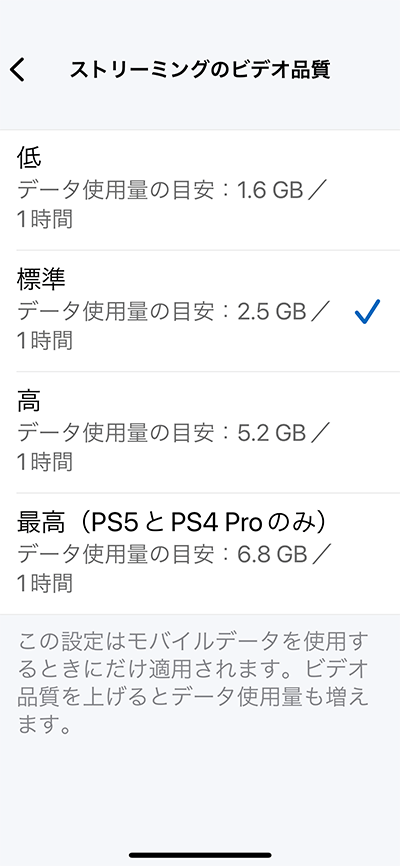
終了時はレストモードに!
リモートプレイを行なうには、接続するPS5の電源がオンかレストモードになっていることが必要です。電源が切れている場合、自宅にいるなら簡単に電源をオンにできますが、外出先ではそうはいきません。リモートプレイをするなら、終了するときはレストモードに。また、リモートプレイの接続を解除する際もレストモードで終了することがおすすめです。
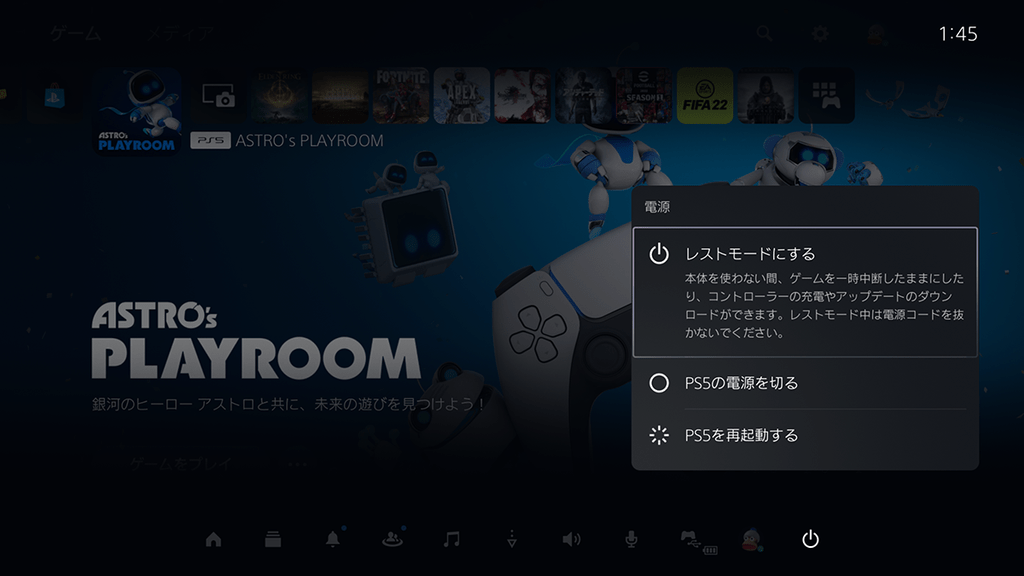
60日以上ログインしていないPS5には接続不可
前回のログインから60日以上経つPS5にはリモートプレイの接続ができません。外出先などでリモートプレイするときは、PS5が手元にある状態で、事前に接続ができるか確認しておくことをおすすめします。
激しいアクションよりもコマンド選択などで遊べるゲームがベター
機器の性能や通信環境にもよりますが、リモートプレイではわずかであっても操作遅延が発生する可能性があります。シビアな入力タイミングが求められる対戦ゲームや激しいアクションゲームよりも、コマンド選択式のRPGやシミュレーションゲームなどのほうが向いているといえるでしょう。
【リモートプレイに関する制限事項】
ゲームによっては、リモートプレイに対応していないものがあります。PS VRやPS Cameraなど、専用の機器が必要なゲームはリモートプレイに対応していません。
遠隔操作されるPS5やPS4で次のことをしているときは、リモートプレイができません。
・ゲームプレイのブロードキャストやシェアスクリーン、シェアプレイをしているとき。
・ほかのユーザーがリモートプレイやブロードキャスト、シェアスクリーン、シェアプレイをしているとき。
・Blu-ray Disc™やDVDを再生しているとき。
・PS VRをVRモードで使用しているとき。
リモートプレイ中は、次の制限がかかります。
・ゲームプレイのブロードキャストやシェアスクリーン、シェアプレイはできません。
・Blu-ray DiscやDVDは再生できません。
・Spotify®やApple Musicの音楽は再生できません。
・ゲームやビデオサービスによっては、すべてまたは特定の映像を表示できない場合があります。
このほか、リモートプレイができないときの対処については以下のページもご覧ください。
【PS5スターターガイド】
①PS5™を購入する前に──モデルをチェック! アカウントの準備もしておこう!
②初めて使うときに知っておきたいPS5™の基礎知識
③PS5™でPS4®のゲームを遊ぼう! 本体間のデータ移行もカンタン!
④PS5™でさらに拡がるオンラインの世界。ゲームもエンタテインメントもとことん楽しもう!
⑤PS5™なら新しくなったPS Plusをもっと楽しめる!
⑥故障? トラブル? PS5™で困ったときに試しておきたい対処法
⑦PS5™のブロードキャスト機能でゲームプレイを配信しよう!
⑧PS5®をリモートプレイ! スマホやPCなどを使って、外出先でも遊べる!
⑨これ知ってる? PS5™をさらに使いこなすお役立ちテクニック集


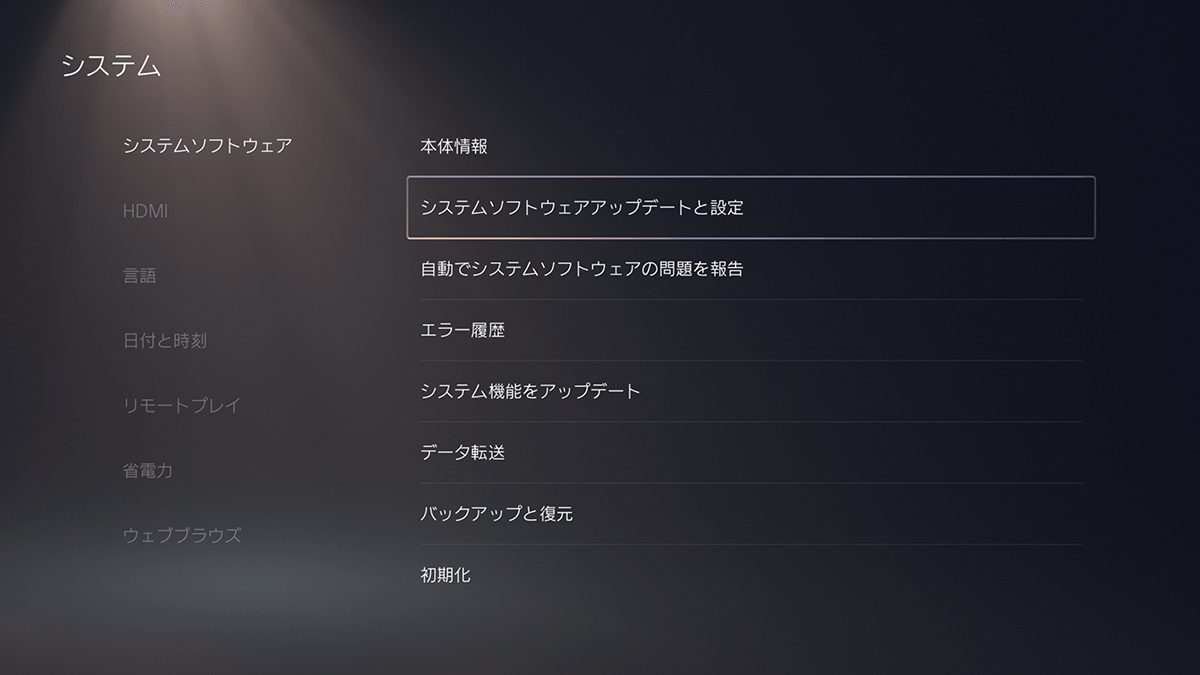

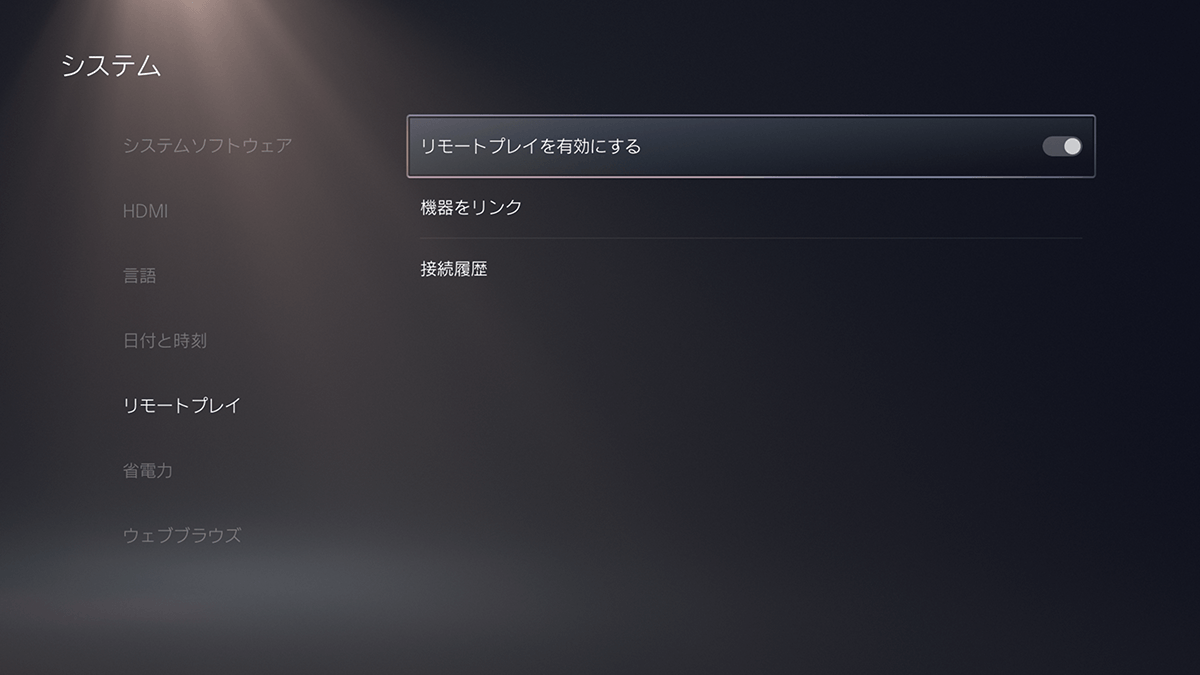




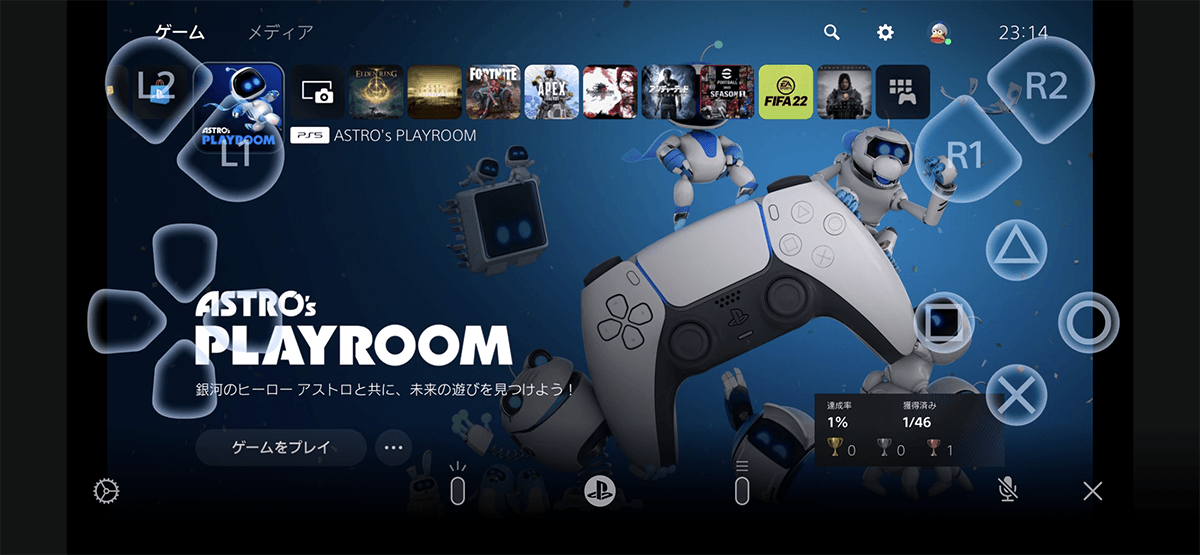











コメントの受付は終了しました。