
PlayStation®5を購入したばかり、もしくはこれから購入する人のための連載企画「PS5スターターガイド」では、PS5の基本的な知識や、快適に楽しく利用するための方法をお届けしています。
第3回は、PS5でPlayStation®4タイトルをプレイできる後方互換性と、お持ちのPS4タイトルのデータをPS5に移行する方法を詳しく解説します。
※本記事の情報は2022年6月24日(金)現在のものです。
※記事中の画面写真は実際の画面とは異なる場合があります。
【PS5スターターガイド】
①PS5™を購入する前に──モデルをチェック! アカウントの準備もしておこう!
②初めて使うときに知っておきたいPS5™の基礎知識
③PS5™でPS4®のゲームを遊ぼう! 本体間のデータ移行もカンタン!
④PS5™でさらに拡がるオンラインの世界。ゲームもエンタテインメントもとことん楽しもう!
⑤PS5™なら新しくなったPS Plusをもっと楽しめる!
⑥故障? トラブル? PS5™で困ったときに試しておきたい対処法
⑦PS5™のブロードキャスト機能でゲームプレイを配信しよう!
⑧PS5™をリモートプレイ! スマホやPCなどを使って、外出先でも遊べる!
⑨これ知ってる? PS5™をさらに使いこなすお役立ちテクニック集
PS5は4,000以上あるPS4タイトルの99%以上を遊べます!
PS5はPS4タイトルへの後方互換性を備え、4,000以上(*)あるPS4タイトルの99%以上をプレイすることが可能です。この中には、PS4を代表する『The Last of Us Part II』『Ghost of Tsushima』など高い評価を得たPS4専用タイトルから、サードパーティーパートナーの大ヒット作まで、さまざまなタイトルが含まれます。
*発売されているPS4タイトルの数は、国や地域によって異なります。
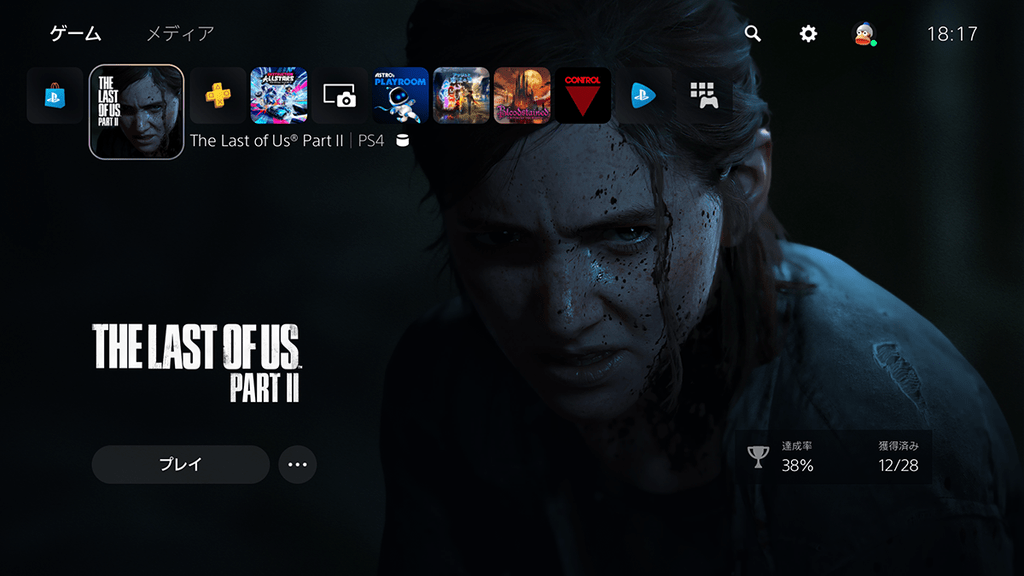
なお、PS4でのみプレイ可能なタイトルは、PlayStation®Storeで「PS4でのみプレイできます」と記載されます。PlayStationサポートの「後方互換機能:PlayStation 5でプレイできるPlayStation 4ゲーム」ページでは、PS4のみでプレイできるタイトルのリストや、PS5で使用可能なPS4の周辺機器の情報を確認できます。
PS5でプレイすることでゲーム体験が向上するタイトルも!
一部のPS4タイトルをPS5でプレイすると、ロードのスピードが向上するほか、フレームレートの向上や安定性の実現など、ゲームがブーストされます。特に、可変フレームレートや、4Kまでの動的解像度に対応しているゲームでは、よりクオリティの高いゲーム体験が可能になる場合があります。
PS5では、PS4のタイトルは自動的にブーストされ、PlayStation®4 Proのブーストモード機能のようにシステム設定を変更する必要はありません。また、PS4タイトルでPS5の新しい機能の一部を使用できます。さらに、PS4 Proでプレイした際にグラフィックの改善、高解像度化、パフォーマンスやフレームレートの向上など映像表現が強化されるタイトルである場合、PS5においても同様の強化を体験できます。
PlayStation®VR用のゲームももちろん遊べる!
PS5でプレイ可能なPS4のゲームの中には、PS VRタイトルも含まれます。PS5でPS VRタイトルの最適なプレイを楽しむには、ワイヤレスコントローラー(DUALSHOCK®4)の使用がおすすめです。また一部タイトルにおいては、PlayStation®Move モーションコントローラーが必要な場合や、PS VR シューティングコントローラーに対応している場合があります。
PS VR所有者には「PlayStation®Cameraアダプター」を無償提供
PS VRタイトルをPS5でプレイするには、PS VR、PS4用のPlayStation®Camera(※型番CUH-ZEY1Jまたは、CUH-ZEY2J)、およびPlayStation Cameraアダプターが必要です。PS5用のHDカメラではPS VRを利用できません。PlayStation Cameraアダプターは、PS VRをお持ちの方に無償でご提供します。PS VRのプロセッサーユニットの背面にある14桁もしくは11桁のシリアル番号を確認のうえお申し込みください。
詳細はこちら

PS4タイトルのパッケージ版はディスクドライブ搭載型のPS5でのみプレイ可能
PS5には、Ultra HD Blu-ray™ディスクドライブ搭載型のPS5と、ディスクドライブを搭載していないPS5 デジタル・エディションのふたつがあり、どちらのモデルでもPS4タイトルをプレイしたときのゲーム体験は同じです。ただし、ゲームにアクセスする方法が異なります。
ディスクドライブを搭載するPS5は、PS4、PS5、ウェブブラウザ、PlayStation®Appを通じてPS Storeで購入した互換性のあるPS4タイトルのダウンロード版をプレイでき、PS4タイトルのパッケージ版(Blu-rayディスク版)もプレイすることが可能です。
PS5 デジタル・エディションは、PS4、PS5、ウェブブラウザ、PS Appを通じてPS Storeで購入した互換性のあるPS4タイトルのダウンロード版をプレイできますが、ディスクドライブを搭載してないためパッケージ版はプレイできません。
PS4のゲームデータをPS5に移行しよう!
第1回と第2回でも紹介したように、すでにお持ちのPS4タイトルのデータはPS5に移行してプレイできるようになります。データを移行しても、PS5またはPS4のデータが上書きされたり、削除されたりすることはありません。
今回は移行の方法と手順をより詳しく説明しましょう。PlayStationサポートの「PlayStation 4からPlayStation 5にゲームとセーブデータを移行する方法」ページとあわせてご確認ください。
こちらの動画もチェック!

PS4タイトルのゲームデータはUSB拡張ストレージへの保存がおすすめ! データの種類と保存できるストレージの違い
データ移行の前に、データの種類と保存できるストレージを確認しておきましょう。
PS5は本体ストレージとしてSSDを内蔵しているほか、市販のUSBドライブをフォーマットした拡張ストレージ(SuperSpeed USB 5Gbps以降、250GB以上8TB以下の容量)、PlayStation®Plus加入者向けのクラウドストレージ、FATまたはexFAT形式でフォーマットされた市販のUSBドライブ(*)を利用できます。
*PS5に対応していない機器もあります。
また、PS5のシステムソフトウェアアップデートにより、高速なソリッド・ステート・ドライブの一種であるM.2 SSDを利用できるようになり、市販のM.2 SSDを拡張スロットに装着し、ストレージ容量を拡張できます。使用するM.2 SSDは、PlayStationサポートの「PlayStation®5にM.2 SSDを取り付ける方法」に記載されている一定の要件を満たしている必要があります。PS5でM.2 SSDを使用する場合、サイズの要件を満たすヒートシンクなどの放熱構造が必要です。PS5用にM.2 SSDや放熱構造を購入される前にご確認ください。
PlayStationサポート「PlayStation®5にM.2 SSDを取り付ける方法」ページはこちら
こちらの動画もチェック!

扱うデータの種類としては、PS5タイトルのゲームデータとセーブデータ、PS4タイトルのゲームデータとセーブデータ、PS5で撮影したスクリーンショットとビデオクリップのデータなどがあります。PS5の本体ストレージには、これらすべての種類のデータを保存できますが、外部ストレージの場合はデータの種類によって保存可能かどうかが異なります。
<PS5のストレージと保存可能なデータの種類>
| データの種類 | 本体ストレージ | M.2 SSDストレージ | USB拡張ストレージ | クラウドストレージ | USBドライブ(*1) |
|---|---|---|---|---|---|
| PS5用ゲーム | ○ | ○ | ○(*2) | × | × |
| PS4用ゲーム | ○ | ○ | ○ | × | × |
| PS5のセーブデータ | ○ | × | × | ○ | × |
| PS4のセーブデータ | ○ | × | × | ○ | ○ |
| スクリーンショットとビデオクリップ | ○ | × | × | × | ○(*3) |
*1 PS5の拡張ストレージとしてフォーマットされていない、FATまたはexFAT形式でフォーマットされたUSBドライブ。
*2 PS5タイトルのゲームデータはUSB拡張ストレージから直接プレイすることはできません。USB拡張ストレージに移行したゲームを再度プレイしたいときは、もう一度本体ストレージまたはM.2 SSDストレージにデータをコピーすることでプレイできるようになります。
*3 USBドライブにのみデータをコピーできます。USBドライブから本体ストレージへは、データをコピーできません。
PS5タイトルのゲームデータは本体ストレージ、USB拡張ストレージ、M.2 SSDストレージのいずれかに保存できますが、直接プレイできるのは本体ストレージとM.2 SSDストレージからになります。一方、PS4用タイトルのゲームデータは本体ストレージとM.2 SSDストレージだけでなく、USB拡張ストレージに保存していても直接プレイ可能です。本体ストレージの容量をPS5タイトルのために確保したいなら、PS4用タイトルのゲームデータはUSB拡張ストレージに保存することがおすすめです!
【移行方法①】パッケージ版ディスクの挿入
PS4タイトルのパッケージ版は、PS5にゲームディスクを挿入すれば自動的にインストールが開始されます。ゲームをプレイするときは、その都度ディスクを挿入する必要があります。
ただし、PS5デジタル・エディションはディスクドライブを搭載していないため、パッケージ版を利用することはできません。
【移行方法②】データ転送
データ転送は、ネットワークを通じて、PS4の本体ストレージに保存してあるPS4タイトルのゲームデータとセーブデータをPS5に移行する方法です。PS4でUSB拡張ストレージを利用している場合、USB拡張ストレージに保存しているゲームデータは移行できません。
PS5の初期設定時は複数のプレイヤー向けにデータを移行できます。初期設定が完了した後は、サインイン済みのアカウントのデータ移行を一度にひとつずつ実行できます。
<手順1>
PS4でデータ移行の準備をする
●PS5でサインインしたものと同じアカウントを使用してPS4にサインインします。
●PS4のシステムソフトウェアが最新のバージョンにアップデートされているか確認します。
●トロフィー閲覧中にオプションボタンを押してトロフィー情報を同期し、[PlayStation Networkと同期する]を選択します。
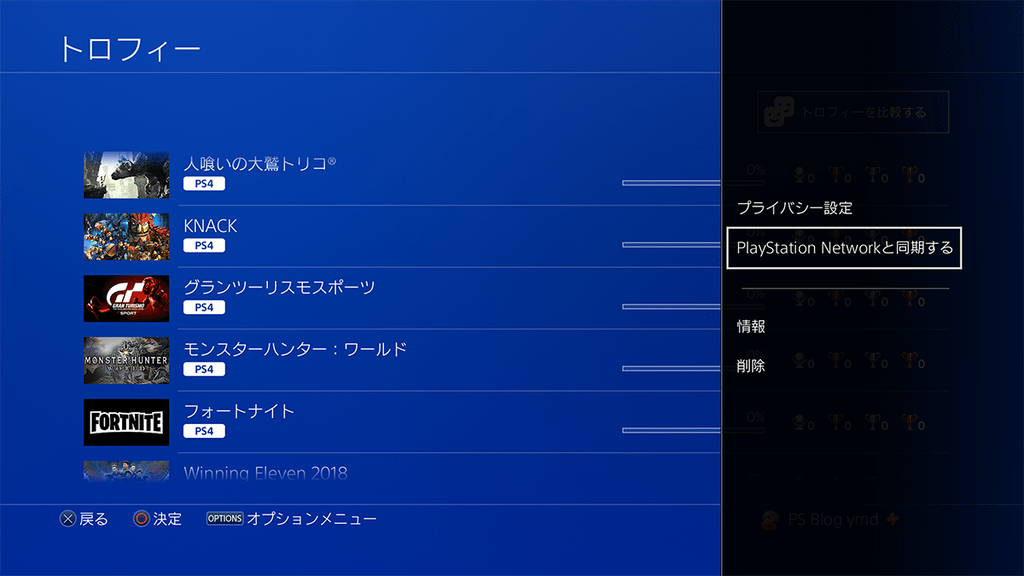
<手順2>
PS5とPS4を同じネットワークに接続する
PS5およびPS4を同じネットワークに接続します。市販のLANケーブルを使用するか、無線(Wi-Fi)で接続できます。下の図は無線で接続した場合の例です。
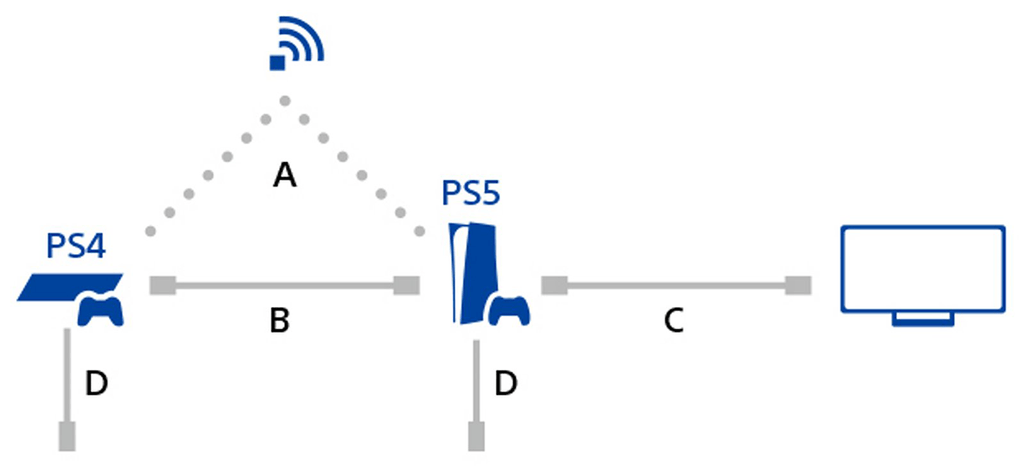
A:同一ネットワーク
PS5およびPS4を同じモデムやルーターに接続することで、ネットワーク経由でデータを移行します。
B:LANケーブル(別売り)
LANケーブルがひとつしかない場合は、PS5およびPS4を同じネットワークに無線で接続します。次に、LANケーブルを使用して、PS5をPS4に接続します。こうすると移行速度が速くなり、LANケーブルで両方の本体をネットワークに接続するのと同じくらい高速になります。両方の本体がLANケーブルを使用してネットワークに接続されている場合、PS5をPS4に接続する必要はありません。
C:HDMI®ケーブル
D:電源コード
PS5およびPS4にそれぞれ同梱の電源コードを使用してください。
<手順3>
PS5を操作してデータ転送を開始する
●PS4およびPS5の電源を入れます。どちらも同じアカウントでサインインし、無線またはLANケーブルを使用して同じネットワークに接続します。
●PS5で、[設定]>[システム]>[システムソフトウェア]>[データ転送]>[続ける]にアクセスします。
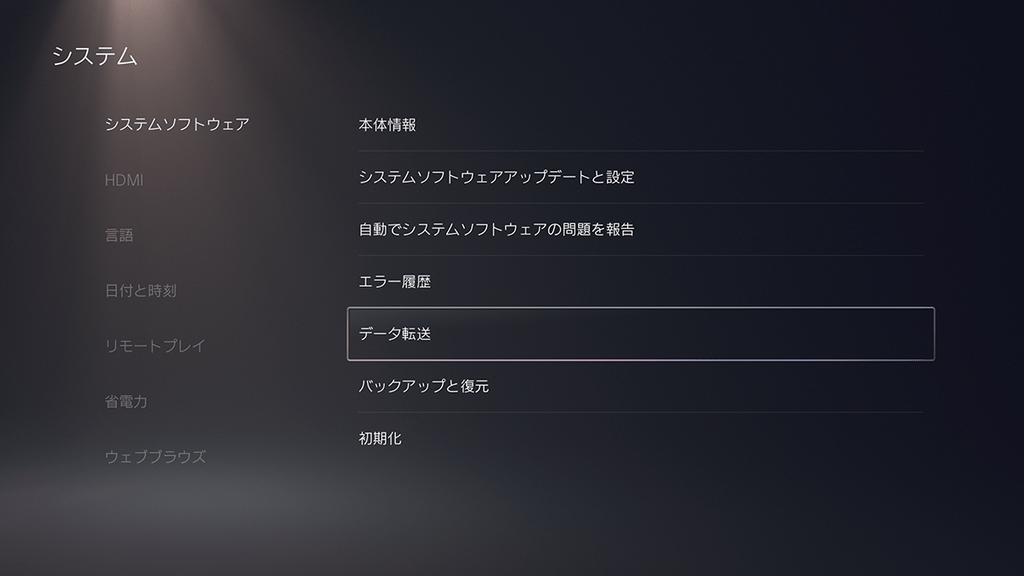
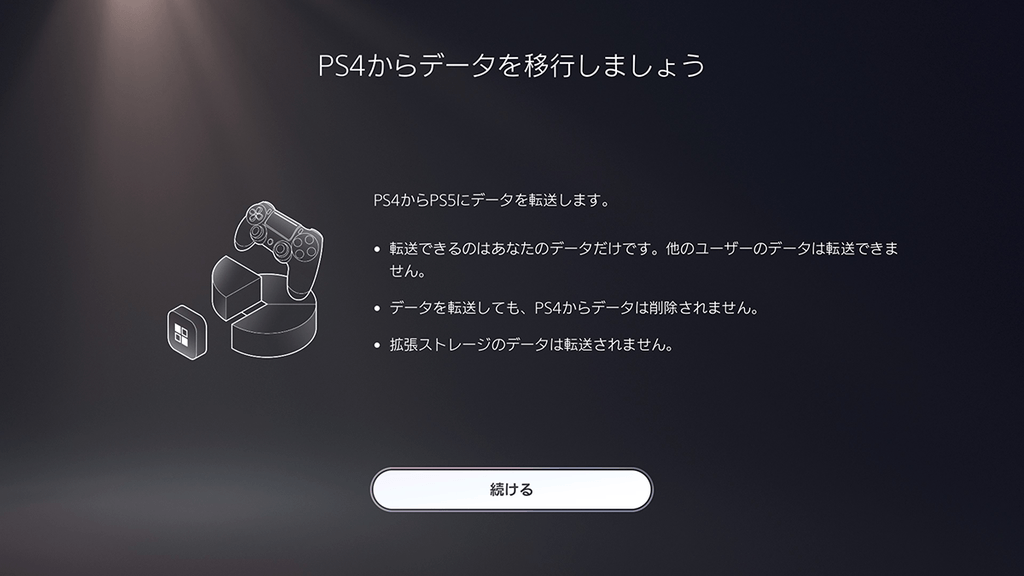
●移行したいデータのあるPS4を選択します。
●PS5に「データ転送を準備」というメッセージが表示されたら、PS4の電源ボタンを少なくとも1秒間(ビープ音が聞こえるまで)長押しします。
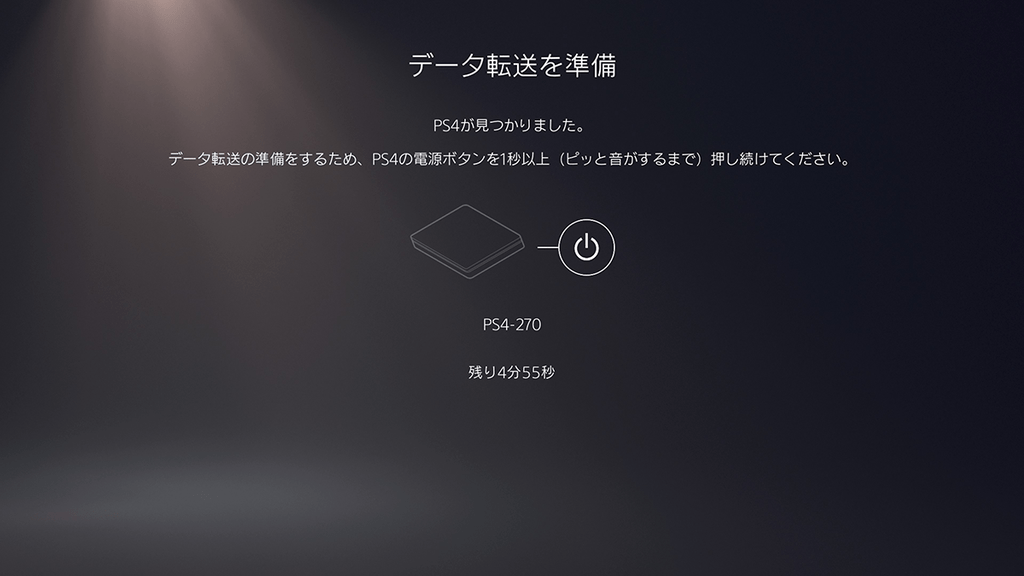
●PS5本体で移行したいセーブデータとゲームデータを選択します。
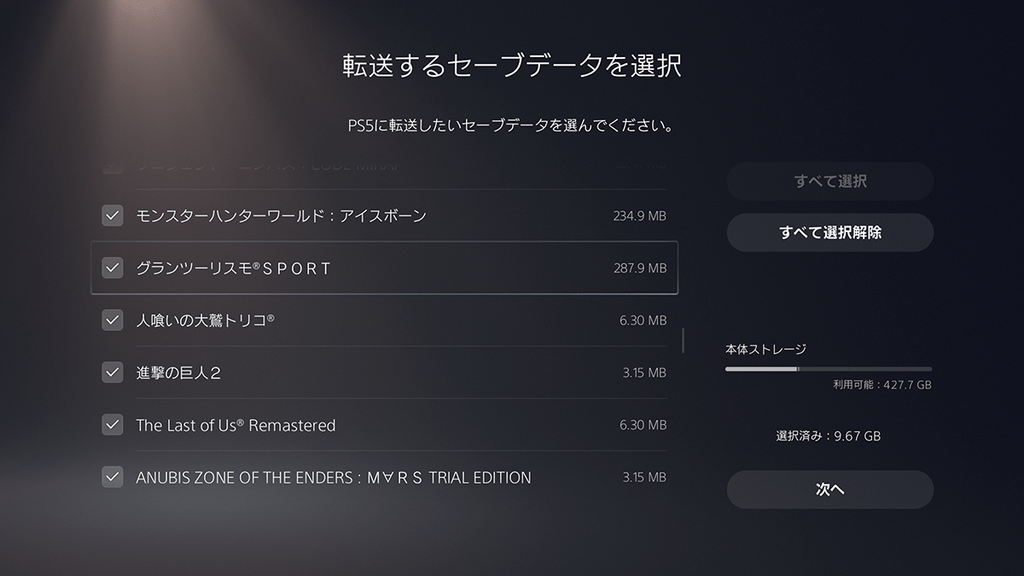
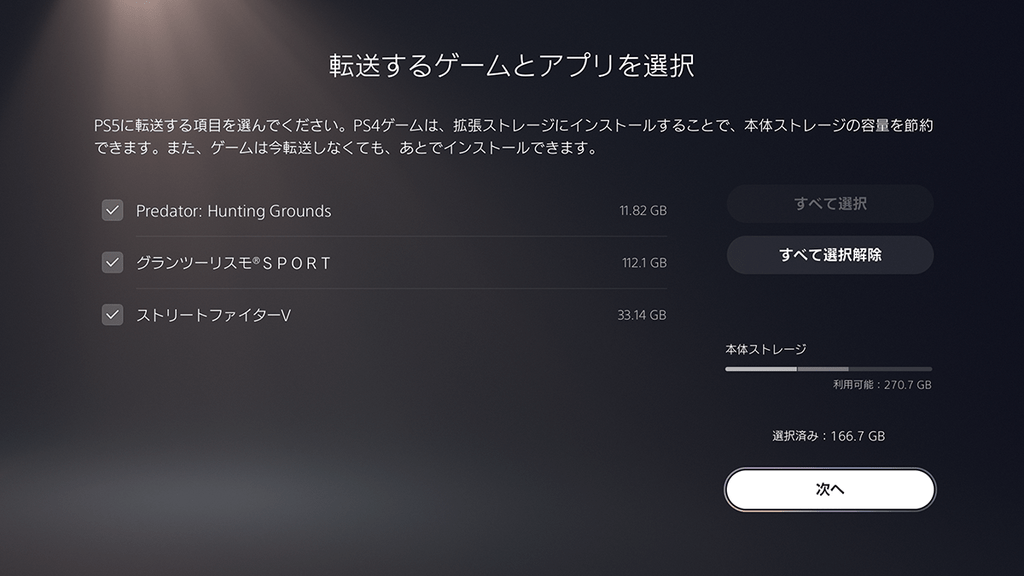
●注意事項を確認したうえで、[データ転送を開始する]を選択します。
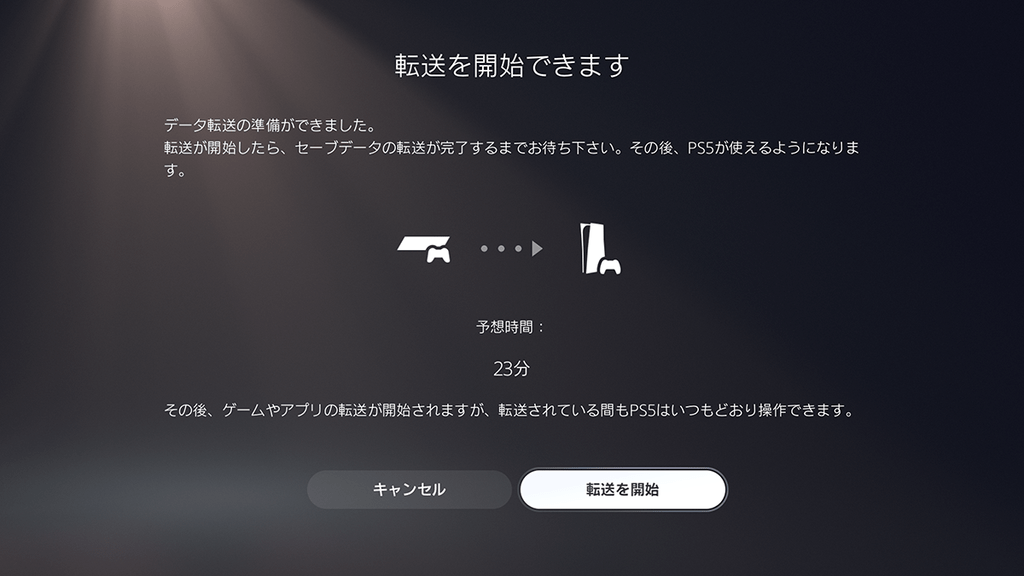
●データ移行中、PS5本体が自動的に再起動します。再起動したら、PS5本体の使用を開始できます。
【移行方法③】PS Storeからダウンロード
PS Storeで購入したことのあるダウンロード版のPS4タイトルは、同じアカウントを使うことでPS5にダウンロードできます。もう一度買いなおす必要はありません。PS5のゲームライブラリーの一覧表示から選択、またはPS Storeで検索してダウンロードしましょう。
【移行方法④】USB拡張ストレージでPS4タイトルにアクセス
PS4タイトルのゲームデータをUSB拡張ストレージに保存している場合、そのUSB拡張ストレージをPS5に接続することでPS4タイトルにアクセスできます。PS5タイトルをプレイするには本体ストレージまたはM.2 SSDストレージから起動する必要があり、USB拡張ストレージに保存していると直接プレイできないため、PS5タイトル向けに本体ストレージの容量を確保したいなら、PS4タイトルをUSB拡張ストレージからプレイすることがおすすめです。
ただし、PS4タイトルのセーブデータはUSB拡張ストレージに保存できません。PS4タイトルのセーブデータを移行する際は、後述するクラウドストレージの利用、もしくはUSBドライブにコピーして移行してください。
PS4でゲームデータを本体ストレージからUSB拡張ストレージに移行する方法
●PS4で[設定]>[ストレージ]にアクセスします。
●[本体ストレージ]を選択します。
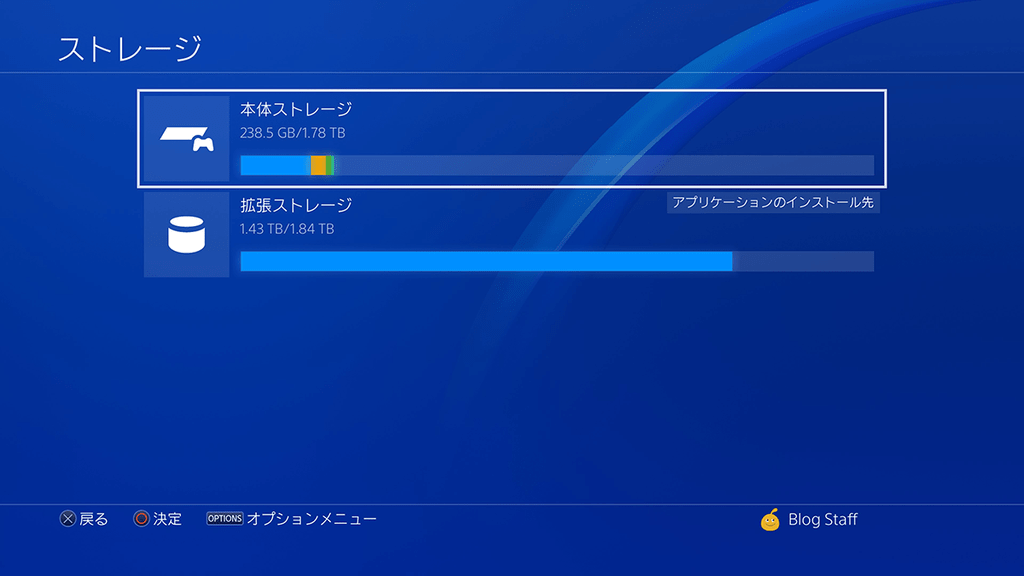
●オプションボタンを短く押し、[拡張ストレージへ移動する]を選択します。
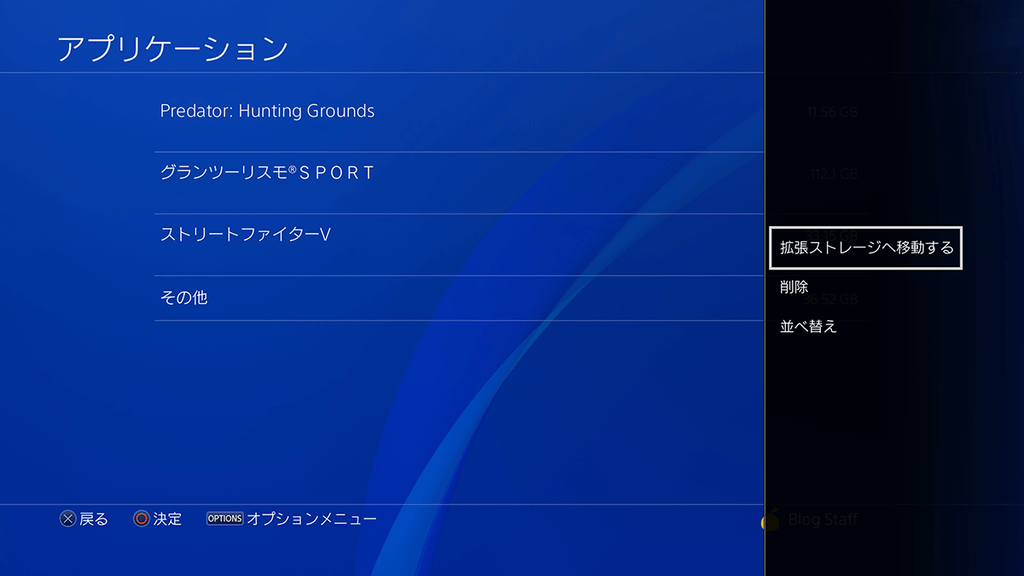
●移動したいデータにチェックを入れ、[移動する]>[OK]を選択します。
●[クイックメニュー]から、[サウンドと周辺機器]>[拡張ストレージの使用を停止する]>[OK]を選択します。
●PS4からUSB拡張ストレージを取り外し、PS5に接続します。
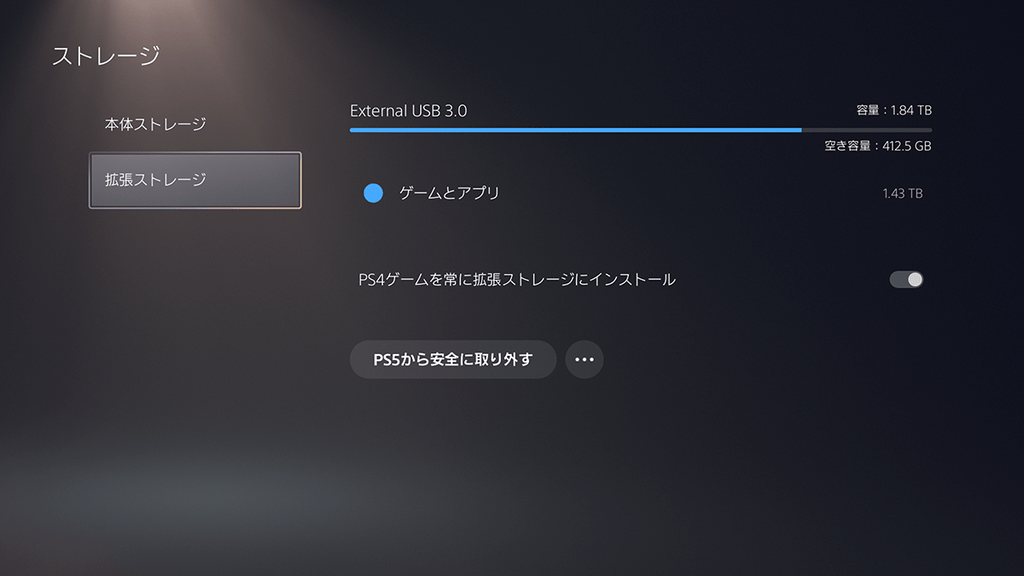
PS5の[設定]>[ストレージ]>[拡張ストレージ]から、[PS4ゲームを常に拡張ストレージにインストール]を有効にしておくと、PS5で新たにPS4タイトルを購入・追加したときのインストール先をUSB拡張ストレージに設定できます。
【移行方法⑤】クラウドストレージ経由でセーブデータを移行
PS Plus加入者が利用できるオンラインストレージは、PS5ではクラウドストレージと称されます。PS Plus加入者は、PS4でアップロードしたセーブデータを、同じアカウントでサインインしたPS5にダウンロードできます。
<手順1>
PS4からオンラインストレージにアップロードする
●PS4で[設定]>[アプリケーションセーブデータ管理]>[自動アップロード]から、[自動アップロードを有効にする]にチェックを入れ、セーブデータをアップロードするPS4タイトルを選択します。自動アップロードが有効になると、PS4の電源が入っているとき、またはスタンバイモード中に自動でセーブデータをアップロードします。

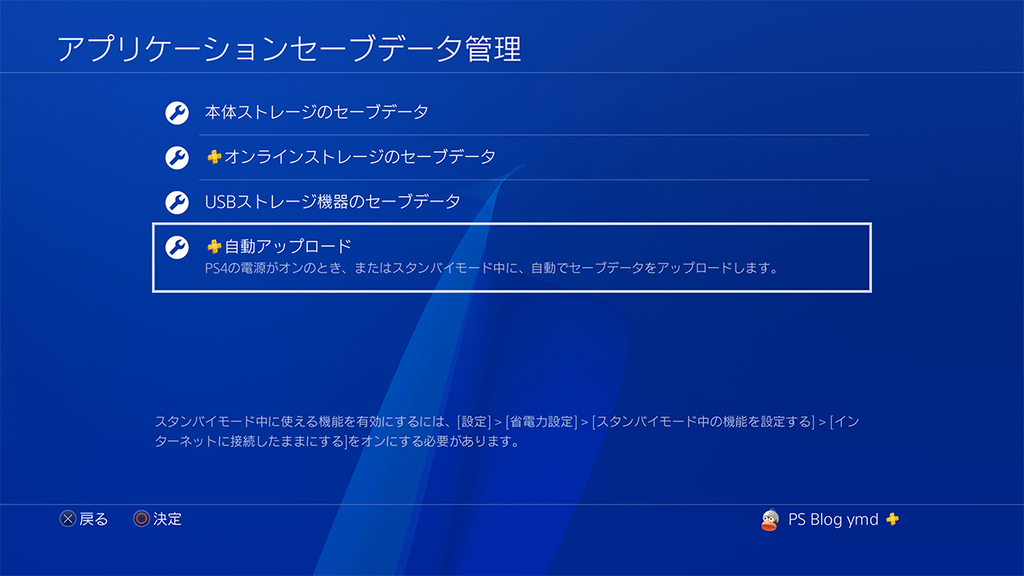
なお、自動アップロードを有効にするには、[設定]>[省電力設定]>[スタンバイモード中の機能を設定する]>[インターネットに接続したままにする]をオンにする必要があります。
●自動アップロードを有効にしていない場合でも、手動で選択してセーブデータをアップロードできます。[設定]>[アプリケーションセーブデータ管理]>[本体ストレージのセーブデータ]>[オンラインストレージにアップロードする]から、セーブデータをアップロードするPS4タイトルにチェックを入れ、[アップロード]を選択します。
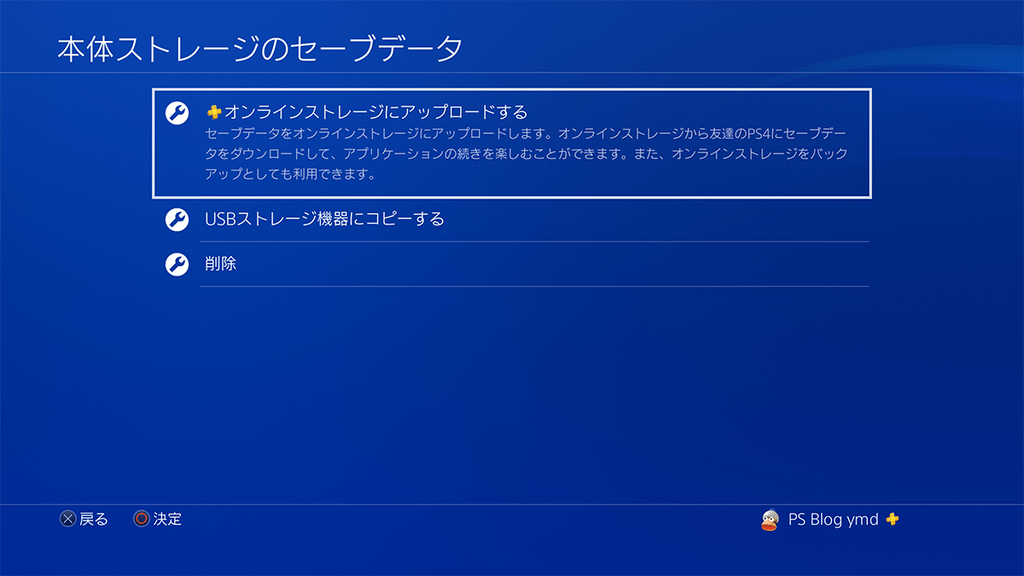
<手順2>
PS5でクラウドストレージからダウンロードする
●PS5で[設定]>[セーブデータとゲーム/アプリ設定]>[セーブデータ(PS4)]>[クラウドストレージ]>[本体ストレージにダウンロード]を選びます。
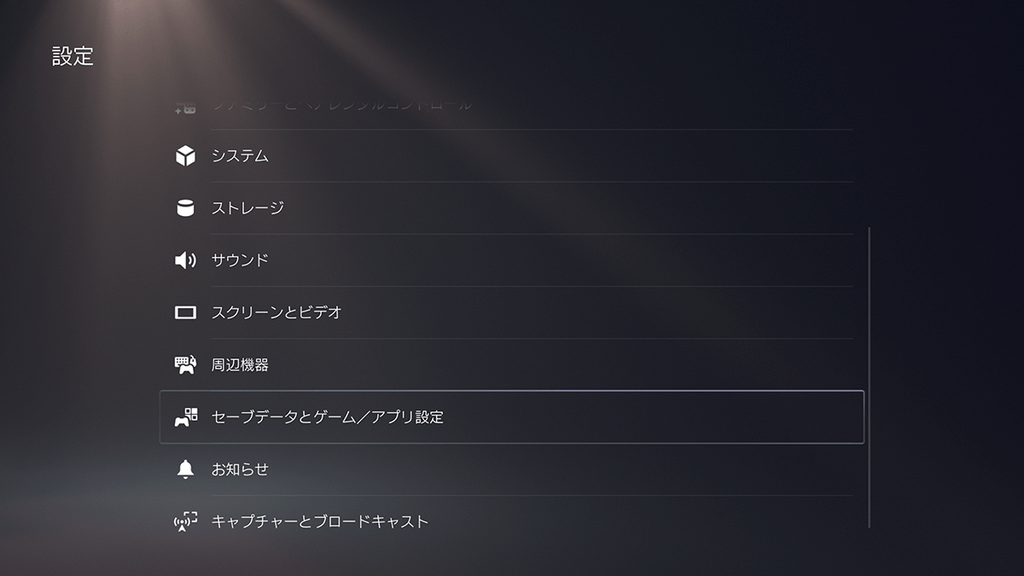
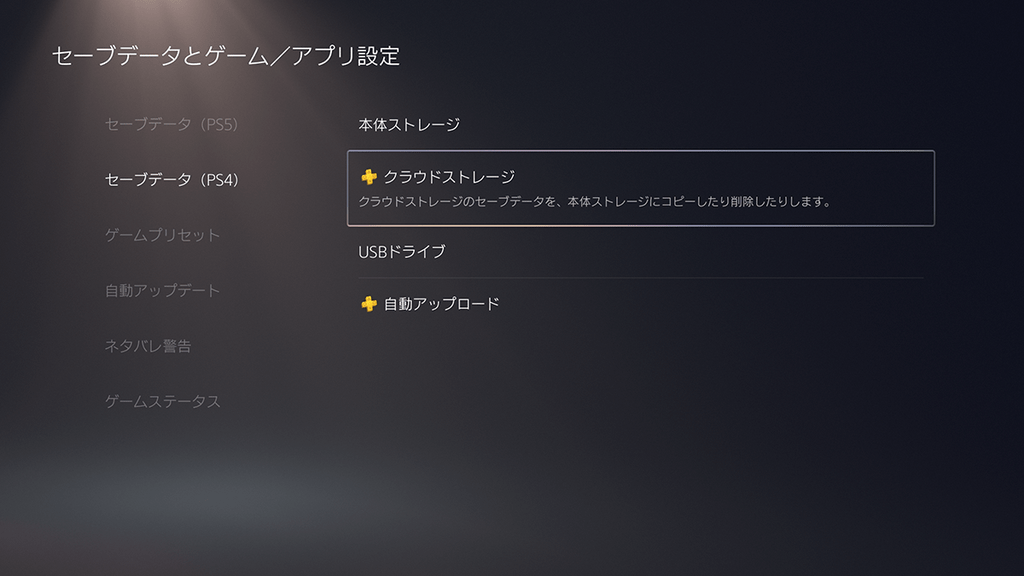
●ダウンロードしたいタイトルをチェックすると、選択したタイトルに関するセーブデータを一括でダウンロードできます。タイトルの詳細に入ると、セーブデータを任意で選択できます。
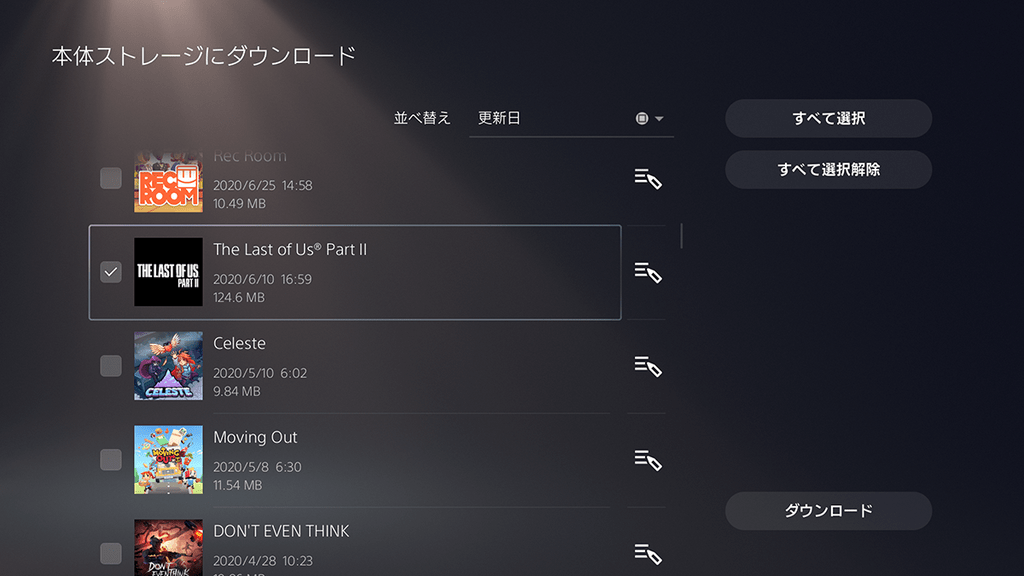
●[ダウンロード]を選択します。
【移行方法⑥】USBドライブ経由でセーブデータを移行
FATまたはexFAT形式でフォーマットされた市販のUSBドライブを使い、PS4の本体ストレージに保存してあるセーブデータをPS5に移行できます。移行するには、PS4およびPS5に同じアカウントでサインインしている必要があります。
<手順1>
PS4のセーブデータをUSBドライブにコピーする
●USBドライブをPS4に接続します。
●[設定]>[アプリケーションセーブデータ管理]>[本体ストレージのセーブデータ]>[USBストレージ機器にコピーする]を選びます。
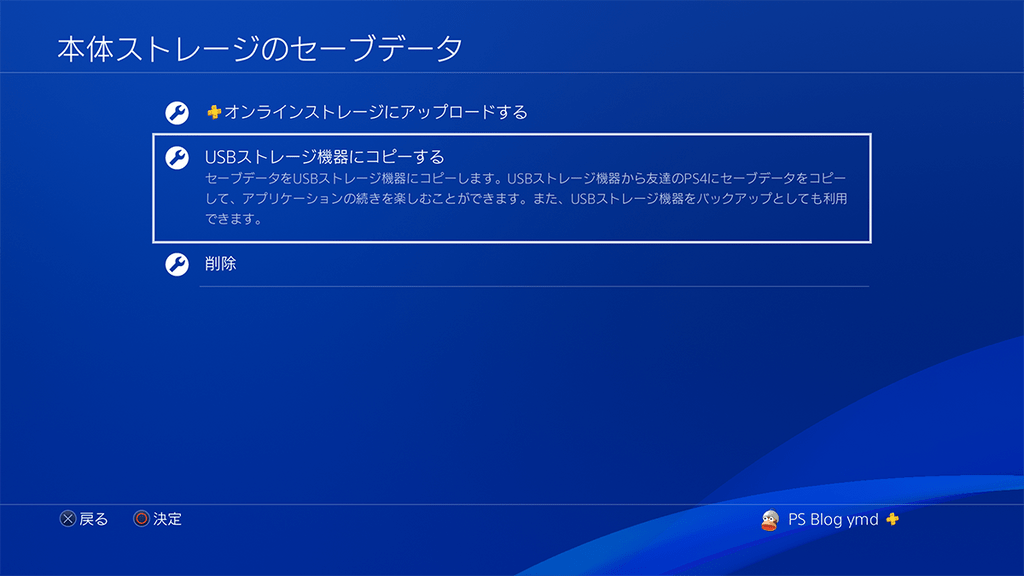
●タイトルを選択し、移行したいセーブデータにチェックを入れて[コピー]を選択します。
●PS4からUSBドライブを取り外します。
<手順2>
PS4のセーブデータをUSBドライブからPS5本体ストレージにコピーする
●PS4のセーブデータがコピーされたUSBドライブをPS5に接続します。
●[設定]>[セーブデータとゲーム/アプリ設定]>[セーブデータ(PS4)]>[USBドライブ]>[本体ストレージにコピー]を選択します。
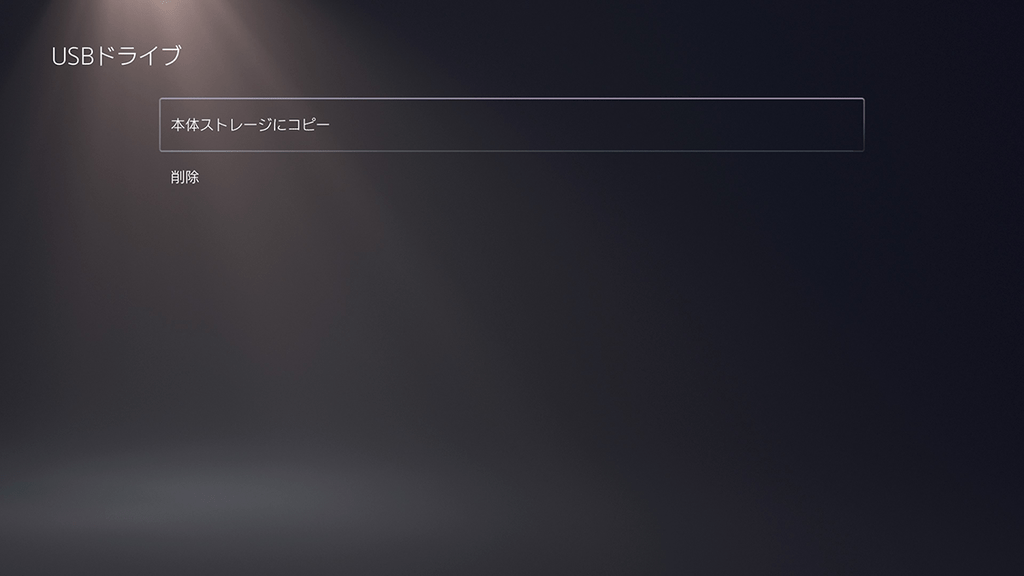
●コピーしたいタイトルをチェックすると、選択したタイトルに関するセーブデータを一括でコピーできます。タイトルの詳細に入ると、セーブデータを任意で選択できます。
●[コピー]を選択します。
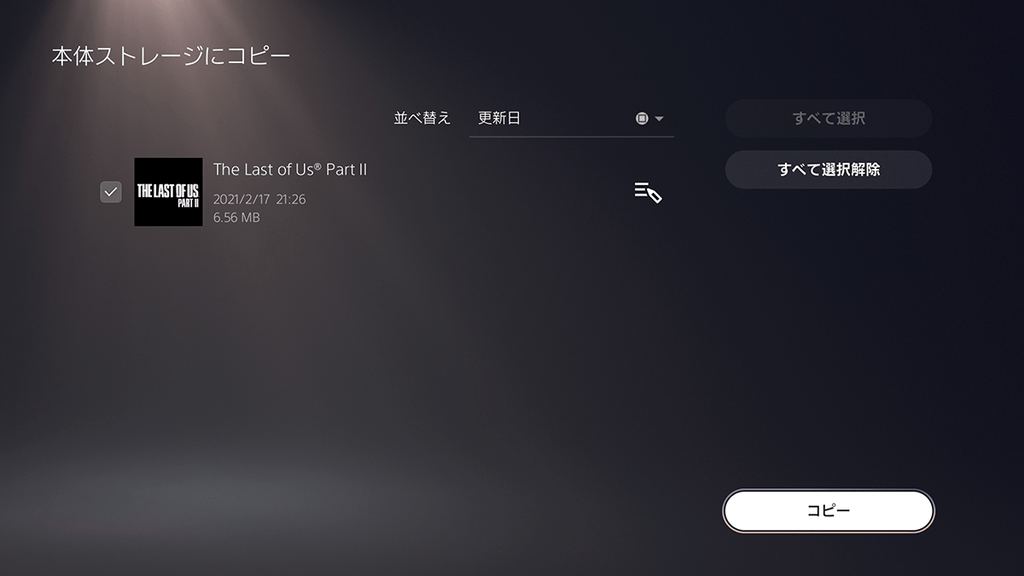
このように、お持ちのPS4タイトルをPS5でプレイするための方法はいくつかあります。ご自身の環境に合った方法でデータを移行し、お気に入りのPS4タイトルをPS5でお楽しみください!
■PS5タイトルをUSB拡張ストレージやM.2 SSDストレージに移行して本体ストレージ容量を節約!
これまで解説してきた中にもあったように、PS5タイトルのゲームデータはUSB拡張ストレージやM.2 SSDストレージに保存でき、PS5の本体ストレージ容量を節約することが可能です。
USB拡張ストレージを利用する
PS5のタイトルは本体に内蔵されている超高速SSDの力を最大限引き出すように設計されているため、PS5のタイトルをUSB拡張ストレージから直接プレイすることはできません。また、PS5のタイトルをUSB拡張ストレージに直接ダウンロードすることもできません。
USB拡張ストレージに移行したゲームを再度プレイしたいときは、もう一度本体ストレージにデータをコピーすることでプレイできるようになり、再ダウンロードやディスクからインストールするよりも、素早くインストールすることが可能です。また、USB拡張ストレージから本体ストレージに移動およびコピーしたゲームは、更新があれば自動的にアップデートされます。一部のタイトルではインストールしたいゲームモード(キャンペーンやマルチプレイなど)を部分的に選択してインストールすることもできます。
いつも遊んでいるPS5タイトルは直接プレイできる本体ストレージに。あとで遊ぶPS5タイトルはUSB拡張ストレージにいったん保管。このようにゲームデータを管理することで、本体ストレージ容量を賢く節約できます!
<ゲームデータを本体ストレージからUSB拡張ストレージに移行する方法>
●PS5にUSB拡張ストレージを接続した状態で、[設定]>[ストレージ]>[本体ストレージ]>[ゲームとアプリ]>[PS5ゲームを移動]を選択します。
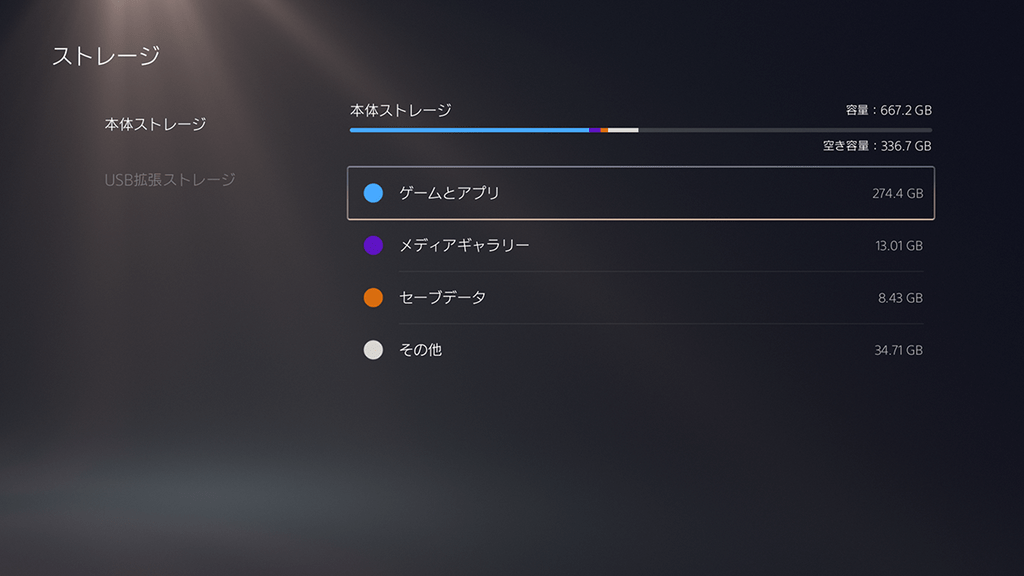
●USB拡張ストレージに移動するタイトルにチェックを入れて[移動]を選択します。
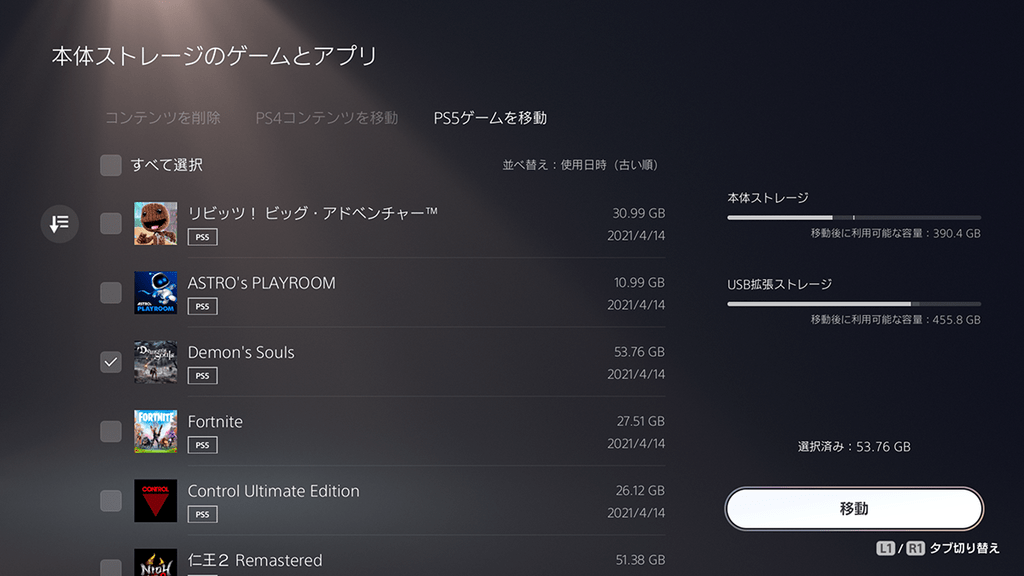
M.2 SSDストレージを利用する
M.2 SSDストレージの場合、保存したPS5タイトルを直接プレイできます。PS Storeから直接ダウンロードすることも可能です。ゲームに更新があれば、M.2 SSDストレージ上でも自動的にアップデートされます。ただし、ゲームデータを部分的に選択してインストールすることはできず、同じゲームのデータはすべて同じ場所に保存する必要があります。
<ゲームデータを本体ストレージからM.2 SSDストレージに移行する方法>
●ゲームホームの[ゲームライブラリー]から、移動したいデータを選択してオプションボタンを押し、[ゲームとアプリを移動する]を選択します。
●M.2 SSDとUSB拡張ストレージの両方を使用している場合は、[M.2 SSDストレージに移動できる項目]タブに移動します。移動させたいほかのゲームやアプリのチェックボックスを選択し、[移動]を選択します。
【PS5スターターガイド】
①PS5™を購入する前に──モデルをチェック! アカウントの準備もしておこう!
②初めて使うときに知っておきたいPS5™の基礎知識
③PS5™でPS4®のゲームを遊ぼう! 本体間のデータ移行もカンタン!
④PS5™でさらに拡がるオンラインの世界。ゲームもエンタテインメントもとことん楽しもう!
⑤PS5™なら新しくなったPS Plusをもっと楽しめる!
⑥故障? トラブル? PS5™で困ったときに試しておきたい対処法
⑦PS5™のブロードキャスト機能でゲームプレイを配信しよう!
⑧PS5™をリモートプレイ! スマホやPCなどを使って、外出先でも遊べる!
⑨これ知ってる? PS5™をさらに使いこなすお役立ちテクニック集



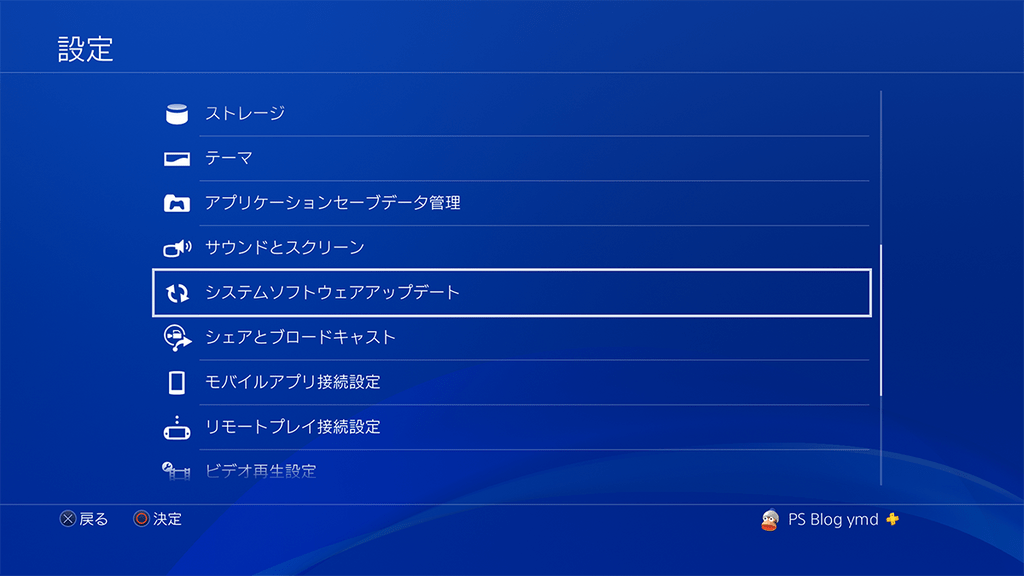
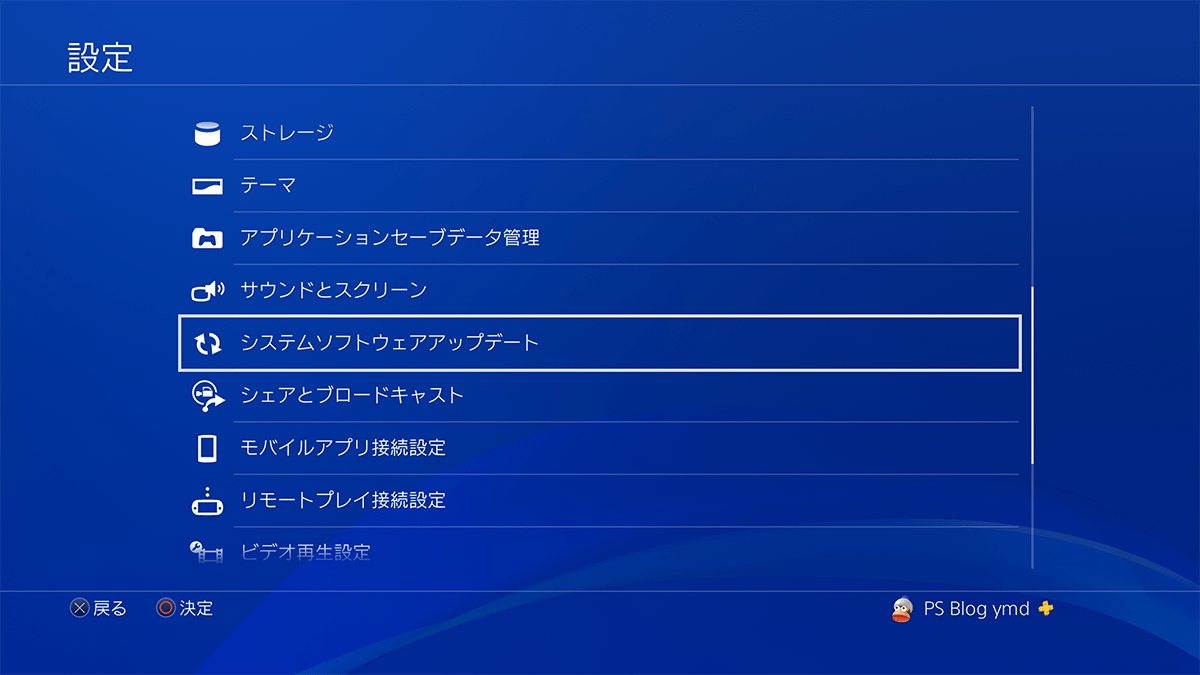
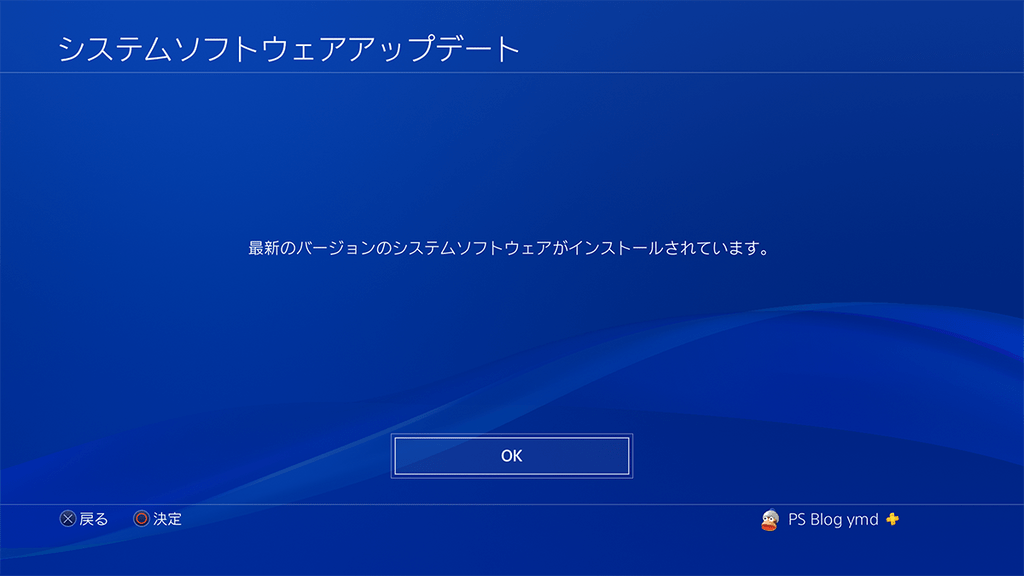
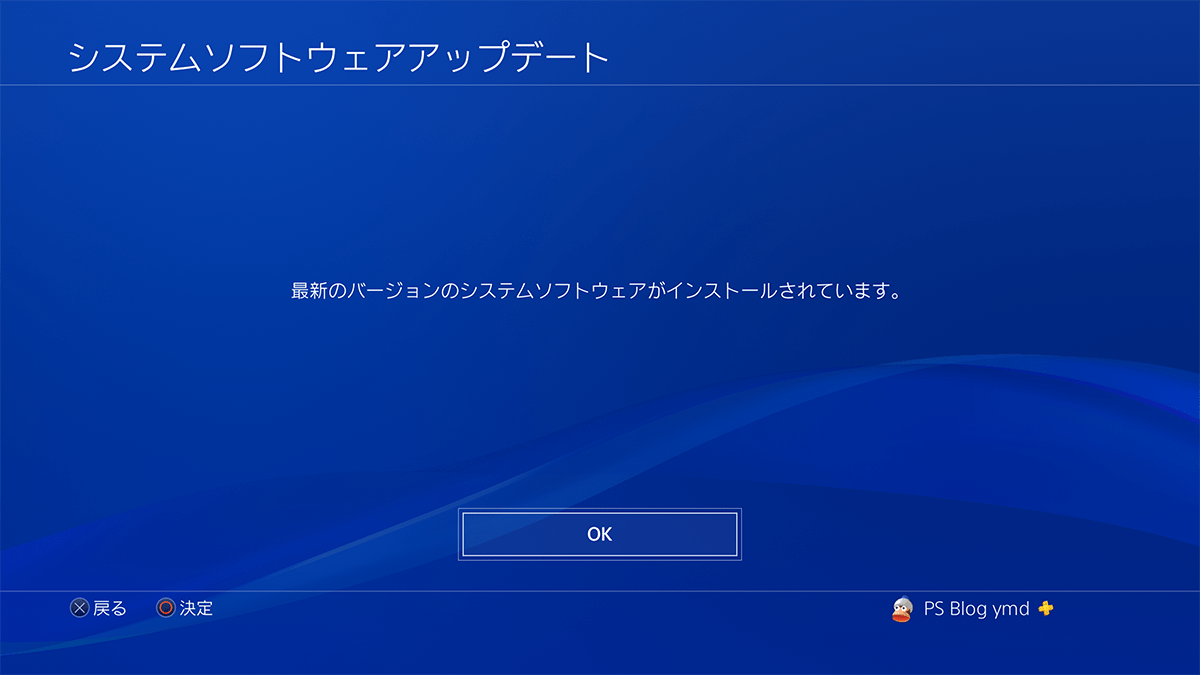





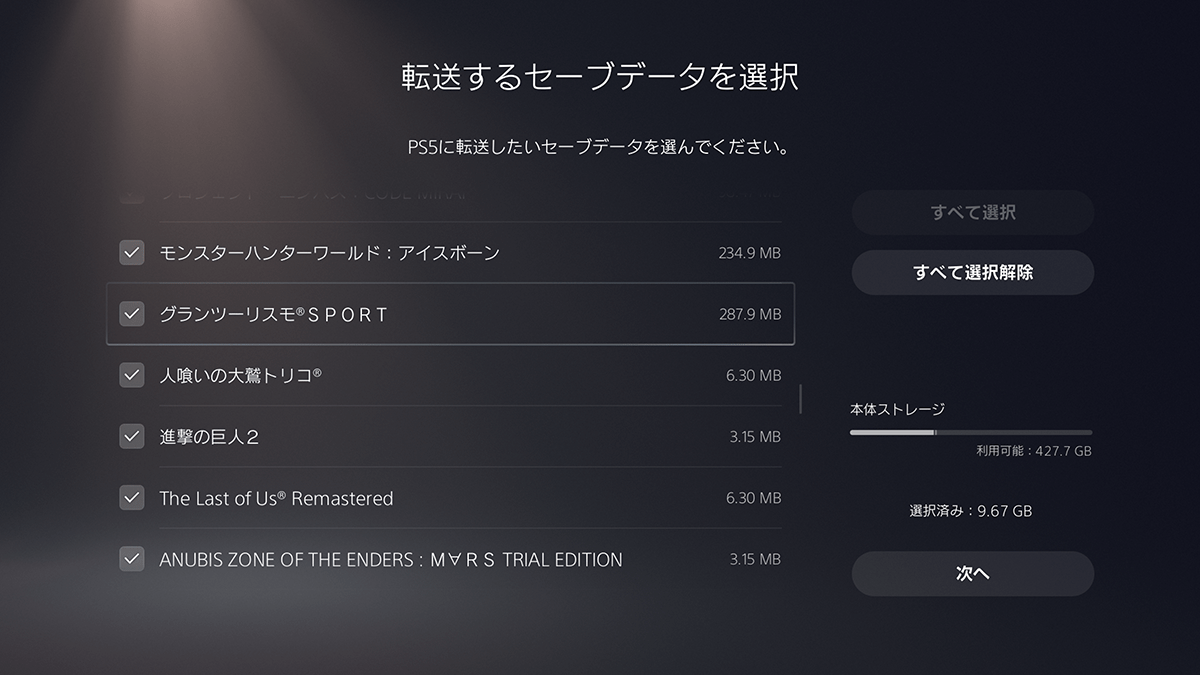






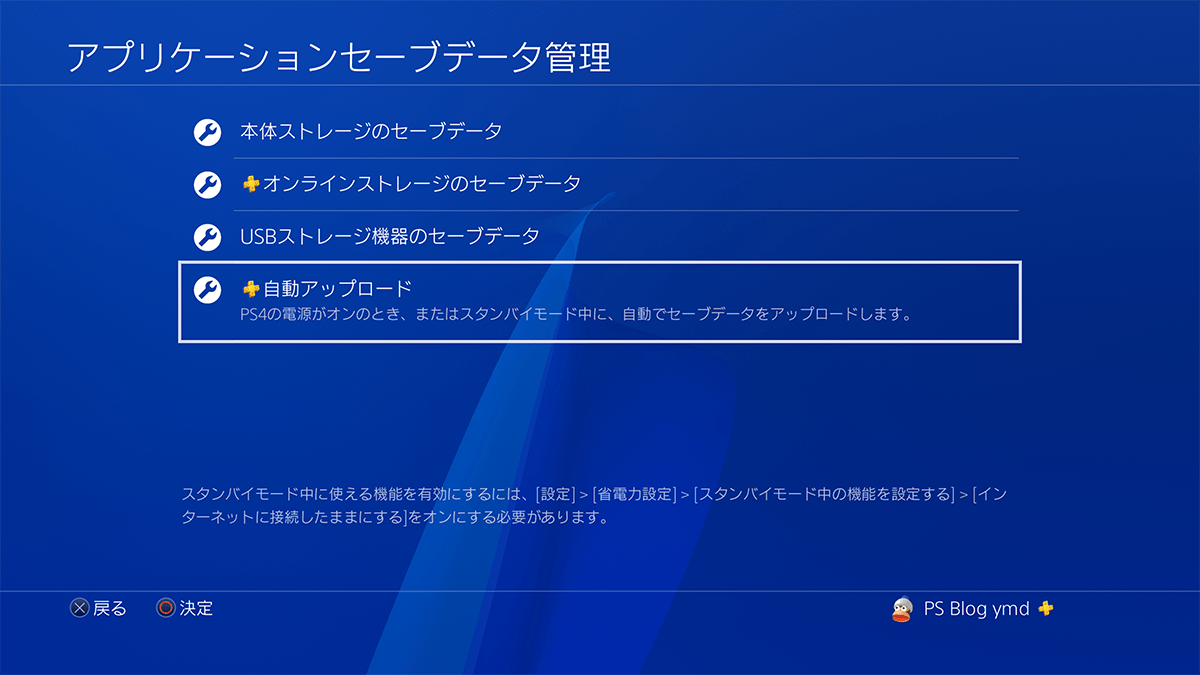





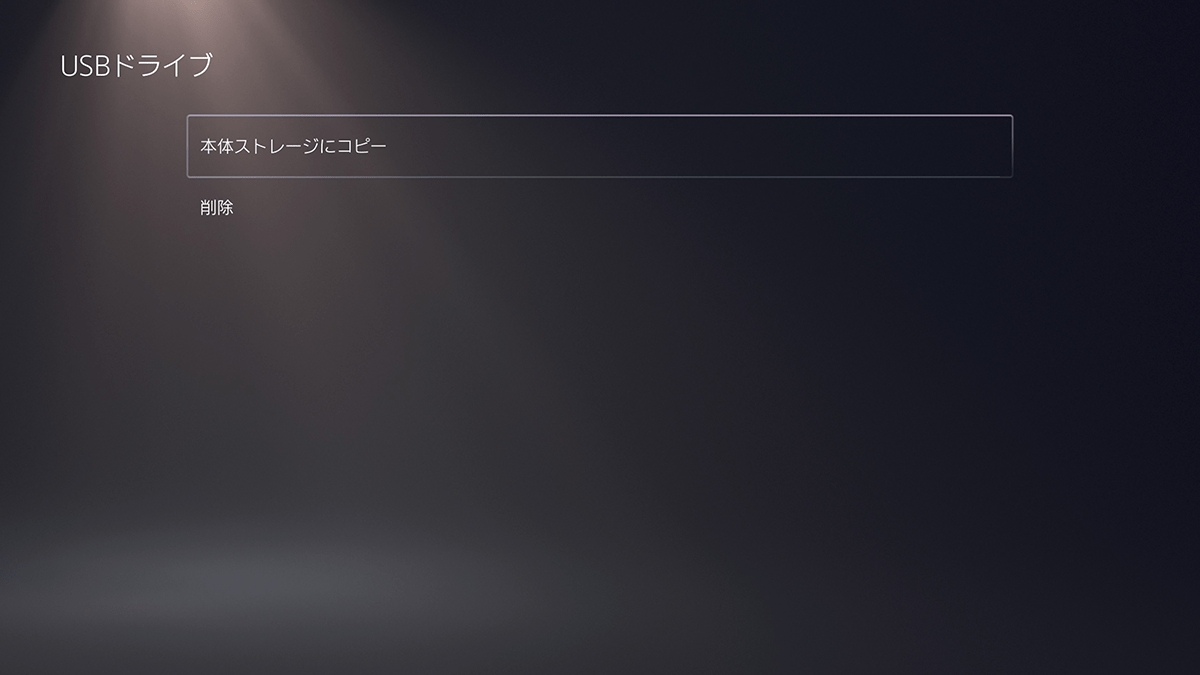











コメントの受付は終了しました。