
PlayStation®5を購入したばかり、もしくはこれから購入する人のための連載企画「PS5スターターガイド」では、PS5の基本的な知識や、快適に楽しく利用するための方法をお届けしています。
第9回は、PS5を便利に使いこなすお役立ちテクニック集! ゲームを遊ぶためのちょっとした手間を省く、電力消費を節約するなど、お好みの設定にカスタマイズしましょう。
※本記事の情報は2022年6月27日(月)現在のものです。
※記事中の画面写真は実際の画面とは異なる場合があります。
【PS5スターターガイド】
①PS5™を購入する前に──モデルをチェック! アカウントの準備もしておこう!
②初めて使うときに知っておきたいPS5™の基礎知識
③PS5™でPS4®のゲームを遊ぼう! 本体間のデータ移行もカンタン!
④PS5™でさらに拡がるオンラインの世界。ゲームもエンタテインメントもとことん楽しもう!
⑤PS5™なら新しくなったPS Plusをもっと楽しめる!
⑥故障? トラブル? PS5™で困ったときに試しておきたい対処法
⑦PS5™のブロードキャスト機能でゲームプレイを配信しよう!
⑧PS5™をリモートプレイ! スマホやPCなどを使って、外出先でも遊べる!
⑨これ知ってる? PS5™をさらに使いこなすお役立ちテクニック集
【本記事で紹介するお役立ちテクニック】
●起動時やホーム画面操作の設定
・HDMI機器リンクでPS5起動時にテレビも電源オン
・自動ログインで起動後は直接ホーム画面に
・ホーム画面のショートカット操作
・コントロールメニューの項目表示をカスタマイズ
●ゲームプレイ設定
・ゲームプリセットで自分好みのプレイ環境を一括設定
・ゲームのネタバレを警告
・トロフィートラッカーで目標のトロフィーをトラッキング
・お知らせポップアップを非表示に
●コントローラー設定
・ボタン割り当てを変更する
・DualSense ワイヤレスコントローラーの通信設定を有線接続に
・コントローラーのマイクをログイン時点で消音にする
・振動やトリガーエフェクトの強さを変更する
・レストモード中に充電する
・コントローラーの電源を自動で切る省電力設定
●キャプチャー設定
・クリエイトボタンの割り当てを使いやすくカスタマイズ
・トロフィー獲得時の自動キャプチャーをオフに
・保存するファイル形式を変更する
【起動時やホーム画面操作の設定】
●HDMI機器リンクでPS5起動時にテレビも電源オン
PS5を起動したら、次にテレビやディスプレイの電源を入れて、入力切り替えをして……。いつもの流れが、少し手間に感じることがあるかもしれません。しかし、HDMI機器リンクに対応したテレビやディスプレイなら、PS5の起動に合わせて自動的に電源が入り、入力がPS5に切り替わるようにできます。
ホーム画面の[設定]から[システム]>[HDMI]へと進み、[HDMI機器リンクを有効にする]と[ワンタッチプレイを有効にする]をオンにしましょう。
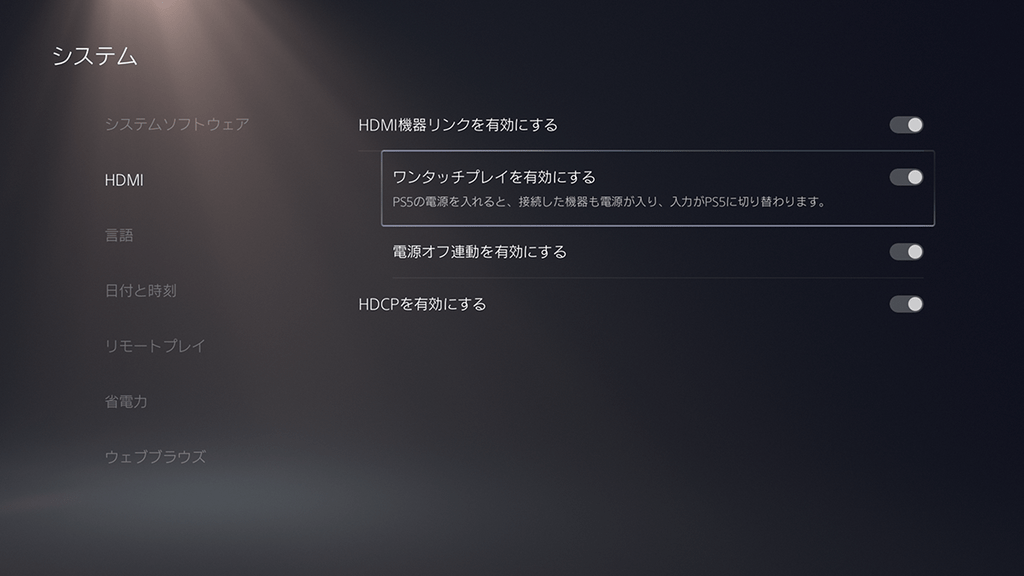
●自動ログインで起動後は直接ホーム画面に
PS5を起動すると、ログインするアカウントを選択する画面に移りますが、そのPS5を使うのは自分ひとりなら選択するまでもありません。
[設定]>[ユーザーとアカウント]>[ログイン設定]へと進み、[PS5に自動ログイン]をオンにしておきましょう。次回からPS5起動後、直接ホーム画面に移行します。なお、複数のユーザーがPS5を使っている場合は、最後にこの設定をオンにしたユーザーが自動的にログインします。
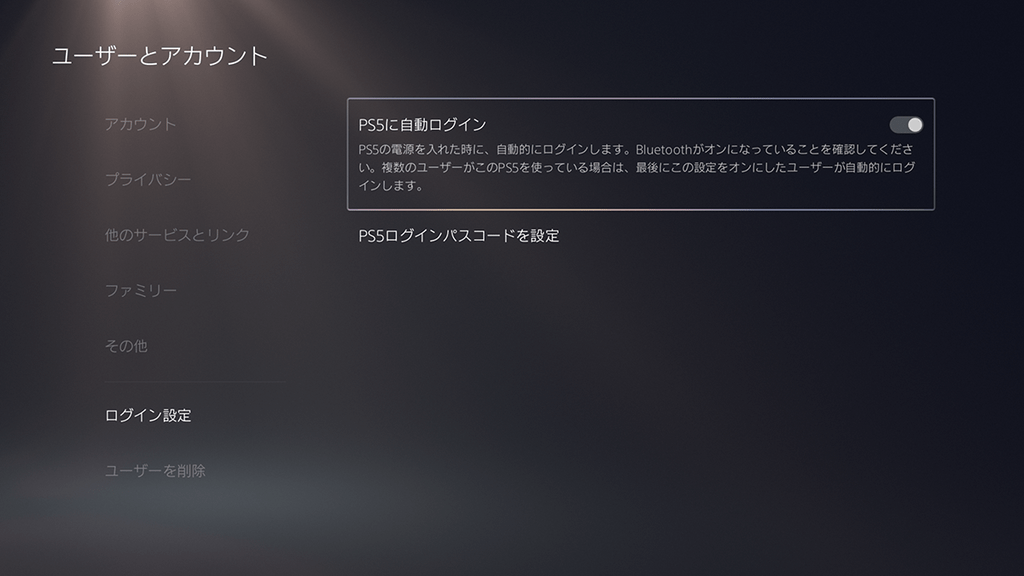
●ホーム画面のショートカット操作
ホーム画面では方向キーや左スティックを使ってカーソルを操作し、項目やアイコンにアクセスします。このとき、画面左上にあるゲームホームとメディアホームの切り替えは、L1ボタンとR1ボタンでショートカット操作が可能です。
また、△ボタンを押すと画面右上の[検索]にショートカットできます。[検索]のすぐ右には使用頻度の高い[設定]があり、アクセスするための操作を簡略化できるのです。
●コントロールメニューの項目表示をカスタマイズ
PSボタンを押すと画面下部にコントロールメニューが表示され、遊んでいるゲームを中断することなく、さまざまな機能にアクセスできます。コントロールメニューにはデフォルトで11項目が表示されていますが、表示する項目をカスタマイズすることが可能です。
コントロールメニューのいずれかのアイコンにフォーカスをあてて、オプションボタンを押すとカスタマイズ画面に移り、並び順を変えたり、普段使うことの少ない項目を非表示にしたりすることができます。自分の使いやすさに合わせてカスタマイズしてみましょう。
なお、[ホーム][アプリ切り替え][お知らせ][周辺機器][プロフィール][電源]の6項目は、基本となるコントロールのため非表示にできません。

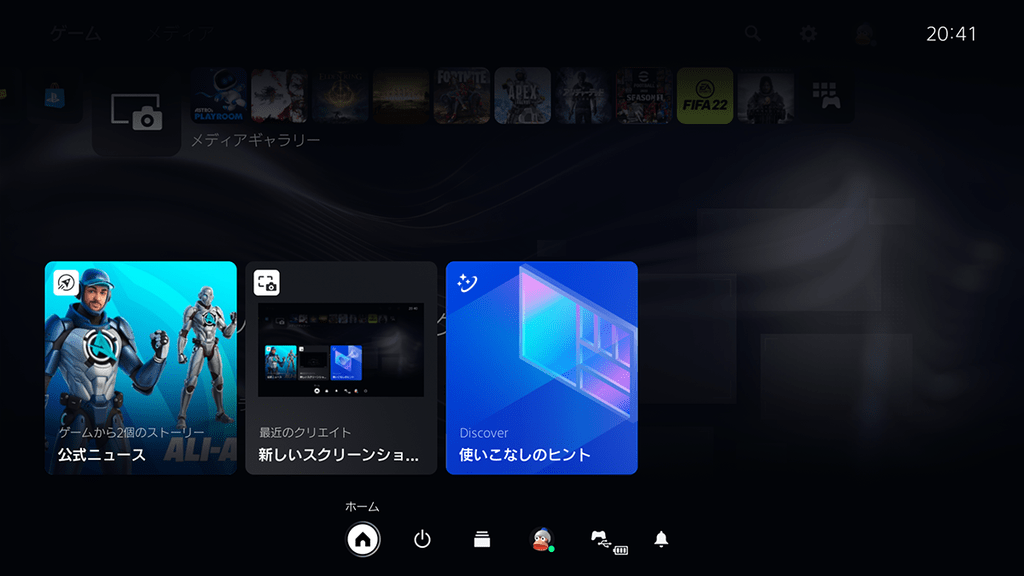
【ゲームプレイ設定】
●ゲームプリセットで自分好みのプレイ環境を一括設定
新しくゲームを始めるとき、難易度設定やグラフィックモードの設定、音声・字幕の設定など、ゲームオプションの確認から入る方は多くいます。一人称視点や三人称視点のゲームで、上下方向(Y軸)のカメラ操作を反転が必須という方もいるでしょう。
PS5では、これらのプレイ環境をあらかじめ設定し、対応するゲームに一括適用する機能が備わっています。[設定]>[セーブデータとゲーム/アプリ設定]から[ゲームプリセット]を選択しましょう。[難易度][パフォーマンス優先と画質優先][一人称視点][三人称視点][字幕とオーディオ]の5項目を自分好みに設定でき、対応するゲームではこれらの確認と変更をスキップできるようになります。
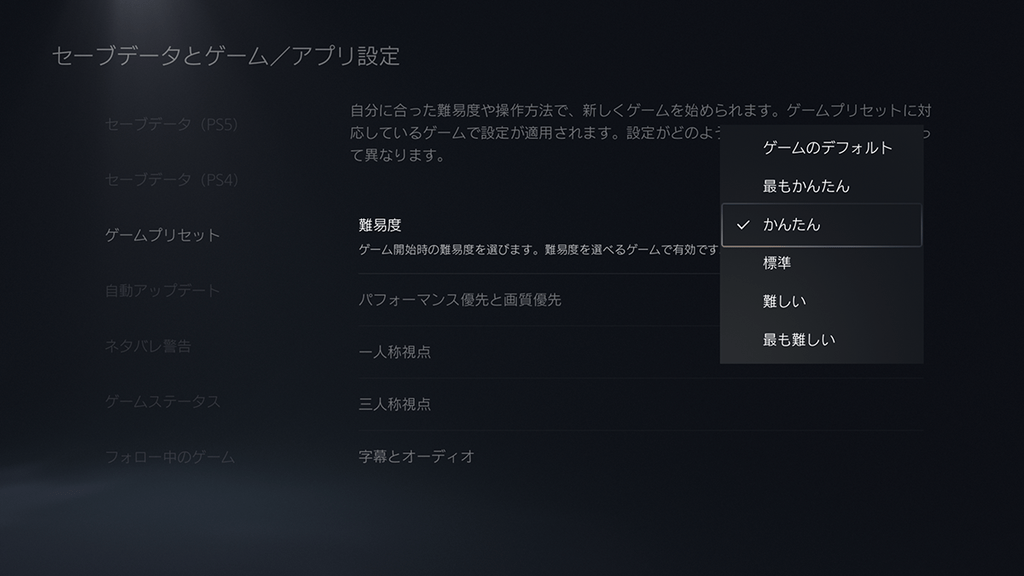
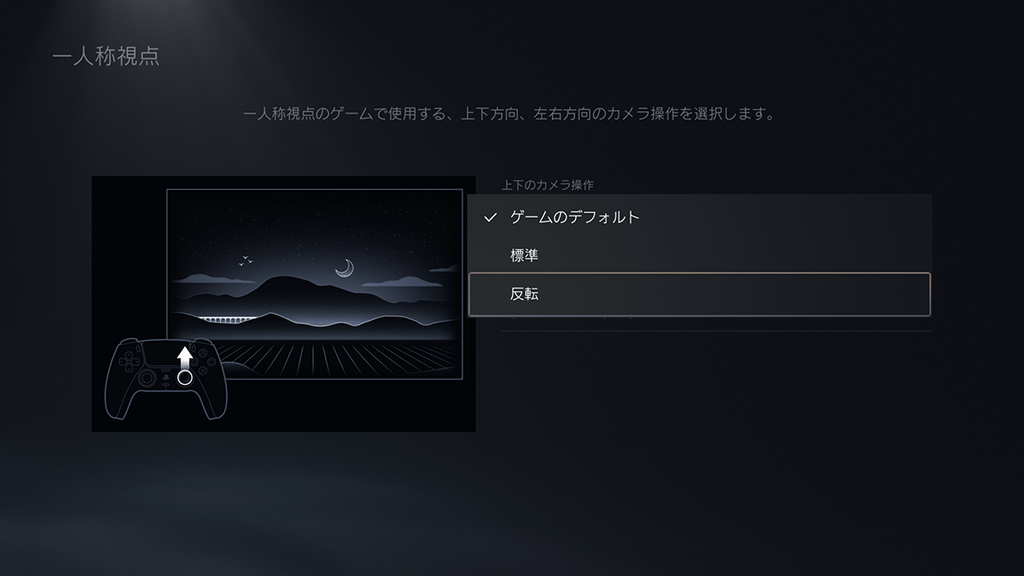
●ゲームのネタバレを警告
同じゲームをプレイしているフレンドや世界中のユーザーがアップロードする、スクリーンショットやビデオクリップを見るのは楽しいものです。しかしその反面で、自分がまだプレイしていない範囲を知ってしまう、ネタバレになる可能性もあります。
ネタバレを見てガッカリすることを避けるには、[設定]>[セーブデータとゲーム/アプリ設定]>[ネタバレ警告]で[ゲームのネタバレを警告]をオンにしておきましょう。メーカーが指定したネタバレ、もしくは自分が見ていない範囲すべてのネタバレが含まれている可能性があるスクリーンショットやビデオクリップなどに、「ネタバレ」ラベルを表示して警告してくれるようになります。

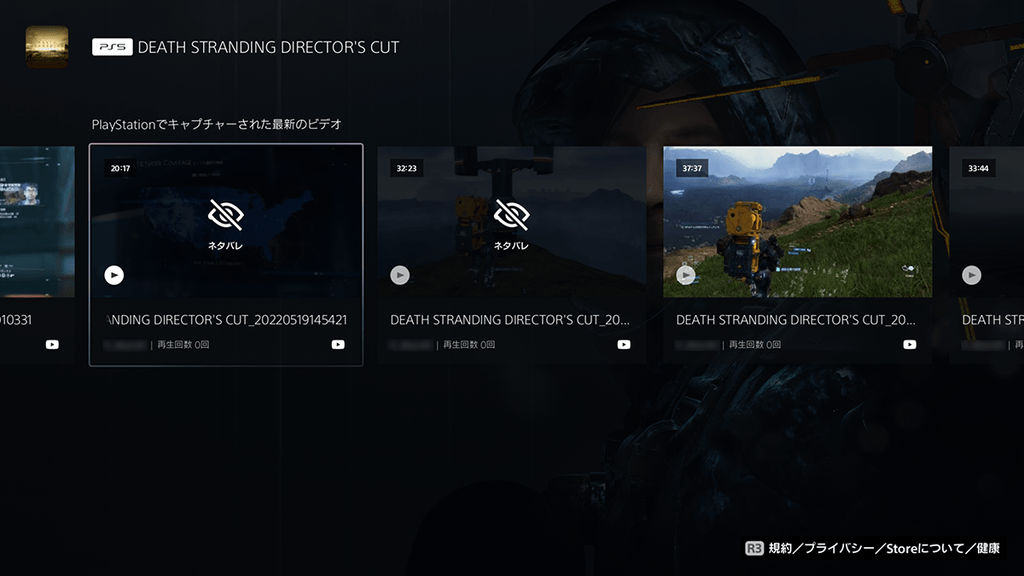
●トロフィートラッカーで目標のトロフィーをトラッキング
トロフィーは、ステージクリアやアイテムの発見、特定のタスクのクリアといった目標を達成すると獲得できる、そのゲームをやり込んだ証です。あなたがトロフィーコレクターなら、トロフィートラッカーの機能をお試しください。目標のトロフィーをトロフィートラッカーに登録しておけば、ゲームを中断することなく、獲得したいトロフィーの詳細をすぐに確認できます。
トロフィートラッカーは、ゲームを起動中にPSボタンで表示させるカードから選択します。[トラックを開始]を選ぶと、トロフィーリストから最大5つのトロフィーを登録できます。
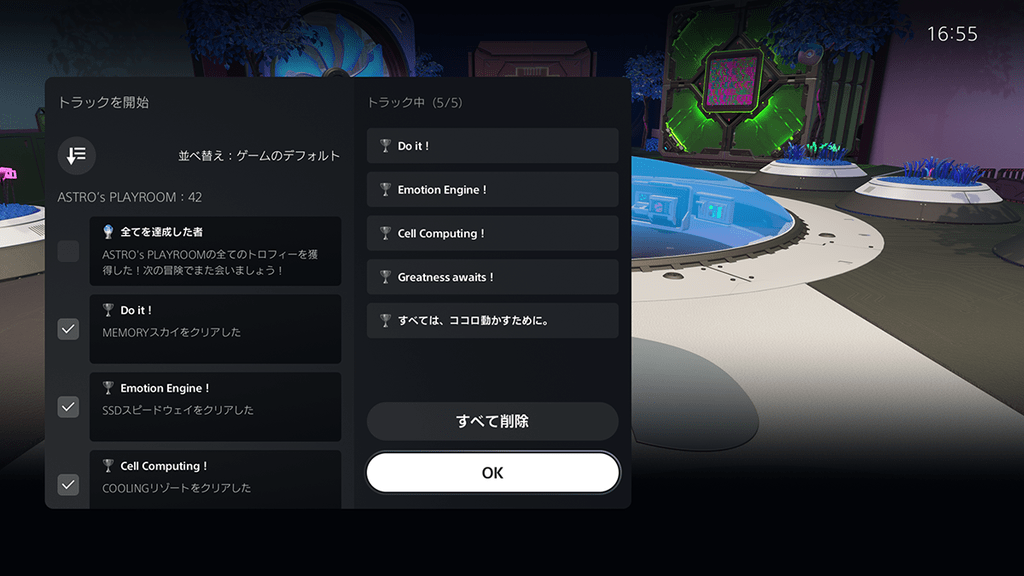
●お知らせポップアップを非表示に
トロフィーを獲得したときや、ほかのプレイヤーからゲームへの招待やフレンドリクエストを受け取ったときなど、その「お知らせ」が画面上にポップアップ表示されます。しかし、集中しているときにポップアップ表示されると、ゲームプレイに水を差されたように感じるかもしれません。
お知らせの表示は、[設定]>[お知らせ]の[お知らせをポップアップ表示]をオフにすることで非表示にできます。また、ポップアップ表示をオンにしたうえで、お知らせの種類ごとに表示と非表示を切り替えたり、ゲームプレイ中だけ非表示にしたりと、細かな設定が可能です。フレンドからのメッセージやゲームへの招待といった、受け取ったタイミングで確認したいお知らせだけ選んで表示させるなど、必要に応じてカスタマイズしてみましょう。
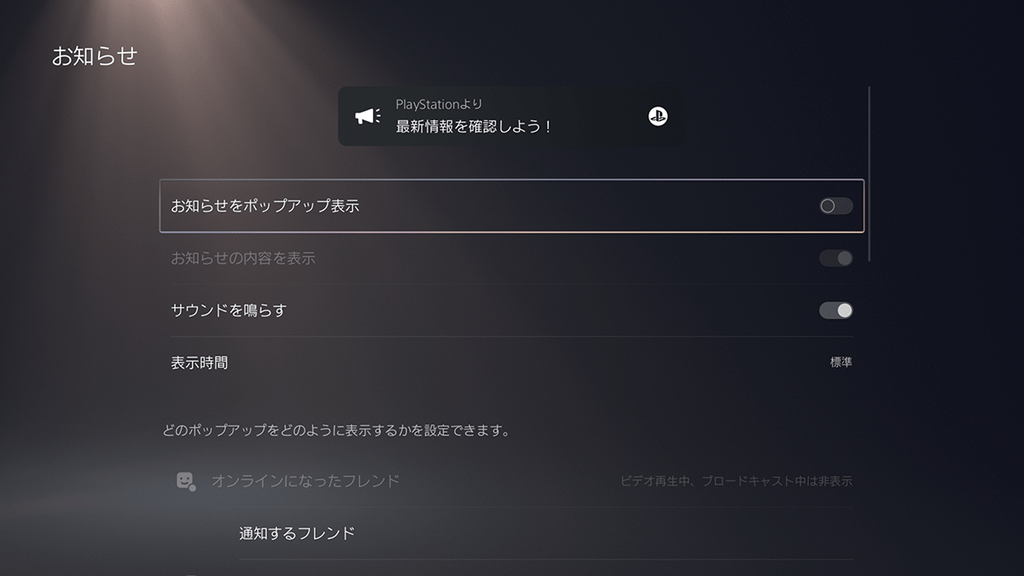
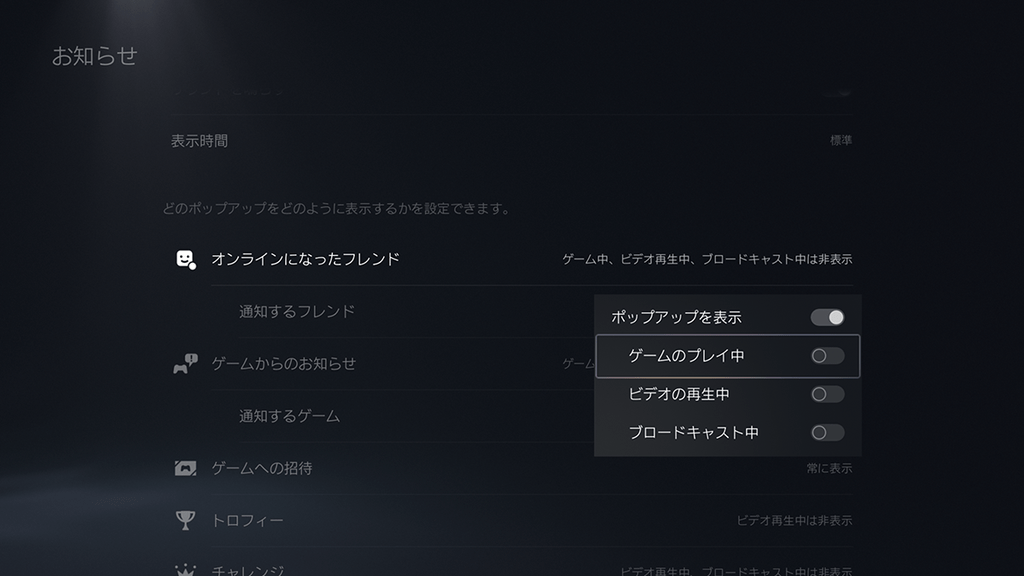
【コントローラー設定】
●ボタン割り当てを変更する
DualSense™ ワイヤレスコントローラーのボタン割り当ては、自由に変更してカスタマイズできます。[設定]>[アクセシビリティ]>[コントローラー]>[ボタン割り当てをカスタマイズ]へと進み、[ボタン割り当ての変更を有効にする]をオンにしたうえで[ボタン割り当てを変更]を選択してください。各ボタンの割り当てを入れ替え、[適用]することで変更が完了します。
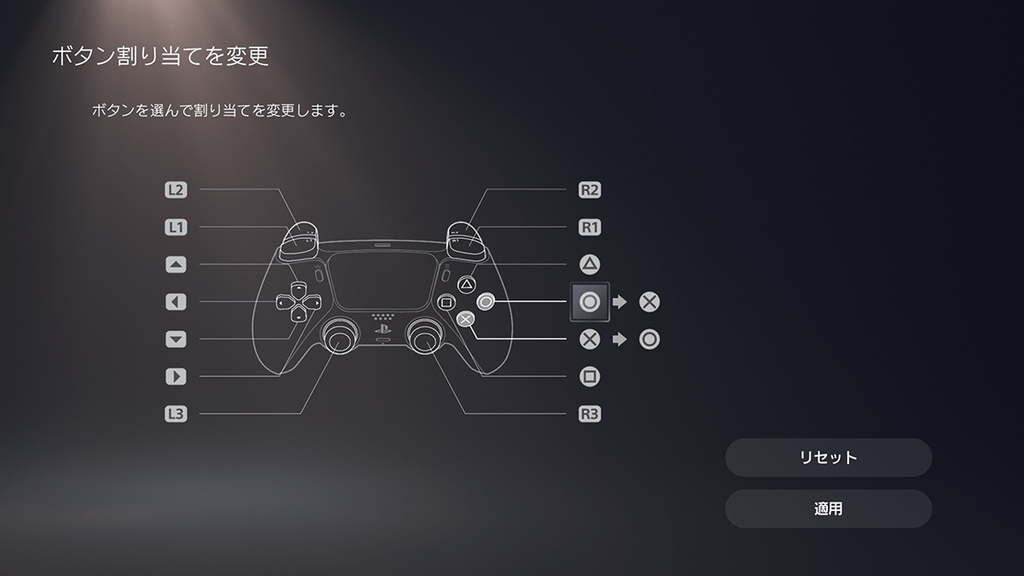
●DualSense ワイヤレスコントローラーの通信設定を有線接続に
デフォルトの設定では、PS5とDualSense ワイヤレスコントローラーをUSBケーブルでつないでいる状態でも、Bluetooth通信で接続しています。無線接続による操作遅延が起こるのではと、少しでも気になるようなら、USBケーブル接続時の通信方法を有線接続に変更することも可能です。
[設定]>[周辺機器]>[コントローラー]から[通信方法]へと進み、[USBケーブルを使う]を選択してください。
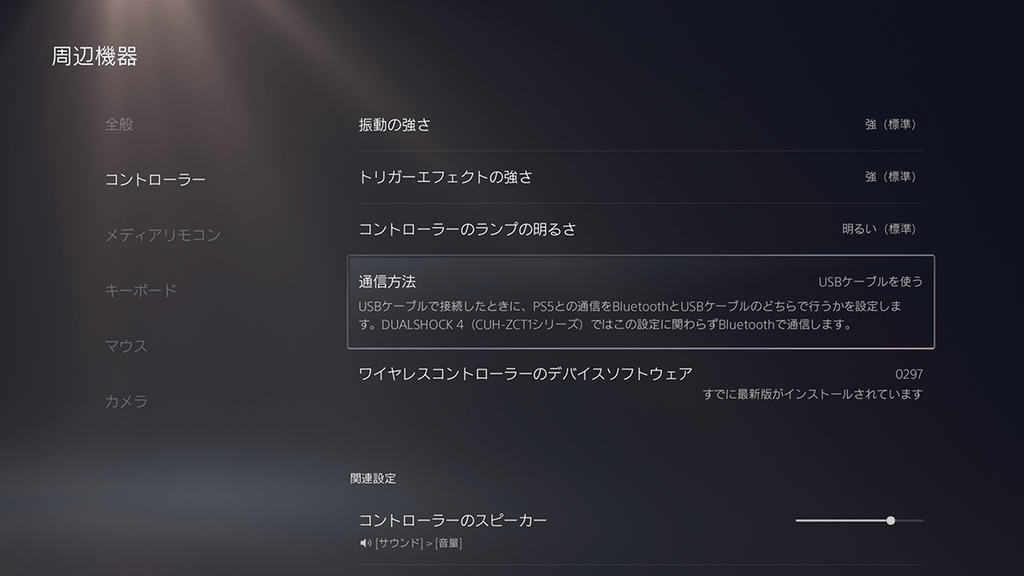
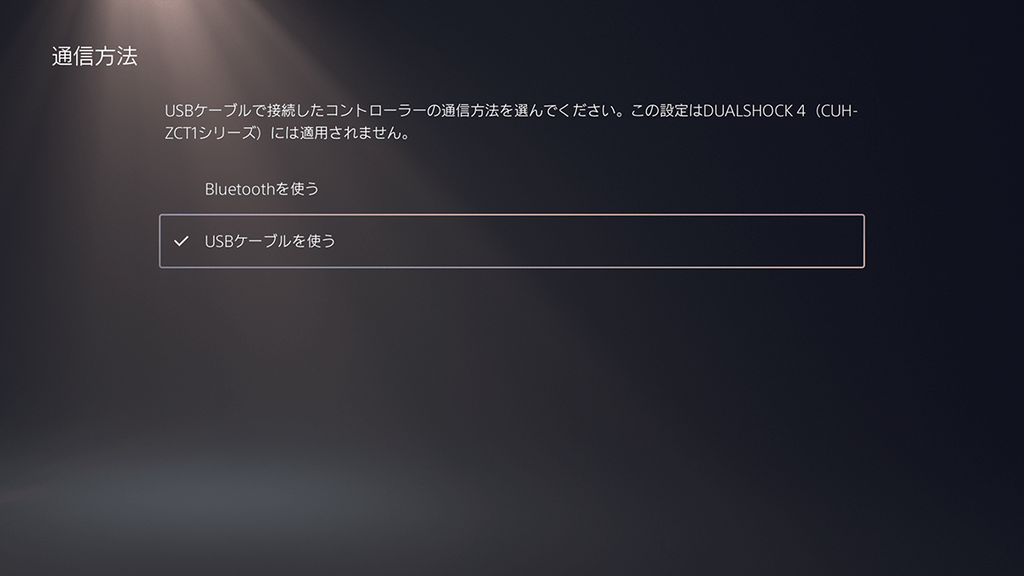
●コントローラーのマイクをログイン時点で消音にする
DualSense ワイヤレスコントローラーには内蔵マイクが搭載されており、特別な準備がなくてもボイスチャットを簡単に楽しめます。しかし、オンラインマルチプレイ中にマイクが有効になっていることを忘れていると、家の中の会話や生活音がほかのプレイヤーに筒抜けになってしまうことも……。
コントローラーのマイクは、PSボタンの下にあるミュートボタンを押すことでオン/オフを切り替えられ、消音(オフ)のときはミュートボタンが点灯します。「それでもうっかり押し忘れることがあるかも」「最初から消音にしたい」という場合は、PS5にログインした時点でマイクを消音にする設定にしてみましょう。
[設定]>[サウンド]>[マイク]へと進み、[ログイン時のマイク状態]を[消音]にすることで、マイクを消音状態にして遊びはじめられるようになります。
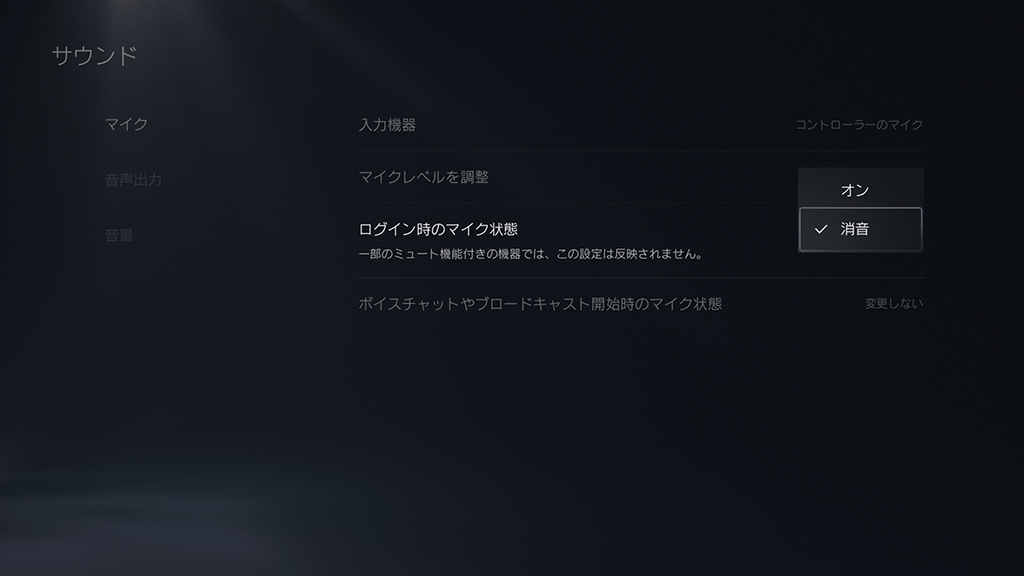
●振動やトリガーエフェクトの強さを変更する
DualSense ワイヤレスコントローラーのハプティックフィードバックやトリガーエフェクトは、ゲームへの没入感をさらに高めるPS5の注目機能です。初期状態では、振動の強さとトリガーエフェクトの強さが「強(標準)」に設定されていますが、強すぎてプレイに集中しづらいという場合は強さを変更してみましょう。
[設定]>[周辺機器]>[コントローラー]へと進み、[振動の強さ]と[トリガーエフェクトの強さ]それぞれを[オフ][弱][中][強(標準)]から選択できます。変更後は実際のプレイで試して、自分に合った強さを探してみてください。
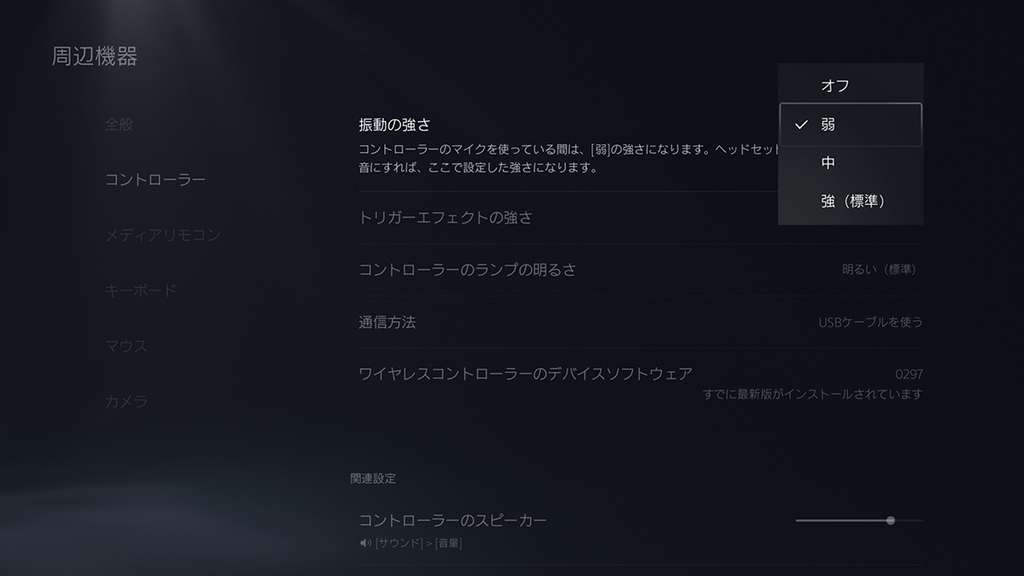
●レストモード中に充電する
DualSense ワイヤレスコントローラーは、PS5とUSBケーブルで接続することで充電します。「プレイ中は扱いやすい無線接続で遊びたいけれど、遊び終わったあと充電のために本体電源をつけっぱなしにするのはもったいない」という方は、レストモード中にコントローラーを充電するよう設定しましょう。
[設定]>[システム]>[省電力]>[レストモード中に使う機能]>[USB端子に給電する]へと進み、[3時間]または[常に]を選びます。[3時間]を選ぶと、レストモードにしてから3時間だけ給電するので、電力を節約できます。
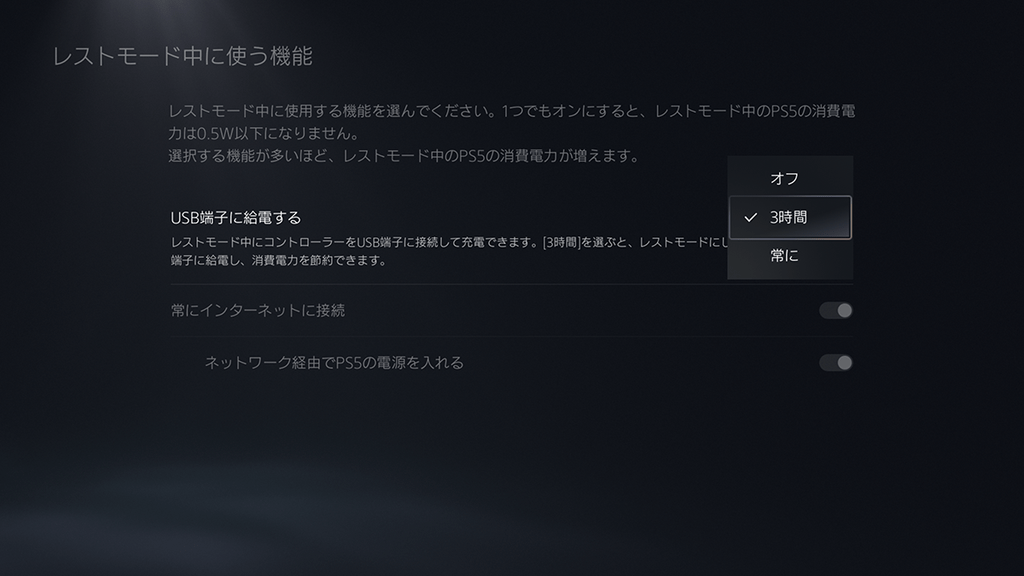
●コントローラーの電源を自動で切る省電力設定
DualSense ワイヤレスコントローラーを無線接続で遊んでいるとき、離席したまま用事が長引いたり、つい寝落ちしたりして、バッテリーが切れてしまったことはありませんか? そんな方には、一定時間操作をしなかったときにコントローラーの電源を自動で切る省電力設定がおすすめです。
[設定]>[システム]>[省電力]>[コントローラーの電源を切るまでの時間]へと進み、[10分後][30分後][60分後][電源を切らない]から選べます。
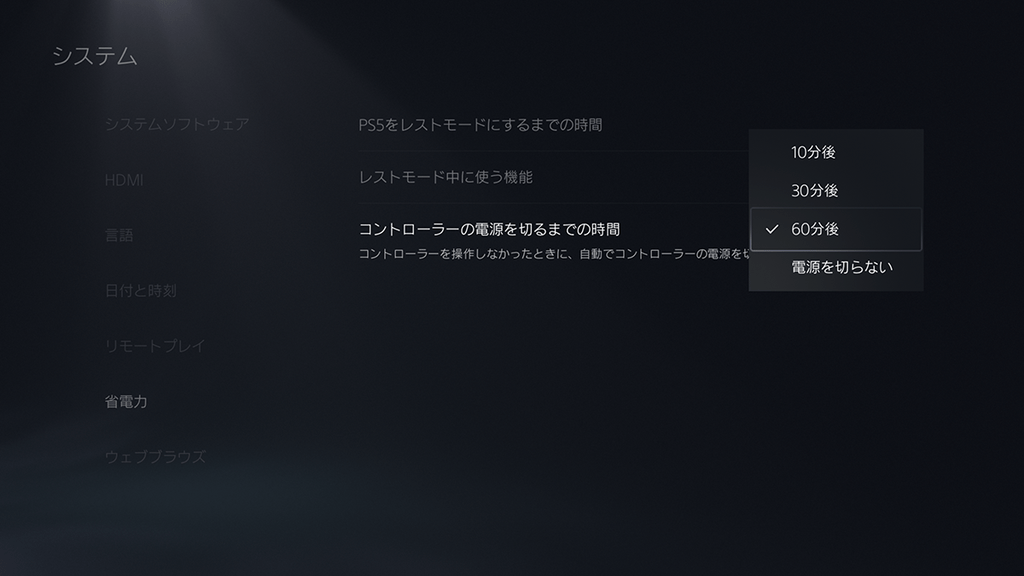
【キャプチャー設定】
●クリエイトボタンの割り当てを使いやすくカスタマイズ
DualSense ワイヤレスコントローラーのクリエイトボタンを押すとクリエイトメニューが表示され、画面キャプチャーの操作ができます。クリエイトメニューを表示させなくても、クリエイトボタンを長押しすることでスクリーンショットを撮影、2度押しで直前のゲームプレイをビデオクリップに保存するといったように、ショートカット操作も可能です。
また、クリエイトボタンのショートカット方法をカスタマイズすれば、スクリーンショット撮影をワンボタンで完了させることもでき、スクリーンショットをたくさん撮影したい方におすすめです。[設定]>[キャプチャーとブロードキャスト]>[キャプチャー]>[クリエイトボタンのショートカット]>[ボタン割り当て]へと進み、[標準][スクリーンショット向け][ビデオクリップ向け]から選択してください。
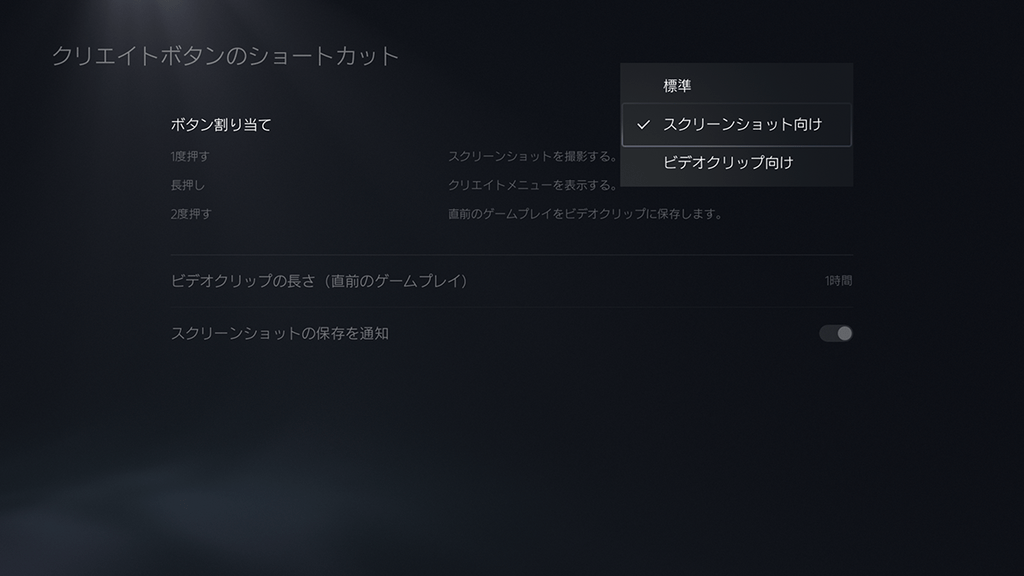
●トロフィー獲得時の自動キャプチャーをオフに
ゲームプレイ中にトロフィーを獲得すると、そのシーンのスクリーンショットとビデオクリップを自動的に保存します。トロフィーコレクターにはうれしい機能ですが、ストレージ容量が気になるなら自動キャプチャーをオフに設定することができます。
[設定]>[キャプチャーとブロードキャスト]>[自動でキャプチャー]>[トロフィー]へと進み、[スクリーンショットを保存]と[ビデオを保存]を[なし]に変更しましょう。あるいは、トロフィーのグレードによってキャプチャーの有無を設定することも可能です。
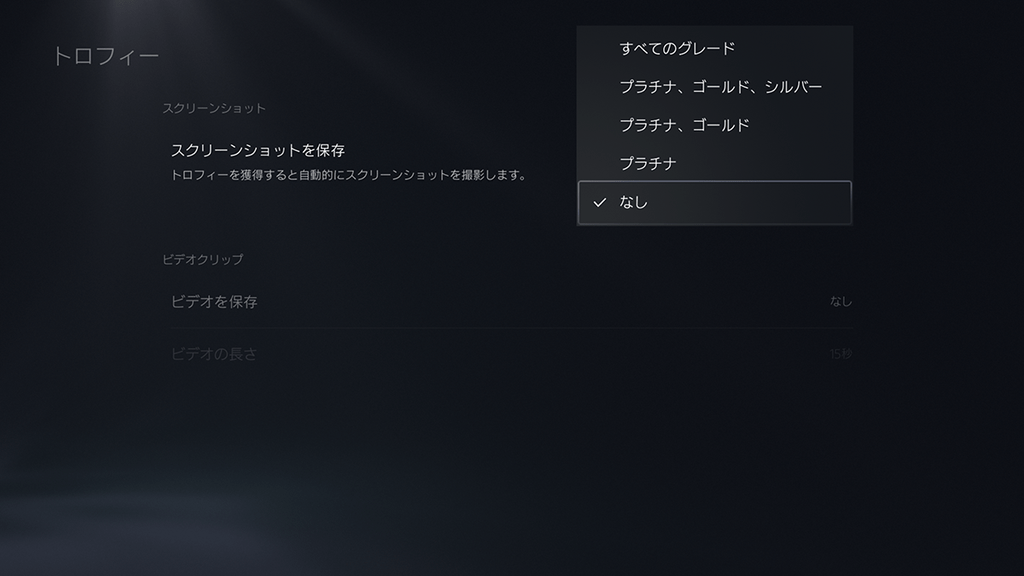
●保存するファイル形式を変更する
標準の設定でスクリーンショットを撮影すると、JPG形式でファイルが保存されます。高画質のファイルで保存したいなら、PNG形式に変更することが可能です。また、ビデオクリップは効率を優先したWebM形式での保存が標準で設定されていますが、こちらは互換性を優先したMP4形式を選ぶこともできます。
[設定]>[キャプチャーとブロードキャスト]>[キャプチャー]へと進み、[スクリーンショット形式]と[ビデオクリップ形式]それぞれのファイル形式を設定しましょう。
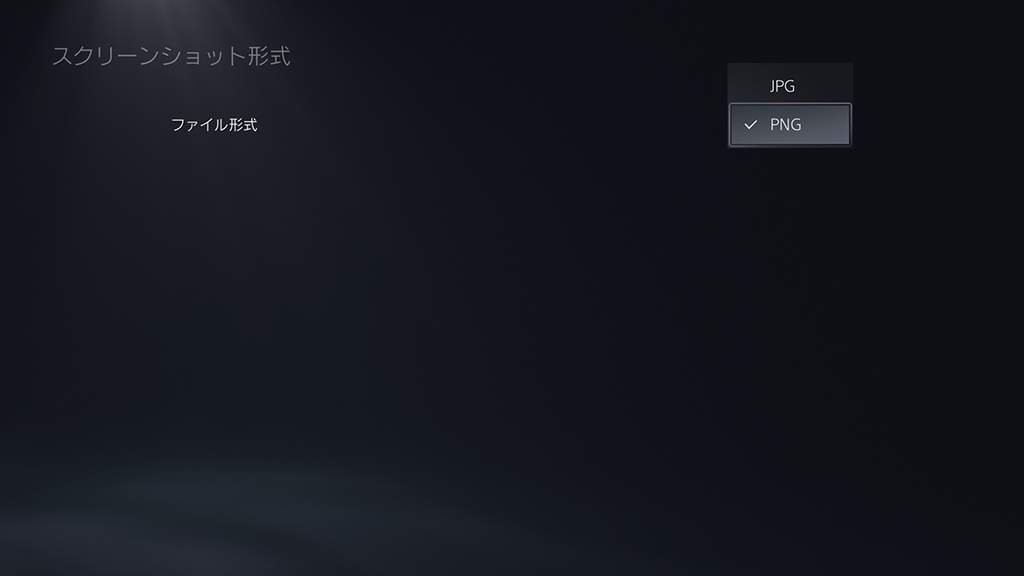
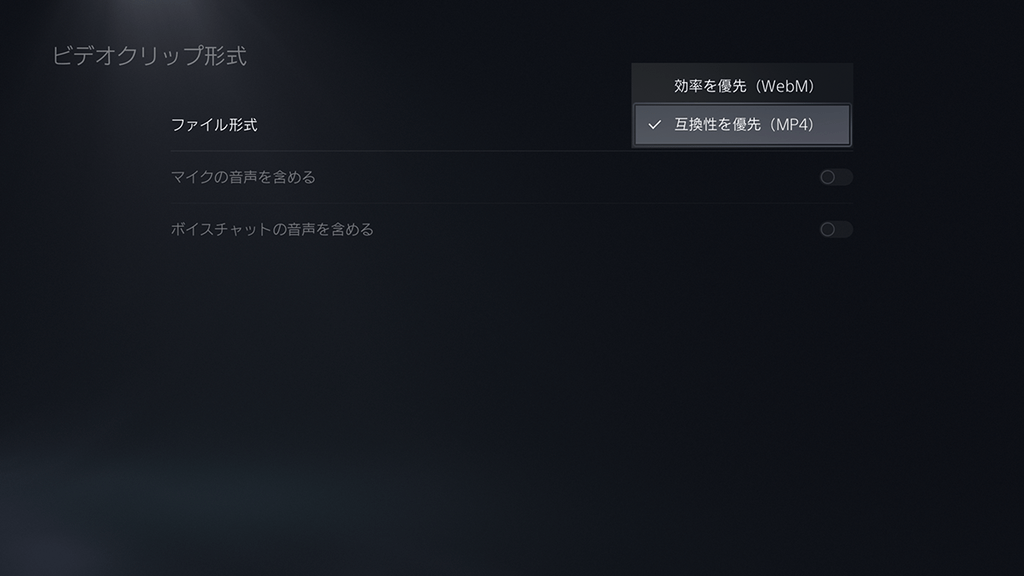
今回紹介したお役立ちテクニックのほかにも、PS5にはお好みに応じたカスタマイズ機能がたくさんあります。[設定]>[ユーザーズガイド]の内容を合わせて参照して、PS5の快適なゲームライフをお過ごしください!
【PS5スターターガイド】
①PS5™を購入する前に──モデルをチェック! アカウントの準備もしておこう!
②初めて使うときに知っておきたいPS5™の基礎知識
③PS5™でPS4®のゲームを遊ぼう! 本体間のデータ移行もカンタン!
④PS5™でさらに拡がるオンラインの世界。ゲームもエンタテインメントもとことん楽しもう!
⑤PS5™なら新しくなったPS Plusをもっと楽しめる!
⑥故障? トラブル? PS5™で困ったときに試しておきたい対処法
⑦PS5™のブロードキャスト機能でゲームプレイを配信しよう!
⑧PS5™をリモートプレイ! スマホやPCなどを使って、外出先でも遊べる!
⑨これ知ってる? PS5™をさらに使いこなすお役立ちテクニック集

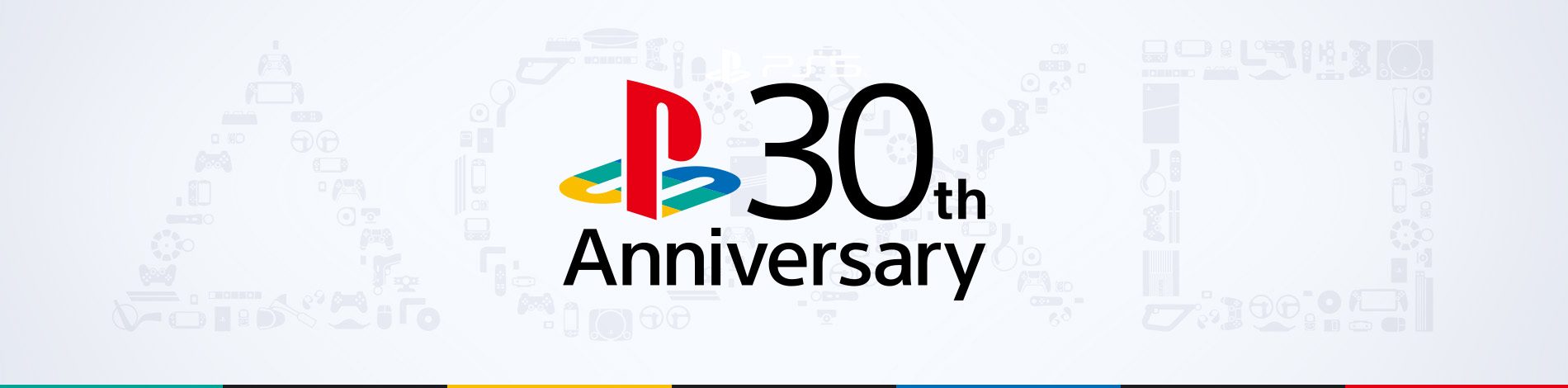






























コメントの受付は終了しました。
1 コメント
Loading More Comments