
◆2023年5月10日(水)更新 PlayStation Plus コレクションの提供終了に伴い、記載内容を一部変更いたしました。
PlayStation®5を購入したばかり、もしくはこれから購入する人のための連載企画「PS5スターターガイド」では、PS5の基本的な知識や、快適に楽しく利用するための方法をお届けしていきます。
第2回は、起動の準備と初期設定のポイント、またPS5でゲームを遊ぶための方法や新機能について解説します。
※本記事の情報は2023年5月10日(水)現在のものです。
※記事中の画面写真は実際の画面とは異なる場合があります。
【PS5スターターガイド】
①PS5™を購入する前に──モデルをチェック! アカウントの準備もしておこう!
②初めて使うときに知っておきたいPS5™の基礎知識
③PS5™でPS4®のゲームを遊ぼう! 本体間のデータ移行もカンタン!
④PS5™でさらに拡がるオンラインの世界。ゲームもエンタテインメントもとことん楽しもう!
⑤PS5™なら新しくなったPS Plusをもっと楽しめる!
⑥故障? トラブル? PS5™で困ったときに試しておきたい対処法
⑦PS5™のブロードキャスト機能でゲームプレイを配信しよう!
⑧PS5™をリモートプレイ! スマホやPCなどを使って、外出先でも遊べる!
⑨これ知ってる? PS5™をさらに使いこなすお役立ちテクニック集
ワクワクの初起動。さあ、PS5を始めよう!
PS5がお手元に届いたら、起動の準備と初期設定を始めましょう。初期設定は難しくて面倒と感じるかもしれませんが、画面の指示に従うだけで簡単に進められます。また、いくつかの項目は初期設定時に決めなくても、あとから設定したり変更したりできます。
それではさっそく、初回起動時のポイントをご紹介! PlayStation®サポートの「PlayStation 5本体の設定と使い方」ページもあわせてご覧ください。
PlayStationサポート「PlayStation 5本体の設定と使い方」ページはこちら
PS5の設置
1. 付属のベースをPS5本体に取り付けます。縦置き、横置きどちらの場合も、必ずベースを取り付けて安全にご利用ください。
2. 付属のHDMI®ケーブルをPS5本体とディスプレイデバイスに接続します。
3. 付属の電源コードをPS5本体と電源プラグに挿入します。電源コードのプラグは、すべての接続が終わったあとにコンセントに差し込んでください。
4. 有線でインターネットにつなぐ場合は、別売りのLANケーブルを接続します。
5. 電源ボタンを押してPS5を起動し、初期設定を行ないます。
【音声読み上げ機能を利用可能】
起動後に操作しないまま60秒が経過すると、音声読み上げ機能がオンになり、画面のテキストを読み上げて操作に必要な情報を音声で補助します。
PS5の初期設定
DualSense™ ワイヤレスコントローラーの接続と言語選択
付属のUSBケーブルでPS5とDualSense ワイヤレスコントローラーを接続するとペアリングが完了し、PSボタンを押すとコントローラーの電源が入ります。
初期設定が開始されるので、まずは使う言語を選択しましょう。PS5では決定するときに○ボタンではなく×ボタンを押してください。
インターネット接続設定
インターネットに有線で接続する場合はLANケーブルを挿入、無線で接続する場合はWi-Fiネットワークを選択します。これだけで簡単に接続が完了しますが、ご自宅の環境によって詳細な接続設定が必要な場合は、PlayStationサポートの「PlayStation 5 / PlayStation 4をインターネットとPlayStation Networkに接続する方法」ページを確認してみてください。
PlayStationサポート「PlayStation 5 / PlayStation 4をインターネットとPlayStation Networkに接続する方法」ページはこちら
PS5をインターネットに接続すると、PlayStation™Networkのアカウントを使って、PlayStation®Storeでのお買い物、有料オンラインサービスのPlayStation®Plusの利用、オンラインマルチプレイやフレンドとの交流などを楽しめるようになります。
インターネット接続設定はあとで決めることもできますが、初期設定中にシステムソフトウェアアップデートやPlayStation Networkへのサインインが行なわれるので、ここで設定しておくことをおすすめします。
ゲームディスクを挿入してゲームデータをインストール
ディスクドライブを搭載するPS5の場合、お手持ちのゲームディスクを挿入して、ゲームデータのインストールを開始することができます。初期設定中のバックグラウンドでインストールが進むので、初期設定終了後にスムーズにゲームをプレイ可能です。
表示エリアの調整とレストモード中の電源オプション
お使いのディスプレイデバイスでPS5の画面が正しく表示されているか確認します。調整が必要な場合は、画面の指示に従い表示エリアを拡大・縮小します。
続いて、レストモード中の電源オプションを選択します。レストモードとは、PS5を使っていないときに省電力で動作し続け、コントローラーを充電したり、システムソフトウェアを自動でアップデートしたり、ゲームやアプリを一時中断したままにできるモードです。
これらの機能をフル活用するなら「快適」を、一部機能をオフにして消費電力を抑えたいなら「省電力」を、利用する機能を自分で選ぶなら「カスタム」を選択します。この設定はあとで変更可能です。
こちらの動画もチェック!
システムソフトウェアとワイヤレスコントローラーのデバイスソフトウェアをアップデート
システムソフトウェアの使用許諾契約に同意いただき、システムソフトウェアを最新のバージョンにアップデートします。アップデートすることによりネットワーク機能が使えるようになり、機能の追加や操作性の改善、セキュリティーの強化ができます。
アップデートがうまくいかない場合は、あとでホーム画面の[設定]からアップデートを実行できます。詳細な手順はPlayStationサポートの「PlayStation 5システムソフトウェアアップデート」ページをご確認ください。
PlayStationサポート「PlayStation®5システムソフトウェアアップデート」ページはこちら
システムソフトウェアのアップデート完了後は、DualSense ワイヤレスコントローラーのデバイスソフトウェアアップデートを実行できます。本体とコントローラーをUSBケーブルでつないだうえでアップデートを済ませておきましょう。
PlayStation Networkへのサインイン
システムソフトウェアが最新の状態になると、PlayStation Networkにサインインできるようになります。すでにPlayStation Networkのアカウントを持っている方は、PS4で使っていたアカウント情報をそのままPS5でも使えます。
手動でサインインする場合は、サインインID(メールアドレス)とパスワードを入力します。また、第1回記事でも説明したように、スマートフォン/タブレット用アプリ「PlayStation®App」を利用すると、PlayStation Networkへのアクセスがさらに簡単です! サインイン済みのPS Appの[設定]から[PS5でサインイン]を選び、PS Appまたはモバイル機器のカメラでPS5の画面に表示されるQRコードをスキャンすると、すぐにサインインできます。
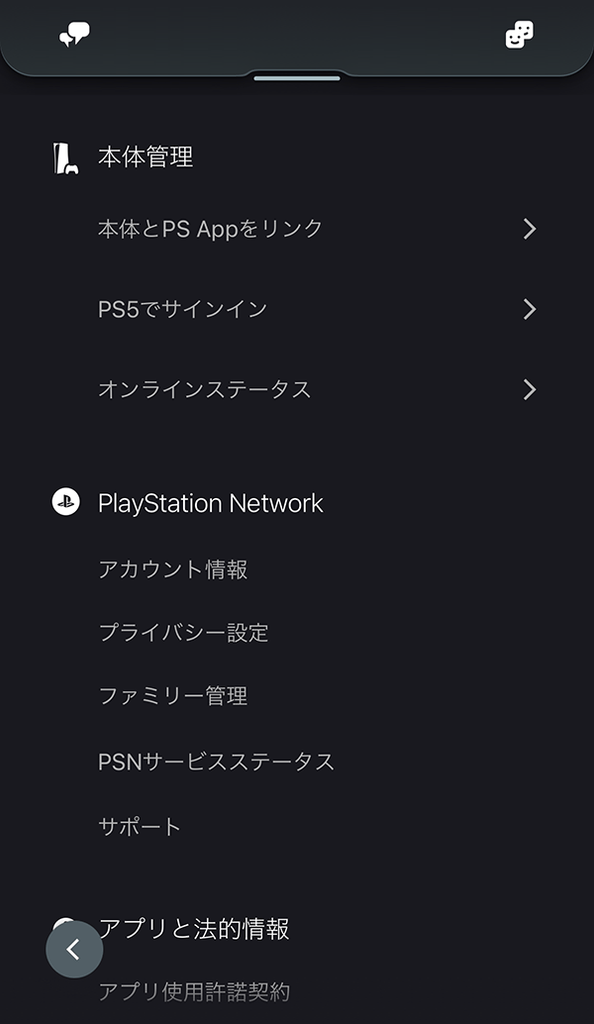
こちらの動画もチェック!
【PlayStation Networkのアカウントを持っていないならここで作成を!】
PlayStation Networkはインターネットを通じて、PlayStation Networkのアカウントを持っているほかのユーザーと一緒にゲームや会話を楽しめるほか、PS Storeでのゲーム購入、サブスクリプションサービスのPS Plusなどを利用するために必要です。
PlayStation Networkのアカウントをまだ持っていない方は、[アカウントを作成]を選びましょう。アカウントは無料で作成できます。
<アカウント作成に必要な情報>
■生年月日
セキュリティー対策のために必要です。正確な生年月日を入力しましょう。あとで変更することはできません。
■お住まいの国または地域
お住まいの国または地域を選択します。あとで変更することはできません。
■普段使う言語
PS Storeおよびその他特定の画面、PlayStationからのメールで使用される言語です。
■サインインID(Eメールアドレス)
サインインするには、受信した確認メールを確認する必要があります。このメールアドレスには重要な情報が送信されます。またパスワードの回復にも使用されるので、アクセスおよび受信が可能なメールアドレスを入力しましょう。
■パスワード
ほかの人が簡単に推測できない安全なパスワードを使用し、忘れないよう記録しておきましょう。また、定期的に更新しましょう。
■名前
実名は親しいフレンドに表示されます。プライバシー設定を編集すれば、公開内容を管理できます。
■住所
PlayStationサポート「PlayStation Networkのファミリーメンバー(大人)作成方法」ページはこちら
その他のアカウント設定
サインイン完了後は、いくつかのアカウント設定を選択・確認していきます。いずれの項目も、あとでホーム画面の[設定]から設定・変更が可能なので、実際に使ったうえで自分に合った設定を選ぶのもいいでしょう。
PS4からデータを移行
PS4をお持ちの方は、PS4に保存してあるユーザー、ゲーム、セーブデータをPS5に移行することができます。PS4のデータをPS5に方法する方法はいくつかあり、初期設定の時点では「データ転送」を利用します。
「データ転送」は、PS4とPS5に同じアカウントでサインインしたうえで同一ネットワークに接続し、ネットワーク経由でデータを移行する方法です。PS4を起動、転送の準備をしたうえで、PS5の画面の指示に従ってください。
PlayStationサポート「PlayStation 4からPlayStation 5にゲームとセーブデータを移行する方法」ページはこちら
こちらの動画もチェック!
【PS5の本体容量を節約できるUSB拡張ストレージドライブが便利!】
PS5タイトルをプレイするにはゲームデータを本体SSDまたは別途購入し拡張スロットに装着したM.2 SSDにインストールする必要があり、ゲームデータをUSB拡張ストレージドライブに移行した場合は直接プレイすることができません。一方、PS4タイトルのゲームデータは、PS5本体SSDやM.2 SSDからでも、USB拡張ストレージからでもプレイできます。また、PS4で使用しているUSB拡張ストレージドライブをそのままPS5に接続することでもアクセスできます。
「データ転送」で移行したPS4のデータはPS5本体SSDに保存されるので、PS5タイトル用に容量を確保したいなら、初期設定でのデータ移行は[あとで]を選び、USB拡張ストレージドライブを利用するのがおすすめです。
準備完了! さっそくゲームをプレイしよう!
初期設定が終わると「PlayStation 5へようこそ」と表示され、いよいよゲームで遊べるようになります! まずは基本中の基本として、ゲームの始め方を確認しておきましょう。
ゲームを起動するために
PS5のホーム画面には、ゲームやPS Storeなどゲームに関するアプリが表示される「ゲームホーム」と、ビデオや音楽などのアプリが表示される「メディアホーム」の2種類があります。画面左上の[ゲーム][メディア]で切り替えることができます。
ゲームホーム
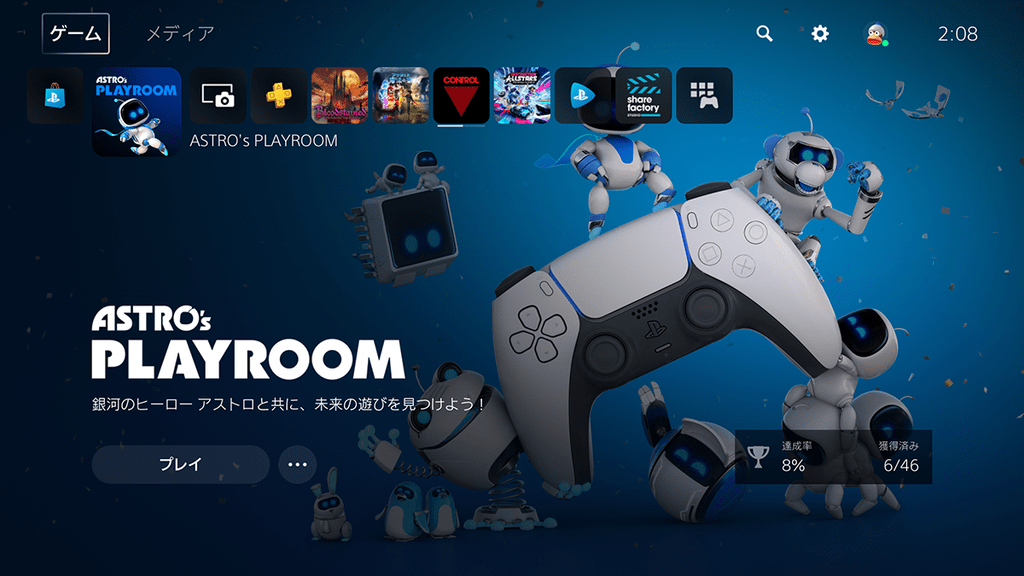
メディアホーム
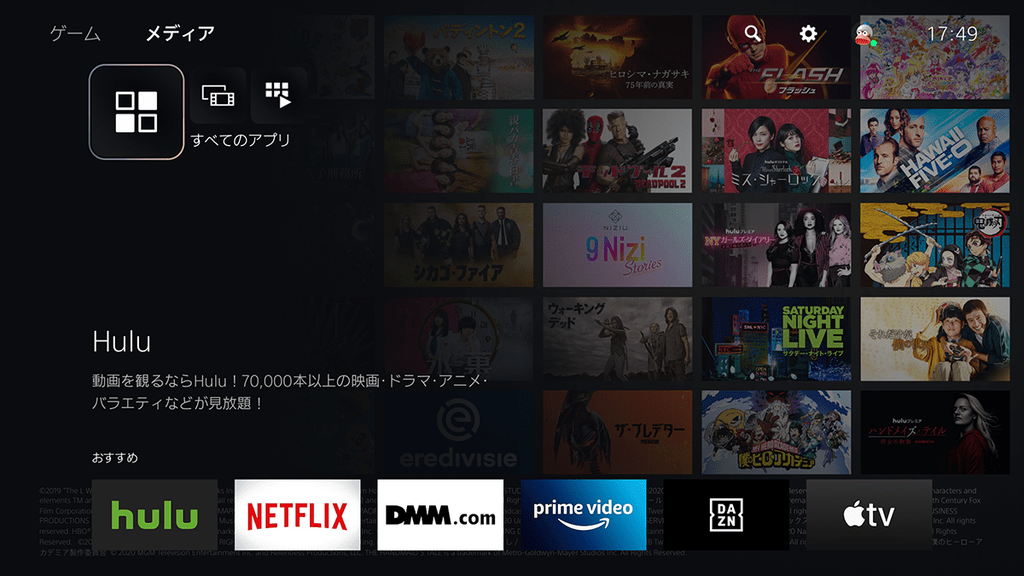
※2020年11月時点の画像です。
ゲームホームの上部には最近遊んだゲームが表示されます。また、「ゲームライブラリー」には購入済みのゲームが「あなたのコレクション」に一覧で表示されるほか、PS Plusにアクセスすることができます。
これらのゲームがインストールされていれば、アイコンを選択することでプレイ可能です。
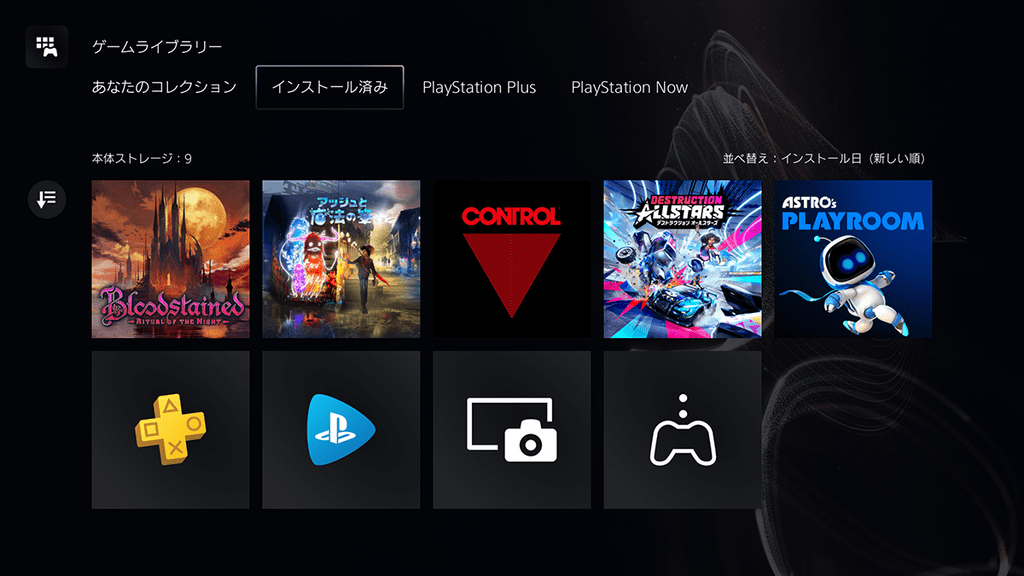
なお、「ゲームライブラリー」に並ぶアイコンは、表示と非表示を切り替えることができます。表示中のアイコンにカーソルを合わせてオプションボタンを押し、[非表示にする]を選択するとアイコンが表示されなくなり、お気に入りのゲームを見つけやすくなります。アイコンの表示を戻したい場合は、「ゲームライブラリー」の画面左にあるメニューアイコンから[非表示の項目]を有効にし、アイコンにカーソルを合わせてオプションボタンを押し[非表示の解除]を選択します。
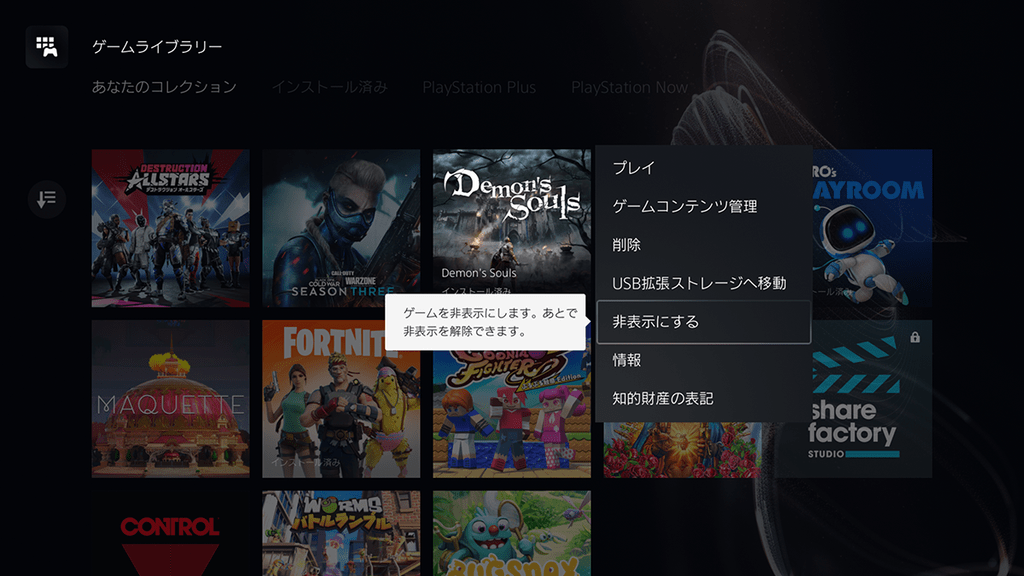
パッケージ版とダウンロード版は何が違う?
パッケージ版(Blu-ray™ディスク版)は、ディスクドライブを搭載したPS5でのみ遊べます。最初にディスクを挿入してインストールし、遊ぶ際はそのディスクが挿入されている必要があります。
ダウンロード版は、PS5とPS5デジタル・エディションのどちらでも遊べます。PS Storeで購入、PS Plusのサービスに含まれる「フリープレイ」で入手し、インストールしておきます。
【ダウンロードゲームにトラブル発生?】
購入したゲームがダウンロードできない、インストールできないといったトラブルが発生したときは、ストレージの空き容量を確認してみましょう。インストールとアップデートが適切に行なわれるよう、空き容量を増やす必要がある場合があります。
また、問題を解決するために、ゲームを削除して再インストールを試してみる方法もあります。購入済みのゲームは、削除しても買いなおす必要はありません。
PlayStationサポート「PlayStation®5 / PlayStation®4にダウンロードしたゲームのトラブルシューティング」ページはこちら
【PS Storeで間違って購入したコンテンツはキャンセルできる?】
ゲーム本編、ダウンロードコンテンツ、ゲーム内の消費アイテム、シーズンパスといったデジタルコンテンツは、PS Storeで購入してから14日間以内であればキャンセルすることができます。
ただし、購入したデジタルコンテンツのダウンロードまたはストリーミングを行なうと、デジタルコンテンツの動作に問題がある場合を除き、キャンセルすることができません。ゲーム内追加アイテムおよび消費型アイテムについては、PS Storeで購入した場合、そのゲーム開始時に配信済みとなります(配信済みとなるまでは、購入日から14日以内であればキャンセルをすることができます)。ゲームプレイ中に購入した場合は直ちに配信済みとなるため、キャンセルすることはできません。
PlayStationサポート「PlayStation Storeで購入したデジタルコンテンツのキャンセルについて」ページはこちら
プリインストールされた『ASTRO’s PLAYROOM』でPS5ならではの新機能を体験しよう!
DualSense ワイヤレスコントローラーのハプティックフィードバック、アダプティブトリガー、モーションセンサー、スピーカー、マイクやタッチパッドなどは、PS5の目玉となる新機能です。PS5にプリインストールされている『ASTRO’s PLAYROOM』は、これらの機能を余すことなく体験できるように作られており、初めて遊ぶPS5タイトルとしてぴったり。フィールドの違いによって変わる振動の感触、指先に伝わる弓矢を引き絞る負荷、傾きやマイクを使った多彩なギミックを通して、新しいコントローラーの機能を味わってみてください!

こちらの記事もチェック!
PSボタンひとつでさまざまな機能にアクセスできる「コントロールセンター」が便利!
PS5では、DualSense ワイヤレスコントローラーのPSボタンを押すとコントロールセンターが表示され、ゲームやアプリを中断せずにさまざまな機能にアクセスできるようになっています。
コントロール
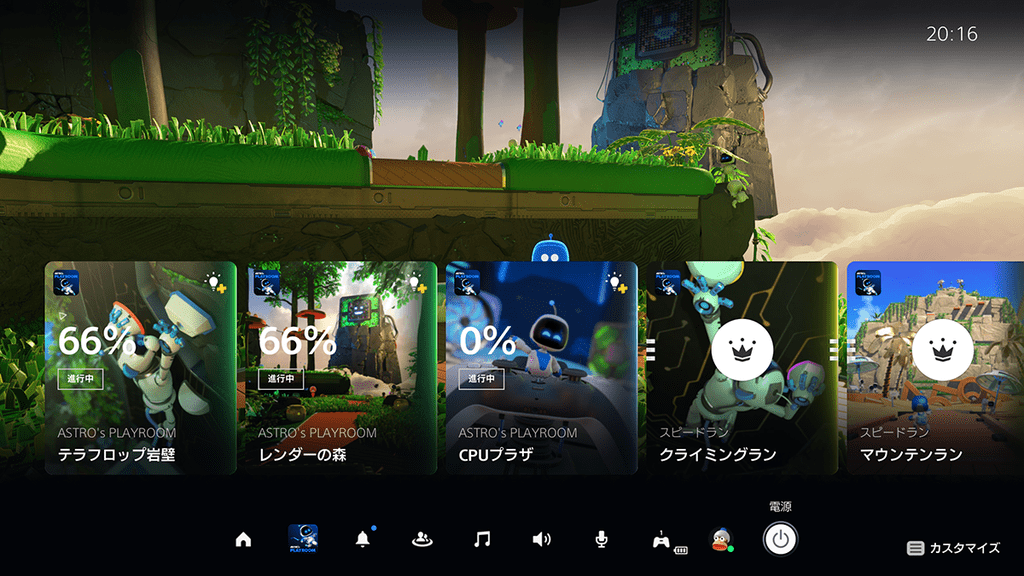
画面下部の「コントロール」には機能アイコンが並び、ホーム画面の呼び出しや電源の管理といった基本的な操作から、ゲーム中によく使う機能や設定にもすぐにアクセス可能です。
<コントロールの機能(デフォルト表示)>
■ホーム
ホーム画面に戻ります。
■アプリ切り替え
プレイしているゲームを終了したり、ほかのアプリに切り替えたりします。
■お知らせ
ゲームのダウンロード/インストール状況、フレンド依頼やメッセージ、トロフィーの獲得などのお知らせを表示します。
■ゲームベース
パーティーやフレンドに関する機能。仲間とコンテンツをシェアしたり、プレイセッションの計画を立てたり、一緒にゲームや会話を楽しむことができます。また、ここから直接オンラインマルチプレイマッチを開始することも可能です。最近やりとりしたパーティーやオンラインのフレンドをすぐに見ることができ、参加しているそれぞれのパーティーについて、通知のオン/オフも設定できます。
■ミュージック
オーディオ ストリーミングサービス「Spotify」や「Apple Music」とリンクして、さまざまな楽曲を楽しめます。
■サウンド
コントローラーのスピーカー音量や、ボイスチャットの音量バランスなどを調整できます。「ゲームのチャット音声を無効にする」を選ぶとインゲームのチャットを素早く無効化し、自分のマイクやほかのプレイヤーのオーディオをオフにすることができます。
■マイク
マイクのオン/オフ、マイクレベルの調整ができます。
■周辺機器
DualSense ワイヤレスコントローラーなど接続中の周辺機器の電源を切るほか、設定画面に移動できます。
■ユーザーアイコン
オンラインステータスやプロフィール、ユーザーの切り替えなど、ユーザーアカウントに関する機能を呼び出します。
■電源
PS5を終了するときはここへ。レストモード、電源を切る、再起動を選択します。
■カスタマイズ
DualSense ワイヤレスコントローラーのオプションボタンを押すとカスタマイズを呼び出し、「コントロール」に表示させる機能を選択できます。
アクティビティ
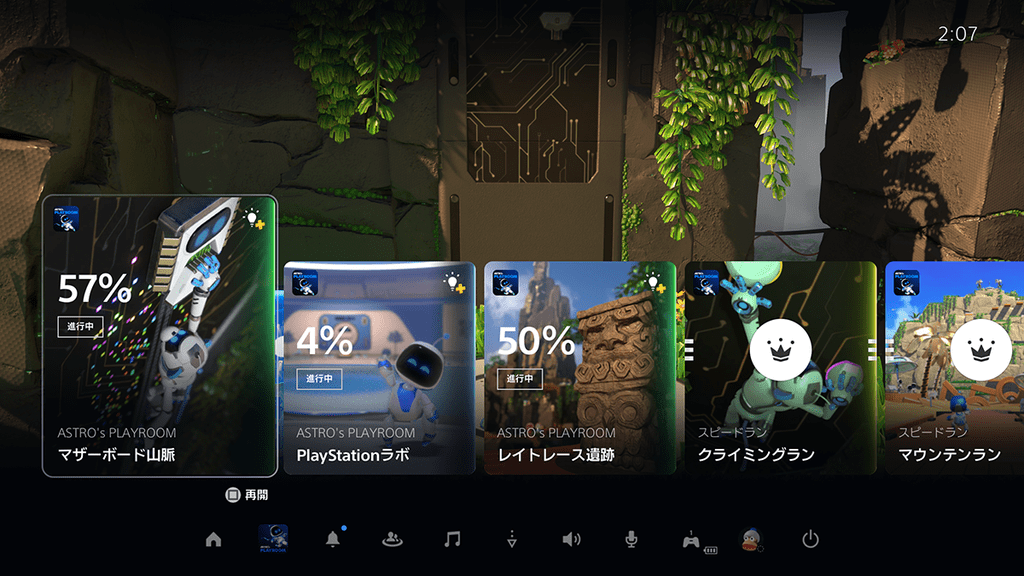
「アクティビティ」は、ゲームやアプリに連動したさまざまな要素にアクセスしやすくなる機能で、コントロールセンター上にカードとして表示されます。
『ASTRO’s PLAYROOM』では、進行中のステージとその達成度、チャレンジミッションの世界ランキング、未獲得のトロフィー情報などが並び、ステージやチャレンジはカードを選ぶことで直接移動してプレイできます。
さらに、PS Plusのサービスに含まれる機能「ゲームヘルプ」も利用できます。『ASTRO’s PLAYROOM』の場合、ステージのカードを開き、未発見のパズルピースやアーティファクトのヒントを動画で確認可能。この動画はカード上での再生や拡大表示しての再生、あるいは実際のプレイ中にサイド表示で再生することまでできるのです。隠し要素のコンプリートを目指すプレイヤーにとって、非常に便利な機能ですね!

■使いこなしのヒント
コントロールセンターに表示される「使いこなしのヒント」のカードでは、お好みの操作方法や難易度などをさまざまなゲームに共通設定として適用するゲームプリセットの方法、ゲーム中にビデオやアプリを画面にピン留めする方法、フレンドにゲーム画面をシェアする方法など、PS5の機能を活用するためのヒントを確認できます。
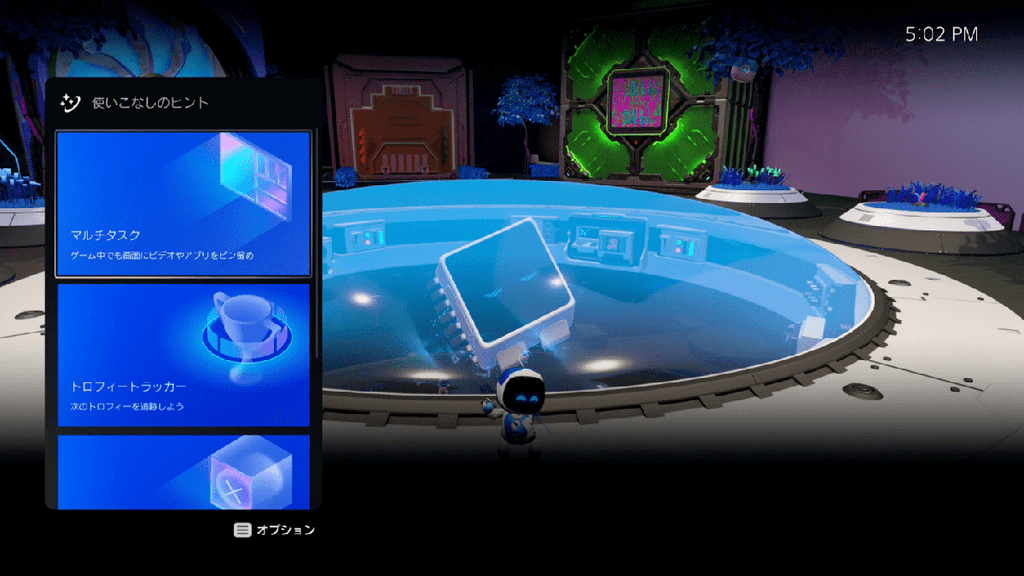
これらのコントロールセンターの機能については、PS5のユーザー体験(UX)としてまとめた動画で公開中。別のゲームをプレイしているフレンドの画面を表示させたりオンラインマルチプレイに参加したり、スクリーンショットを共有する様子なども紹介しています。ぜひご覧になり、ご自身でも新世代のゲームプレイ体験を存分にお楽しみください!
【PS5スターターガイド】
①PS5™を購入する前に──モデルをチェック! アカウントの準備もしておこう!
②初めて使うときに知っておきたいPS5™の基礎知識
③PS5™でPS4®のゲームを遊ぼう! 本体間のデータ移行もカンタン!
④PS5™でさらに拡がるオンラインの世界。ゲームもエンタテインメントもとことん楽しもう!
⑤PS5™なら新しくなったPS Plusをもっと楽しめる!
⑥故障? トラブル? PS5™で困ったときに試しておきたい対処法
⑦PS5™のブロードキャスト機能でゲームプレイを配信しよう!
⑧PS5™をリモートプレイ! スマホやPCなどを使って、外出先でも遊べる!
⑨これ知ってる? PS5™をさらに使いこなすお役立ちテクニック集
©2020 Sony Interactive Entertainment Inc. Astro’s Playroom is a registered trademark or trademark of Sony Interactive Entertainment LLC.






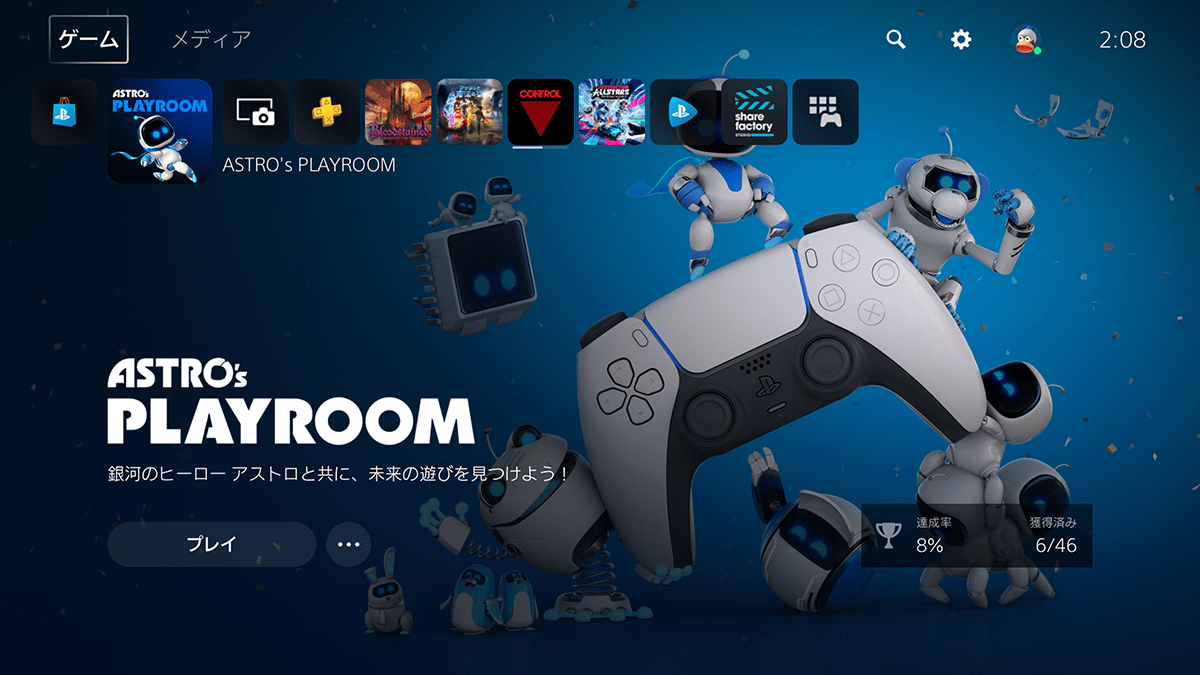






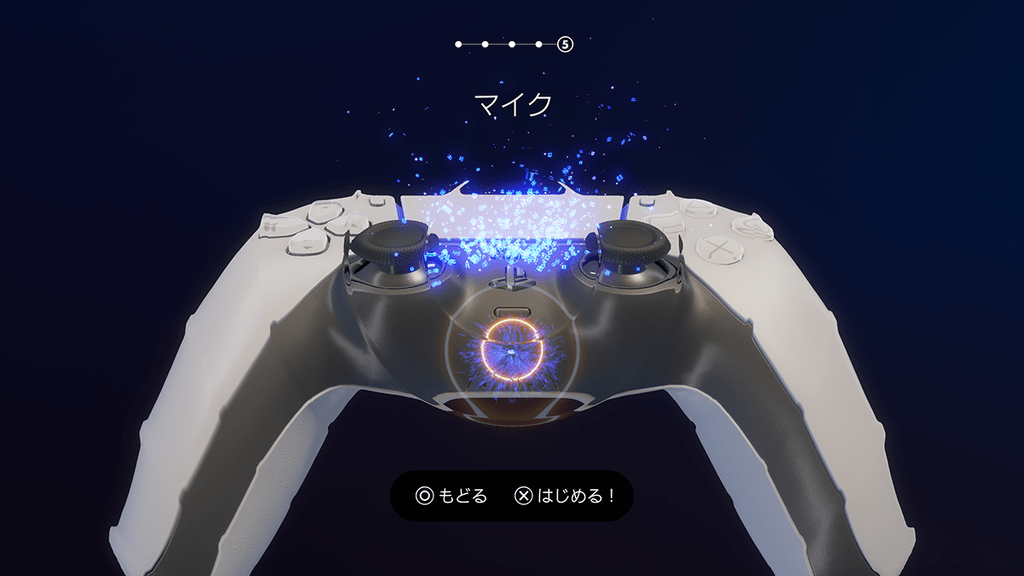




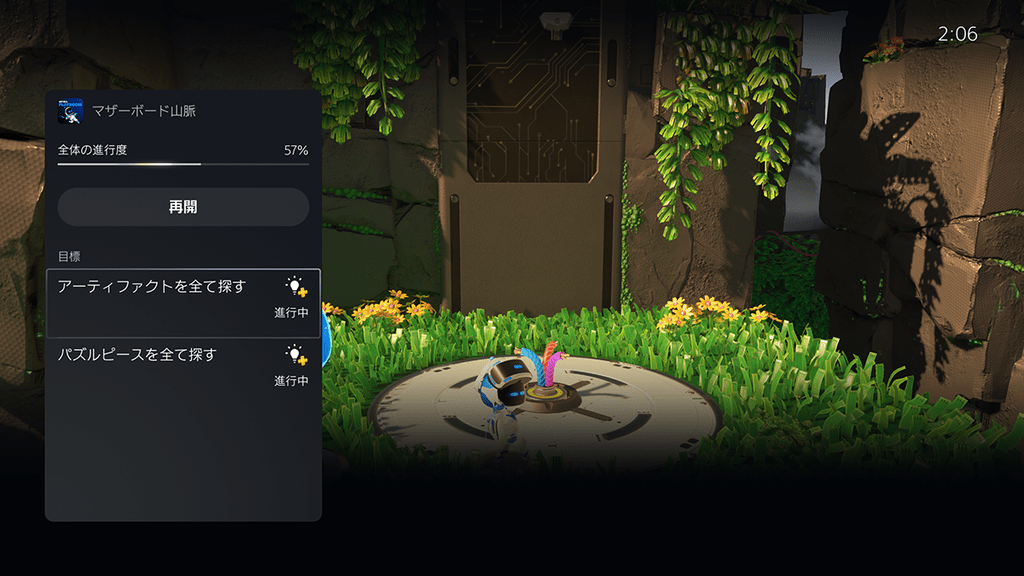
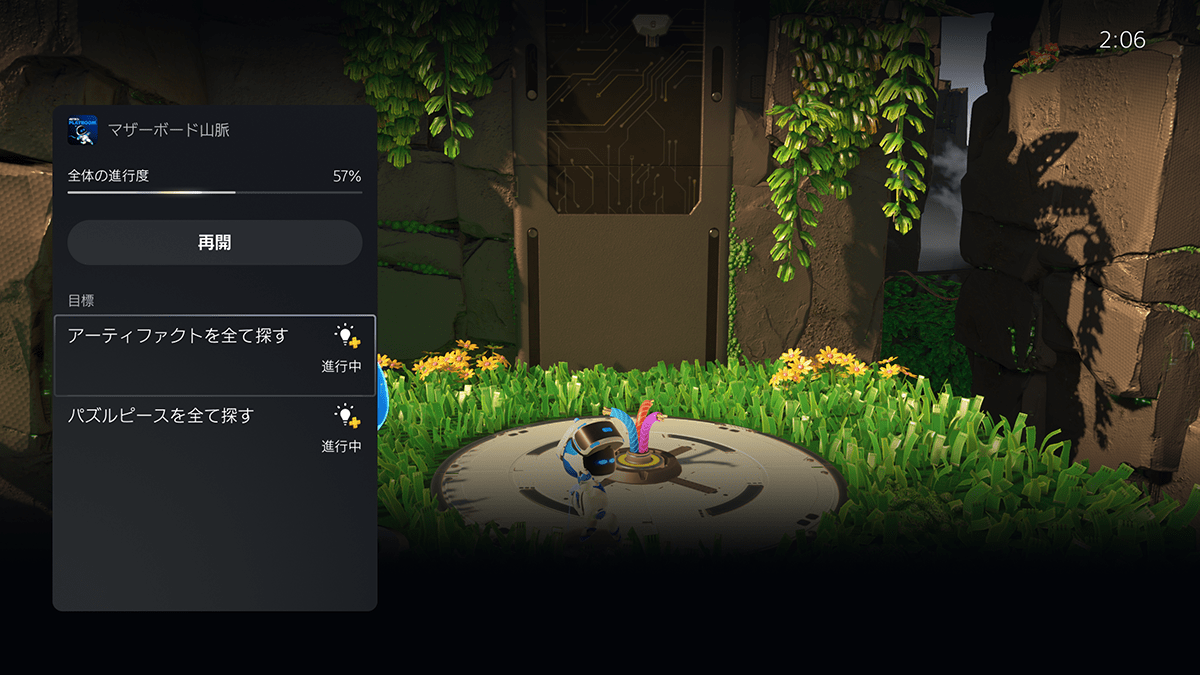
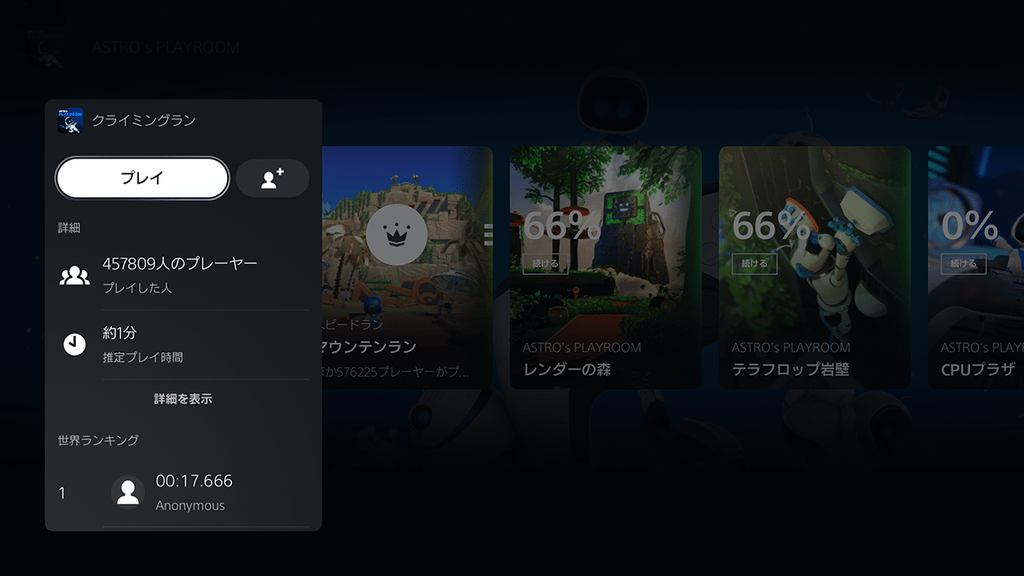









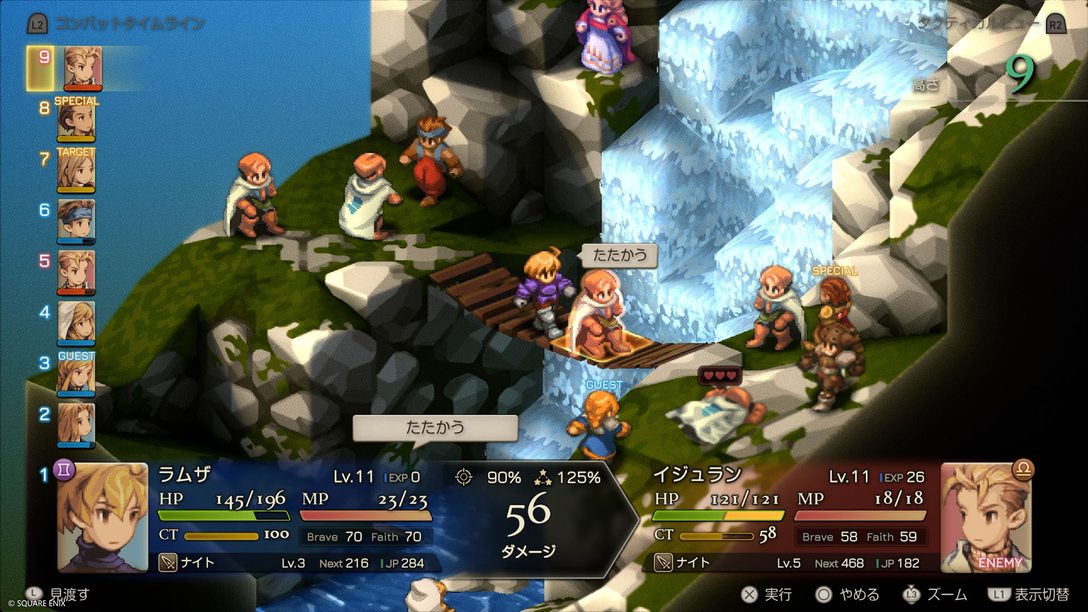


コメントの受付は終了しました。
2 コメント
Loading More Comments