
PlayStation®5を購入したばかり、もしくはこれから購入する人のための連載企画「PS5スターターガイド」では、PS5の基本的な知識や、快適に楽しく利用するための方法をお届けしています。
第7回は、PS5のブロードキャスト機能を使ったゲームプレイ配信について解説します。PS5用ソフトウェア『DEATH STRANDING DIRECTOR’S CUT』を使ってご紹介していきます。
※本記事の情報は2021年10月12日(火)現在のものです。
※記事中の画面写真は実際の画面とは異なる場合があります。
【PS5スターターガイド】
①PS5™を購入する前に──モデルをチェック! アカウントの準備もしておこう!
②初めて使うときに知っておきたいPS5™の基礎知識
③PS5™でPS4®のゲームを遊ぼう! 本体間のデータ移行もカンタン!
④PS5™でさらに拡がるオンラインの世界。ゲームもエンタテインメントもとことん楽しもう!
⑤PS5™なら新しくなったPS Plusをもっと楽しめる!
⑥故障? トラブル? PS5™で困ったときに試しておきたい対処法
⑦PS5™のブロードキャスト機能でゲームプレイを配信しよう!
⑧PS5™をリモートプレイ! スマホやPCなどを使って、外出先でも遊べる!
⑨これ知ってる? PS5™をさらに使いこなすお役立ちテクニック集
PS5のブロードキャスト機能なら、特別な機材がなくてもカンタンにゲームプレイを配信できる!
PS5は、より手軽にゲームプレイを配信できるようになっています。DualSense™ ワイヤレスコントローラーのクリエイトボタンからすぐにアクセス。ブロードキャスト機能でゲームプレイを配信して、フレンドやフォロワーと一緒にゲーム実況を体験してみましょう。


※実際の画面とは表示が一部異なります。
PlayStationサポート「PlayStation 5のブロードキャスト機能による配信方法」はこちら
必要なのはインターネット接続環境とPlayStation™Networkのアカウント、ライブストリーミングサービスのアカウントだけ。DualSense ワイヤレスコントローラーにマイク機能が内蔵されているため、ゲームプレイ映像に自分の音声を含めるだけの基本的な配信であれば、特別な機材を用意することなくカンタンに始めることができます。
配信中に自分の顔を映したい場合は、別売りのPS5用HDカメラまたはPlayStation®4用のPlayStation®Cameraを用意しましょう。
<PS5のブロードキャストに必要な準備>
●インターネット接続環境とPlayStation Networkのアカウント
ブロードキャストを行なうには、ご自身のPlayStation Networkのアカウントでログインしている必要があります。
●ライブストリーミングサービス(YouTubeまたはTwitch)のアカウント
PS5のブロードキャストはYouTubeまたはTwitchに対応しています。
<映像に自分の顔を映す場合の準備>
●PS5用のHDカメラまたはPS4用のPS Camera
PS5用のHDカメラは1920×1080ピクセル対応の広角デュアルレンズを搭載する配信用のカメラです。
PS4用のPS Cameraをご利用の場合、PS5に接続するためにPS Cameraアダプターが必要です。PS Cameraアダプターは、PlayStation®VRをお持ちの方に無料でご提供しています。
ブロードキャストを始める前にアカウント連携を
ブロードキャスト機能を使用するには、PlayStation Networkのアカウントとライブストリーミングサービスのアカウントを連携させておく必要があります。YouTubeアカウント(Googleアカウント)またはTwitchアカウントをお持ちでない方は、あらかじめ作成しておきましょう。
アカウント連携は、初めてブロードキャストを開始するとき、またはホーム画面の[設定]から行なえます。いくつかの手順が必要になるため、[設定]から連携を済ませておくとスムーズに配信を始められます。
設定画面からアカウント連携する手順
・ホーム画面右上にある歯車アイコンの[設定]から[ユーザーとアカウント]>[他のサービスとリンク]へ進み、利用するストリーミングサービスを選択します。
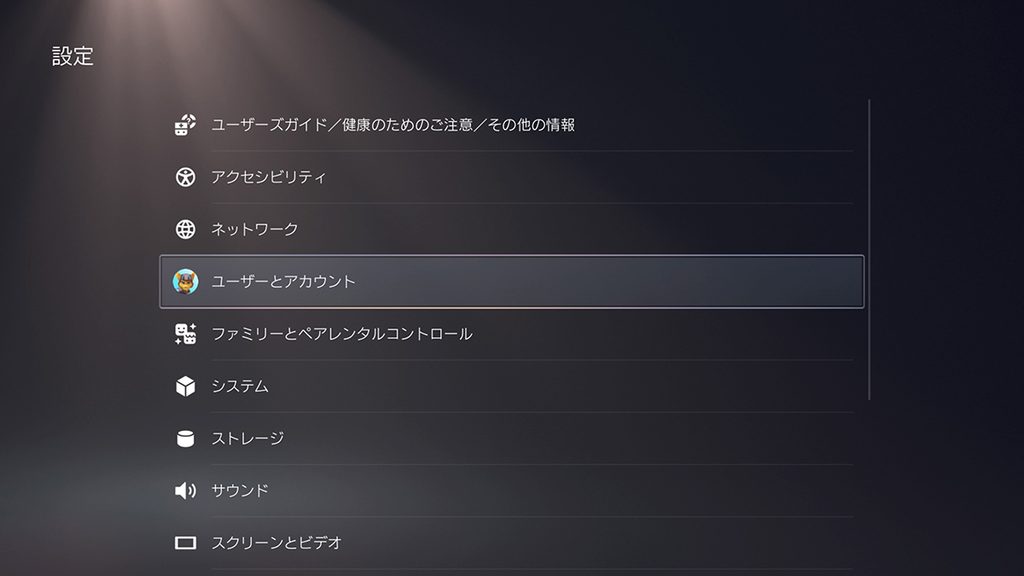
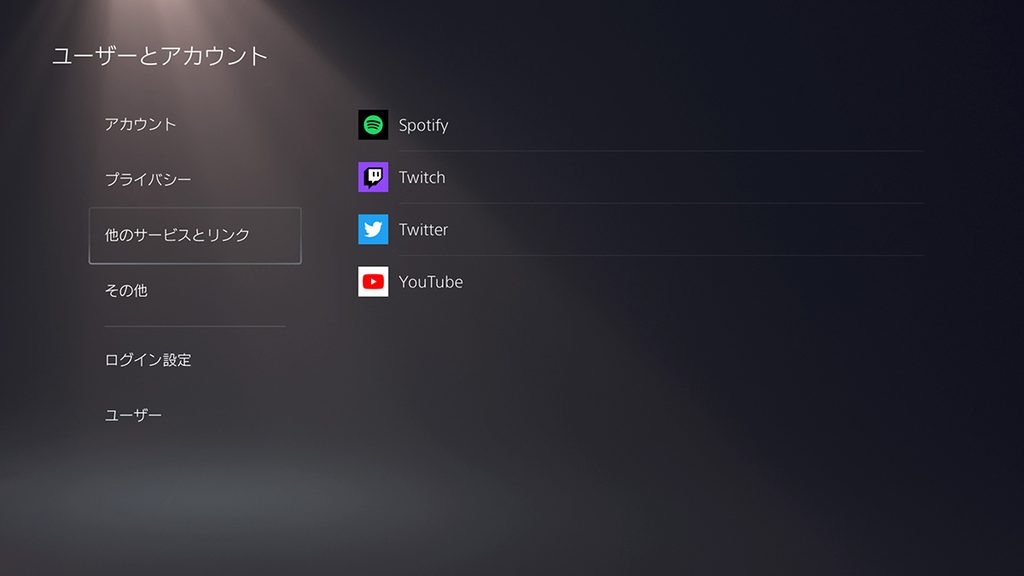
【YouTubeと連携】
●[アカウントをリンク]を選択します。

●ブラウザが開き、Googleアカウントを入力します。Googleアカウントをお持ちでない方は、ここから作成に移ることもできます。
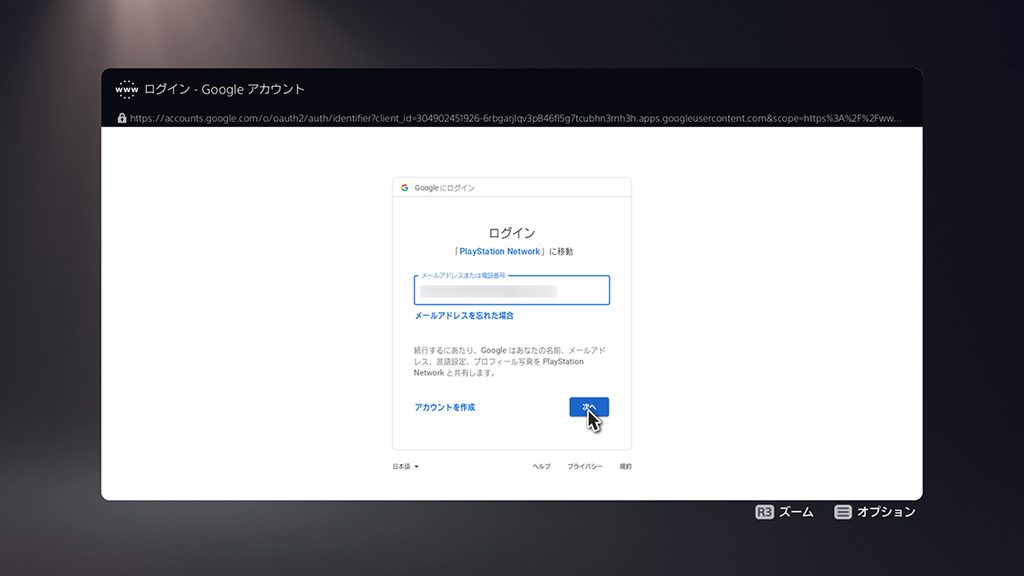
●Googleアカウントのパスワードを入力します。
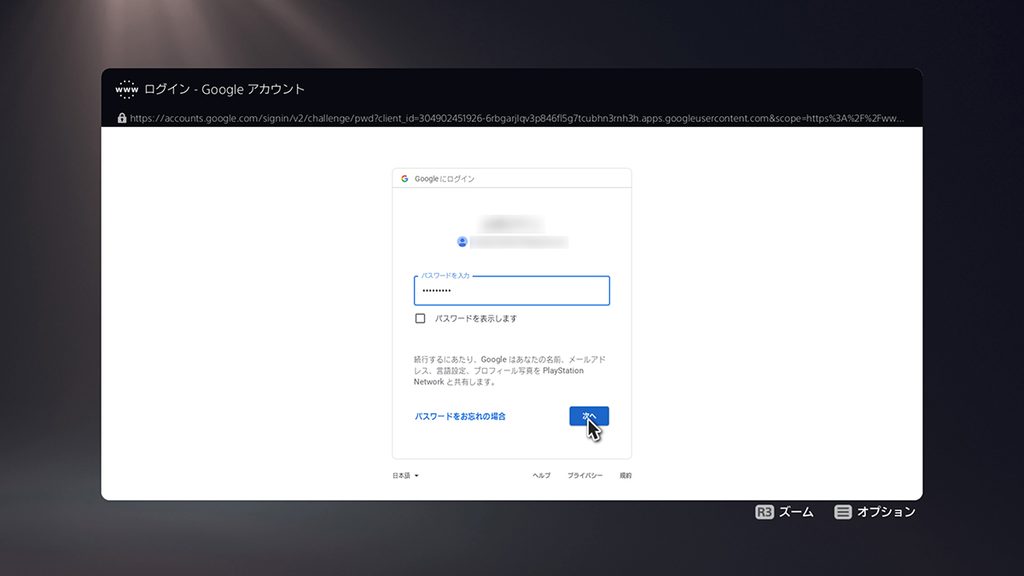
●Googleアカウントにログイン後、リクエスト画面で[許可]を選択すると、アカウントのリンクが完了します。
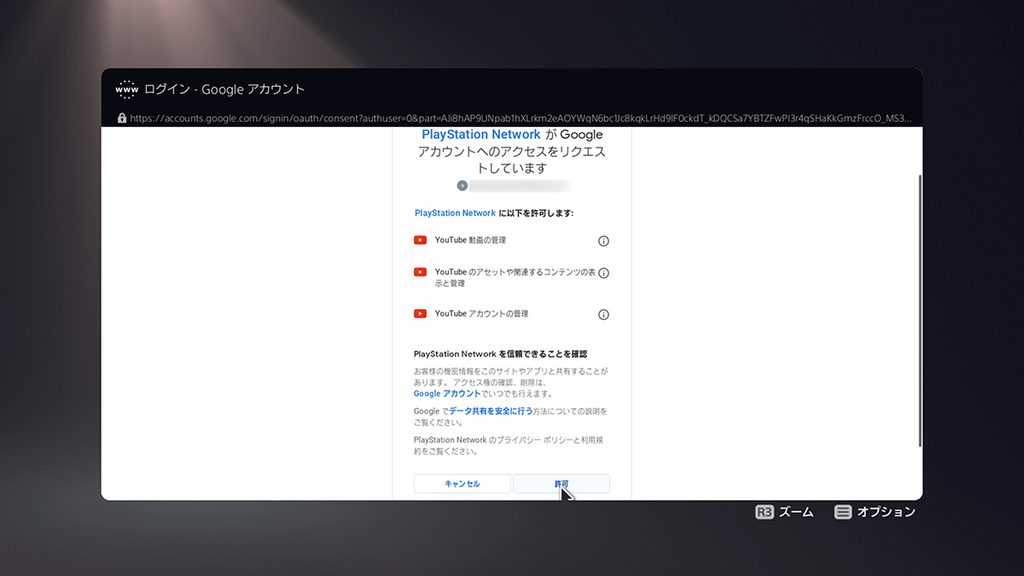
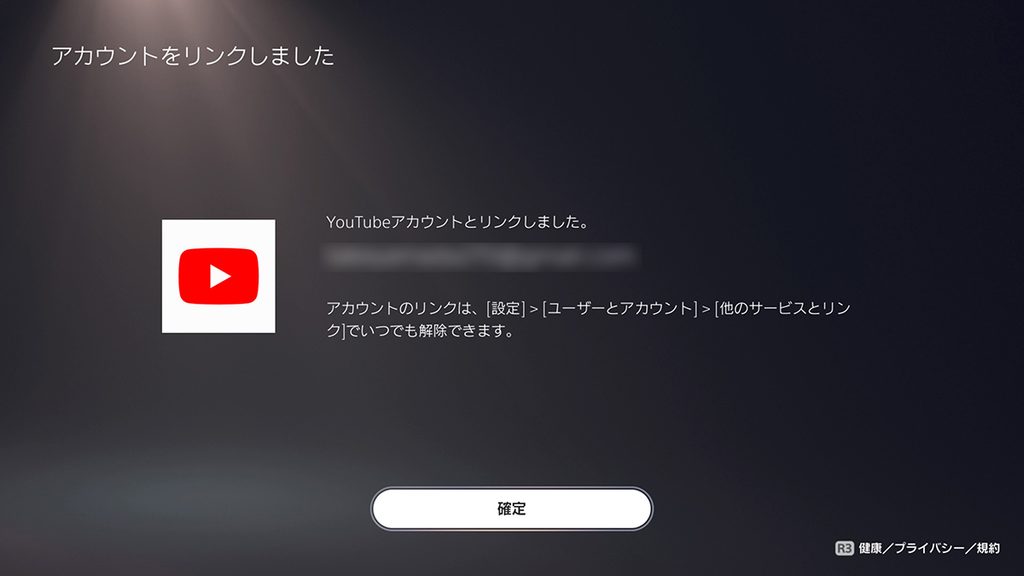
≪YouTubeアカウントの確認には24時間程度の待機時間が必要≫
●YouTubeの場合は、リンク完了後にライブストリーミングを有効にするためのアカウント確認が必要です。ホーム画面に戻ってゲームを起動してから、DualSense ワイヤレスコントローラーのクリエイトボタンを押し、クリエイトメニューの[ブロードキャスト]を選択します。[ブロードキャスト]はゲームが起動していないと実行できません。
●使用するライブストリーミングサービスの[YouTube]を選択すると、「アカウントを確認してください」という画面が表示されます。[YouTubeのウェブサイトへ]を選択してください。
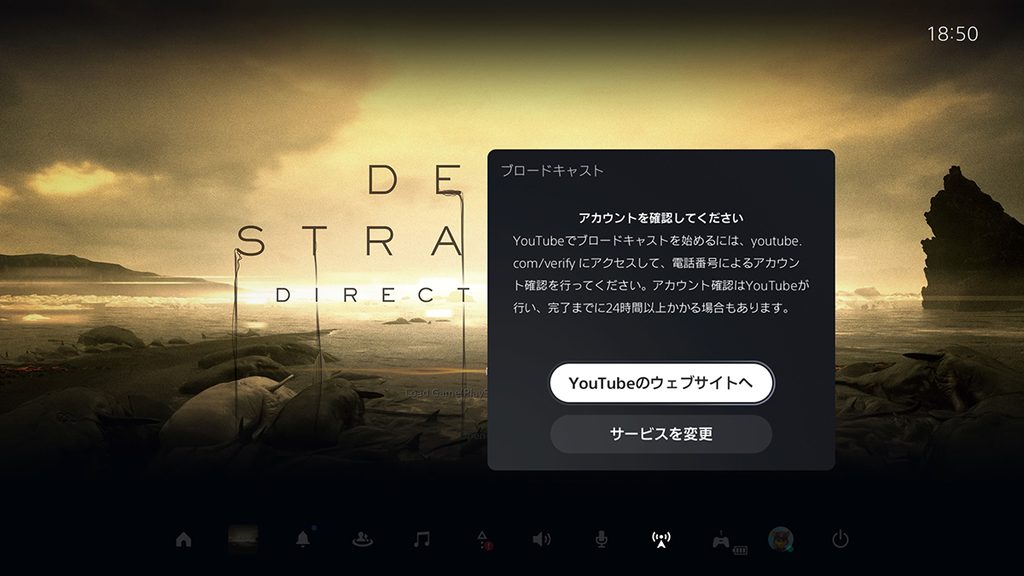
※実際の画面とは表示が一部異なります。
●ブラウザが開いたら[チャンネルを作成]を選択します。すでに複数のチャンネルを持っている場合は、使用するチャンネルを選択します。
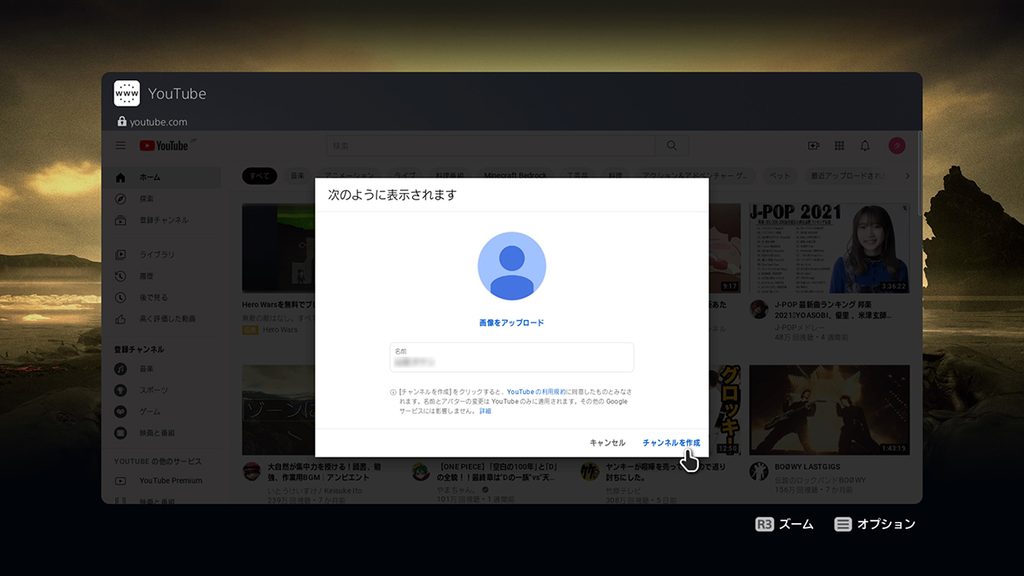
●アカウント確認には電話番号を使用します。確認コードの受け取り方法を「SMSで受け取る」または「電話の自動音声メッセージで受け取る」のいずれかを選び、電話番号を入力して[コードを取得]を選択します。
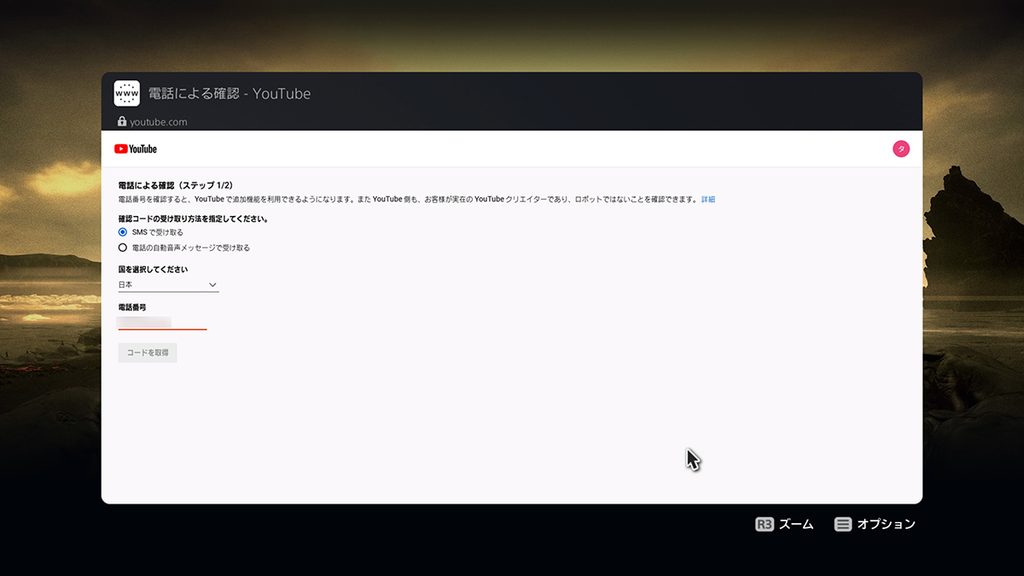
●6桁の確認コードを受け取ったら、次の画面でコードを入力して送信します。YouTubeアカウントが確認されると、24時間程度の待機時間を経てブロードキャストを実行できるようになります。
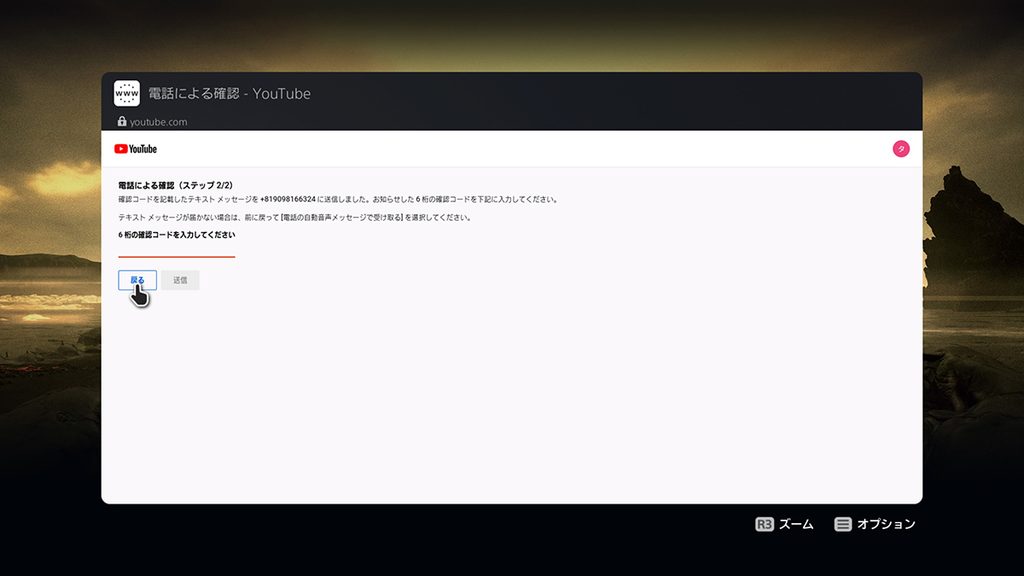
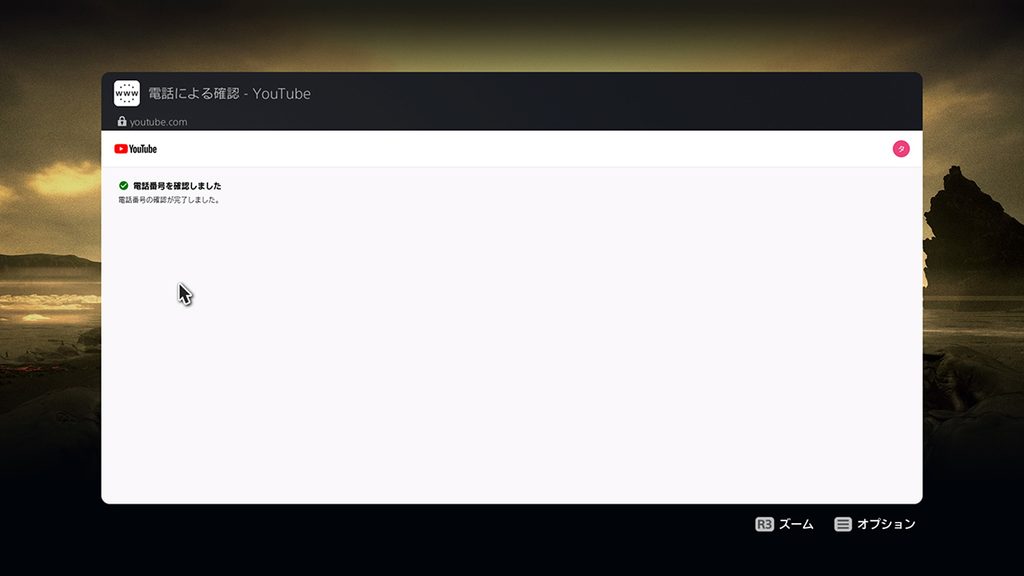
【Twitchと連携】
●[アカウントをリンク]を選択します。
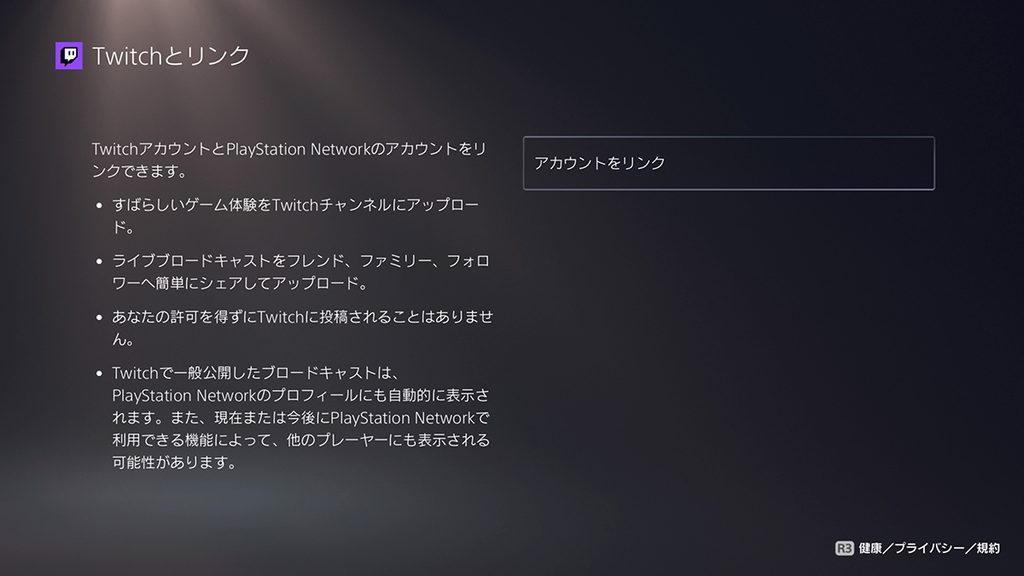
●8文字のコードが表示されます。スマートフォンなどのモバイル機器またはPCでアクティベートページにアクセスするか、モバイル機器で画面に表示されたQRコードをスキャンしてください。
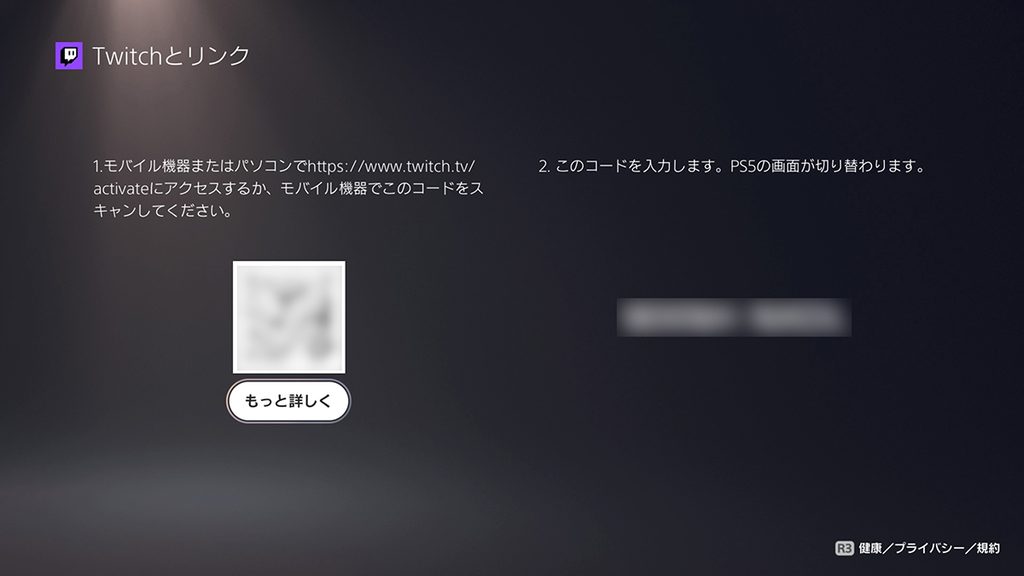
●モバイル機器またはPCでアクセスしたアクティベートページでTwitchアカウントにログイン後、8文字のコードを入力して「アクティベート」を選択。次のリクエスト画面で「許可」を選択します。
●PS5の画面が切り替わり、アカウントのリンクが完了します。
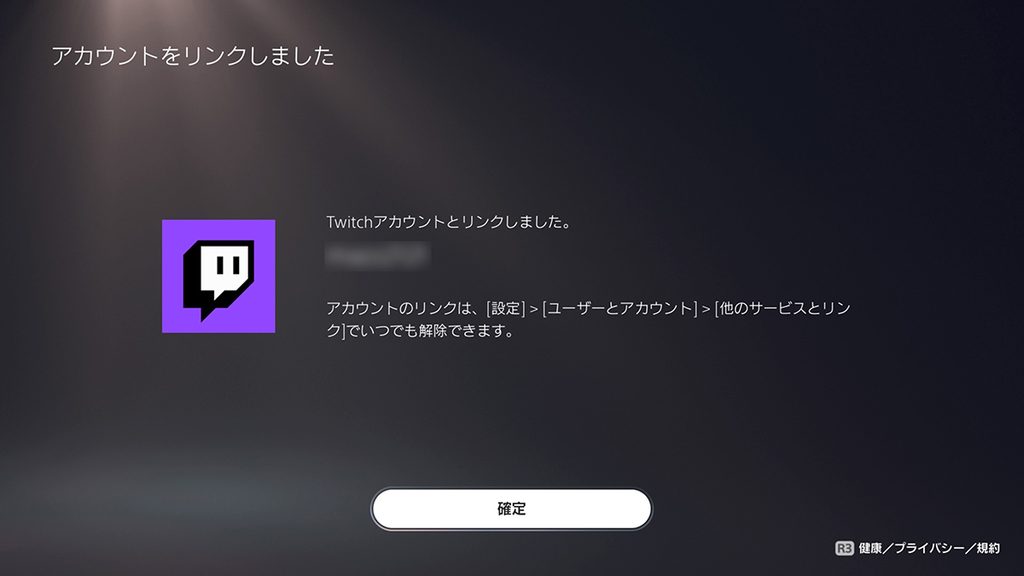
準備ができたらいよいよブロードキャストをスタート!
事前準備となるアカウント連携は少し難しく見えたかもしれませんが、これさえクリアすればあとはカンタン。すぐにブロードキャストを開始できます。
ブロードキャストの手順
●配信するゲームタイトルを起動します。ブロードキャストはゲームが起動していないと実行できません。
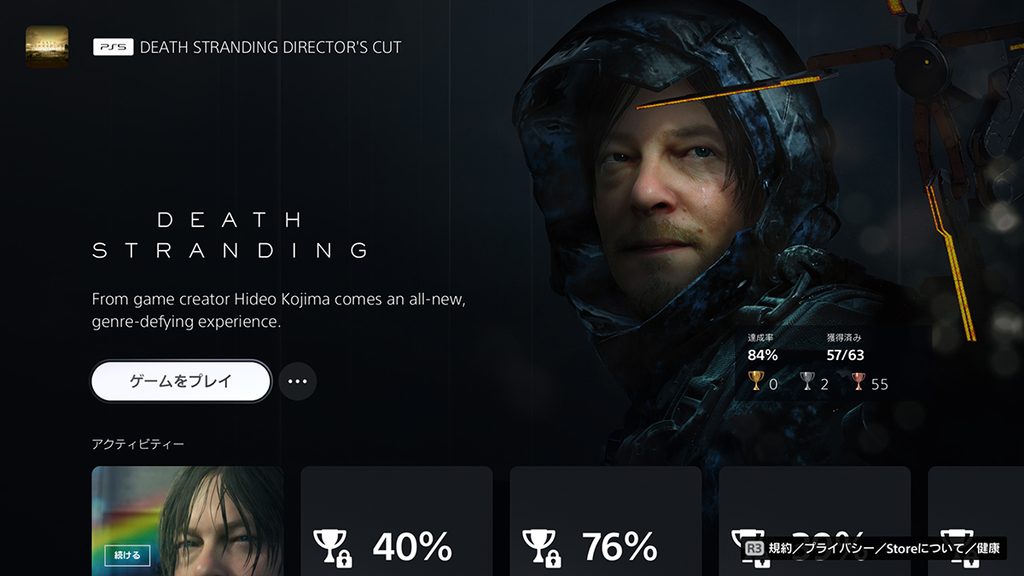
●クリエイトボタンを押して、クリエイトメニューから[ブロードキャスト]を選択します。またはPSボタンを押し、画面下部にあるコントロールの[ブロードキャスト]からも実行できます。こちらはコントロールのカスタマイズ(オプションボタンを押して呼び出し)で表示する機能として選択しておく必要があります。
●使用するライブストリーミングサービスを選択。ここではYouTubeを例に解説します。

※実際の画面とは表示が一部異なります。
●ブロードキャストメニューで必要な情報を入力します。

※実際の画面とは表示が一部異なります。
≪ブロードキャストメニュー≫
・タイトル:必須の入力事項です。
・説明とタグ:入力は任意ですが、配信するゲームプレイの内容を説明したり、関連するワードをタグに入れたりすることで、実況動画を探している視聴者があなたの配信を見つけやすくなります。
・プライバシー:配信の公開範囲を設定できます。「公開」は誰でも視聴でき、「限定公開」は配信URLを教えた人だけが視聴できます。「非公開」は誰も視聴できません。
また、[ブロードキャストを開始]の右にある[ブロードキャストオプション]を選ぶと、自分の画面に表示する情報や、配信時の解像度などを設定できます。

※実際の画面とは表示が一部異なります。
≪ブロードキャストオプション≫
・カメラを表示:配信にカメラの映像を含める場合はチェックを入れてください。
・チャットを表示:ブロードキャストのチャットを表示します。
・アクティビティーを表示:新しい視聴者がいると表示します。
・オーバーレイの位置:チャットや視聴者が増えたときの通知が表示される画面位置を設定できます。
・ボイスチャットの音声を含める:ボイスチャットメンバーの音声を配信に含めることができます。音声を含める場合はメンバーの合意をとってからにしましょう。
・ビデオ品質:ゲームプレイをブロードキャストする際の解像度を設定します。使用できる解像度は、ライブストリーミングサービスによって異なります。
●準備ができたら[ブロードキャストを開始]を選択します。ブロードキャストが始まり、「ただいまブロードキャスト中」と表示されます。ゲームによっては、一部のシーンが視聴者に表示されない場合があります。
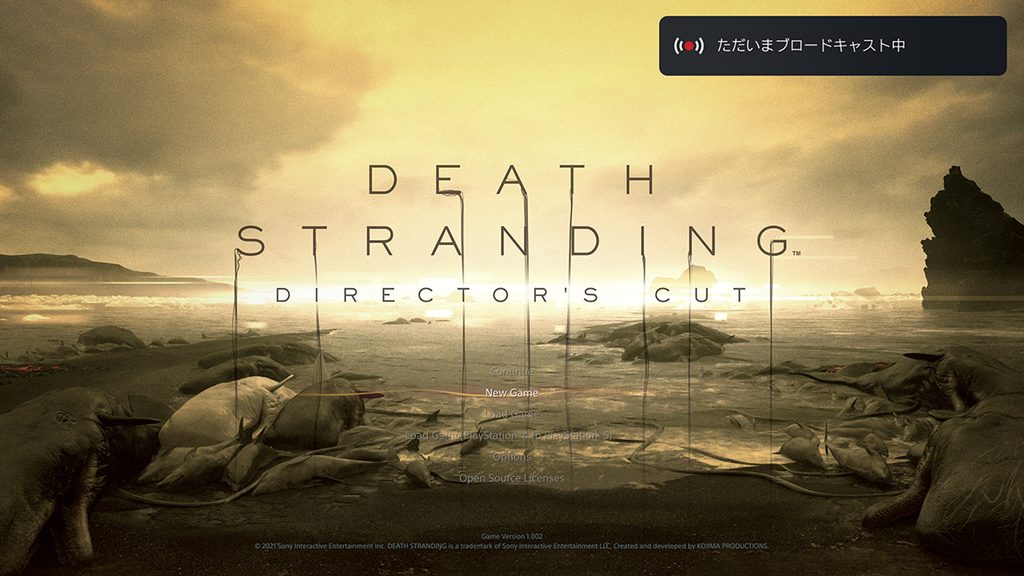
●ブロードキャスト中は、PSボタンを押すとコントロールセンターにブロードキャストカードが表示されます。
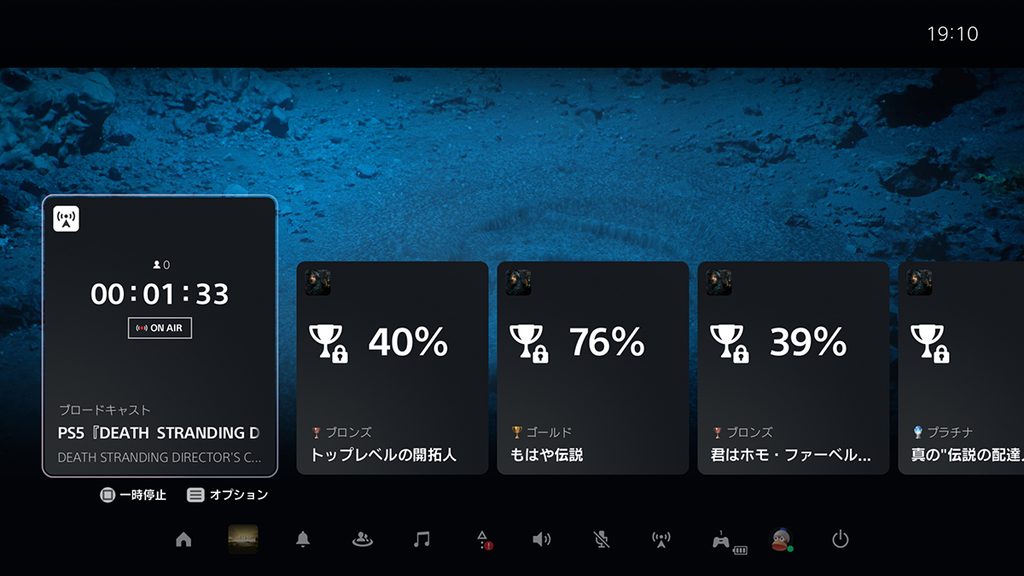
≪ブロードキャストカードの見方≫
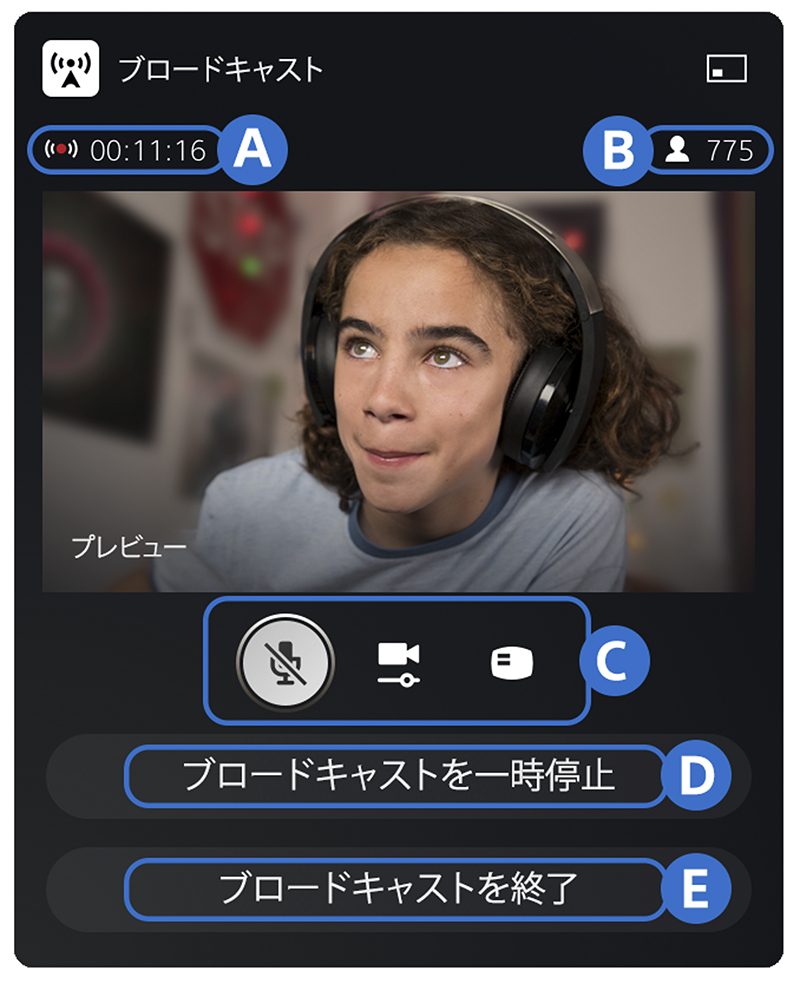
A) 経過時間
ブロードキャストの経過時間が記録されます。
B) 視聴者
ブロードキャストの視聴者数です。
C) ブロードキャストオプション
マイクのオン/オフ:マイクがオンの場合は、ゲームの実況をしてみましょう。
カメラの設定:カメラのオン/オフを切り替えられます。オンの場合、カメラの表示位置を設定できます。
オーバーレイオプション:チャットとアクティビティーの表示のオン/オフや、オーバーレイの位置を設定できます。
D) ブロードキャストを一時停止
一時的に離席する際、視聴者に待機してもらうにはこの機能を使用します。戻ってくるまでカメラの映像が停止し、すべての音声がミュートされます。
E )ブロードキャストを終了
配信を終了します。
●ブロードキャストを終了するときは、クリエイトボタンを押してブロードキャストメニューを表示、またはPSボタンを押してブロードキャストカードを表示させ、[ブロードキャストを終了]を選択します。なお、ブロードキャストのタイトルや設定は次回配信するときも引き継がれます。
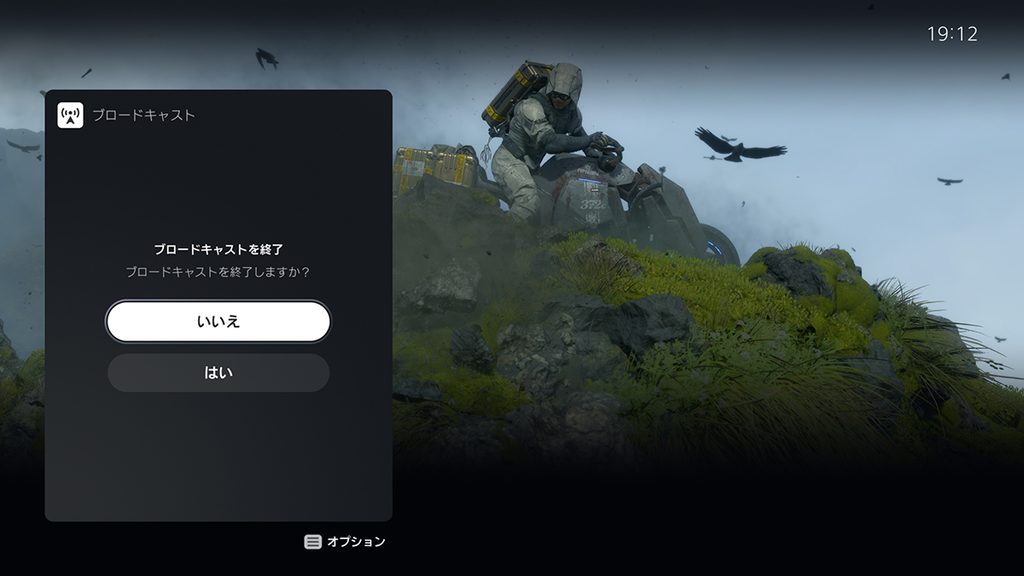
ブロードキャスト設定をカスタマイズしよう
[設定]>[キャプチャーとブロードキャスト]>[ブロードキャスト]では、ブロードキャスト実行前に設定する項目に加え、自分を映すカメラの設定やチャット読み上げ機能など、より詳細な設定が可能です。
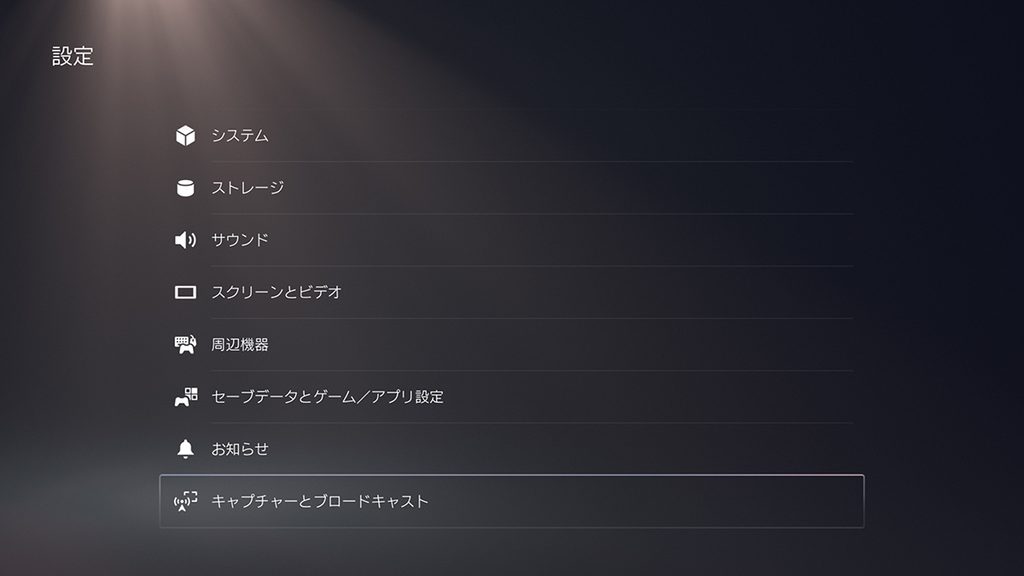
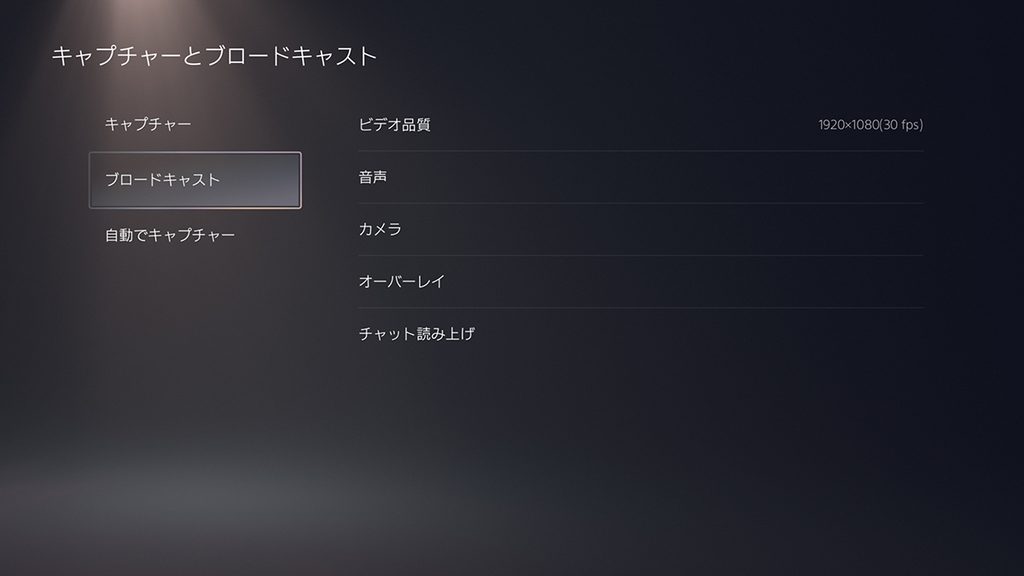
カメラを使用する場合、位置やサイズのほかにも、エフェクトやコントラスト、透明度などを設定でき、こだわりの映像にカスタマイズできます。
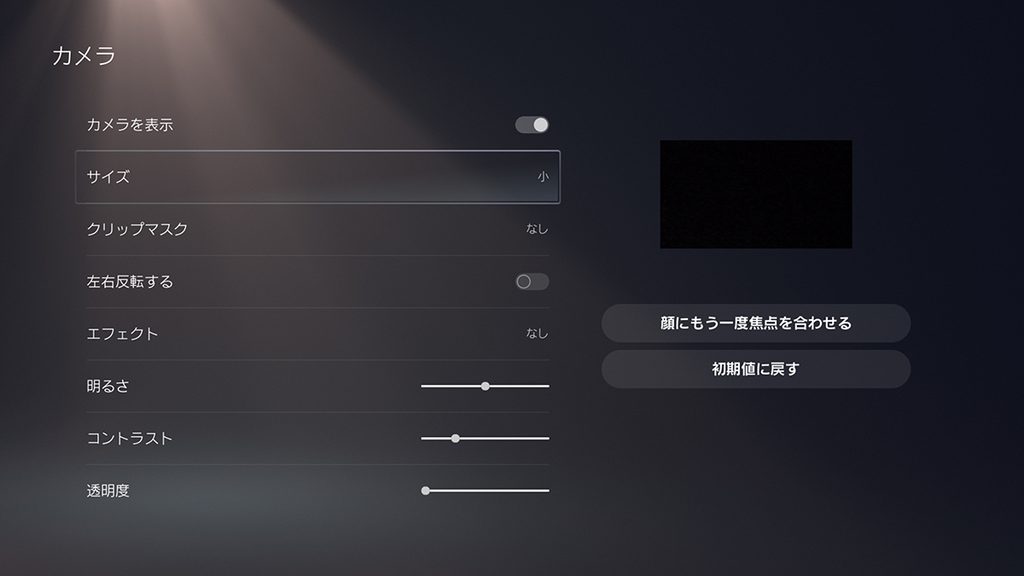
また、チャット読み上げ機能を有効にすることで、ブロードキャスト中に視聴者のチャットを音声で読み上げるようになります。ゲームプレイの画面に集中したいけれど、視聴者のコメントもチェックしたいときに便利です。
PS5用HDカメラで自分らしい配信を!
PS5用のHDカメラは、PS5本体に搭載された背景除去ツールと組み合わせて、プレイヤーの顔の周りを切り抜いてゲームプレイ映像に合成したり、グリーンバックを使用することで背景を完全に透過したりすることができます。自分らしさにこだわったゲームプレイ映像を、世界中に配信しましょう。
【PS5スターターガイド】
①PS5™を購入する前に──モデルをチェック! アカウントの準備もしておこう!
②初めて使うときに知っておきたいPS5™の基礎知識
③PS5™でPS4®のゲームを遊ぼう! 本体間のデータ移行もカンタン!
④PS5™でさらに拡がるオンラインの世界。ゲームもエンタテインメントもとことん楽しもう!
⑤PS5™なら新しくなったPS Plusをもっと楽しめる!
⑥故障? トラブル? PS5™で困ったときに試しておきたい対処法
⑦PS5™のブロードキャスト機能でゲームプレイを配信しよう!
⑧PS5™をリモートプレイ! スマホやPCなどを使って、外出先でも遊べる!
⑨これ知ってる? PS5™をさらに使いこなすお役立ちテクニック集
©2021 Sony Interactive Entertainment Inc. DEATH STRANDING is a trademark of Sony Interactive Entertainment LLC. Created and developed by KOJIMA PRODUCTIONS.






































コメントの受付は終了しました。
3 コメント
Loading More Comments