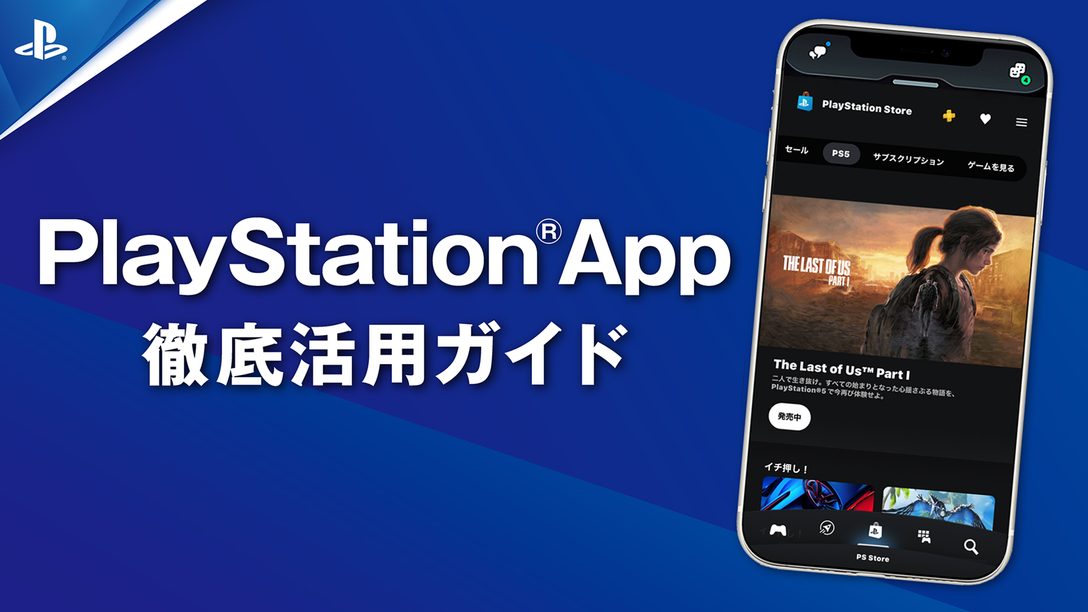
PlayStation®Appは、PlayStation®5やPlayStation®4のゲーム体験をより豊かにする公式コンパニオンアプリです。お使いのモバイル機器から、いつでもどこでもPlayStation®の世界にアクセス可能。本記事では、その便利な機能と活用方法を詳しく紹介します。なお、アプリはAndroid版とiOS版があり、記事中の解説はiOS版を使用したものとなります。
※本記事の情報は2022年11月18日(金)現在のものです。
※記事中の画面写真は実際の画面とは異なる場合があります。
【INDEX】
●PS Appを手に入れよう
●フレンドとのコミュニケーションを楽しもう
●公式ニュースやお得な情報をチェック
●ダウンロード版ゲームの購入からプレイの準備までアプリで完了
●PS5本体ストレージの容量をリモートで管理
●PS5のゲームキャプチャーをPS Appで共有
●PlayStation Starsに参加してリワードを獲得しよう
つながる。みつける。操作する。──PS Appでできること
PS Appはフレンドのオンライン状態や現在プレイしているゲームを確認でき、ボイスチャットやメッセージのやり取りも簡単。プッシュ通知をオンにしておけば、パーティーへの招待通知を見逃すこともありません。オンラインで一緒に遊んだりお喋りしたり、フレンドとのコミュニケーションをより手軽に楽しめます。
公式ニュースやPlayStation®Blogに、アプリ上からすぐにアクセス可能です。新作ゲームの情報、お得なセールやキャンペーン情報をPS Appでチェックしましょう。
PlayStation®Storeでダウンロード版のゲームを購入できるのはもちろん、購入したゲームをリモートでPS5/PS4にダウンロードできます。さらにPS5のゲームを起動する操作も可能で、購入してからコントローラーを手に取ってプレイするまでの準備がPS Appですべて行なえます。
また、PS5でキャプチャーしたスクリーンショットやビデオクリップを自動アップロードし、PS App上で閲覧およびモバイル機器への保存が可能。新しいロイヤリティプログラムとして登場したPlayStation Stars™の参加や管理もできます。
まだ使ったことのない方は、便利機能が満載のPS Appをぜひ体験してみてください。
PS Appを手に入れよう
PS Appを活用するために、まずはダウンロードして使う準備を始めましょう。Android用とiPhoneおよびiPad用のどちらも、無料でダウンロードできます。
Android用 PS Appのダウンロードはこちらから
iPhoneおよびiPad用 PS Appのダウンロードはこちらから
本体と同じPSNのアカウントでサインイン
スマートフォンやタブレットにPS Appをインストールして開いたら、お使いのPS5またはPS4と同じPlayStation™Networkのアカウントでサインインします。PSNのアカウントをお持ちでない方は、こちらのページで作成することができます。
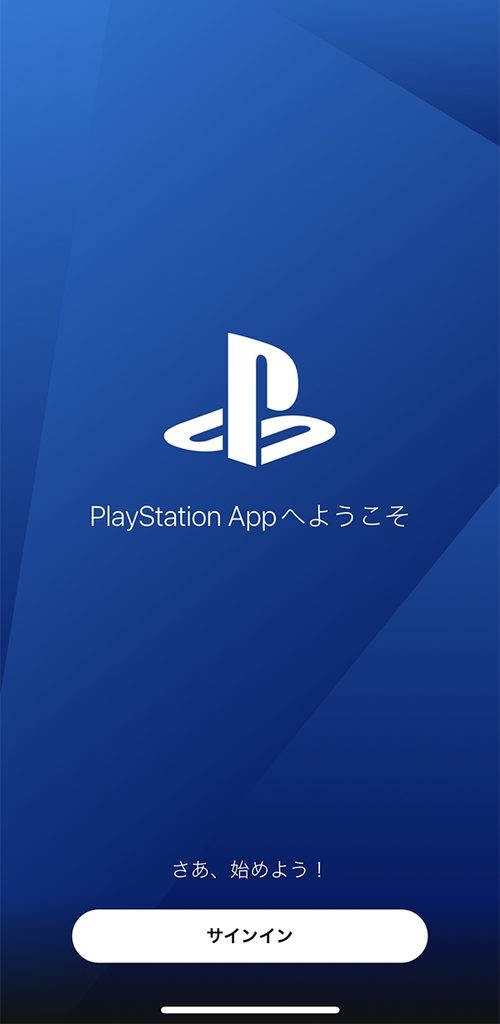
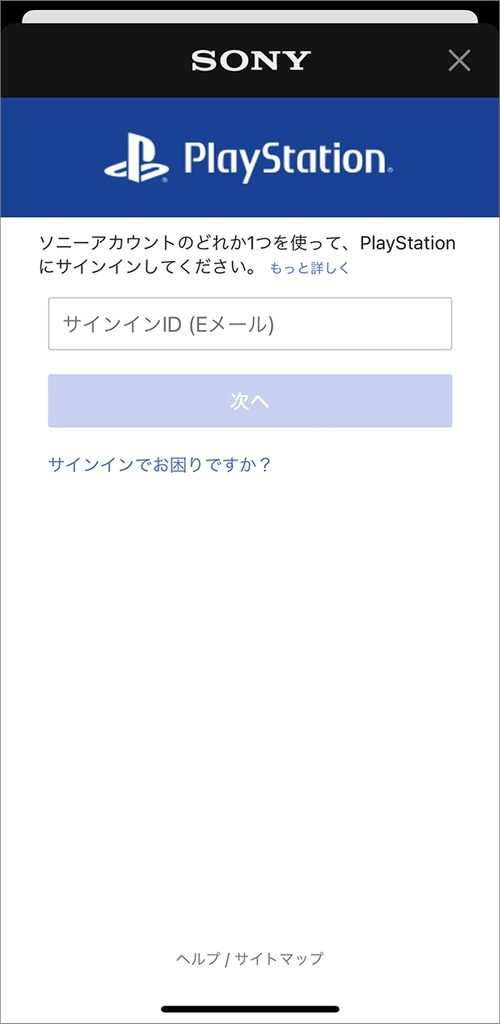
PS Appを本体にリンク
続いて、PS Appを同じアカウントでサイン済みの本体にリンクします。画面に従ってPS5またはPS4を選択してください。この設定はあとで変更することもできます。
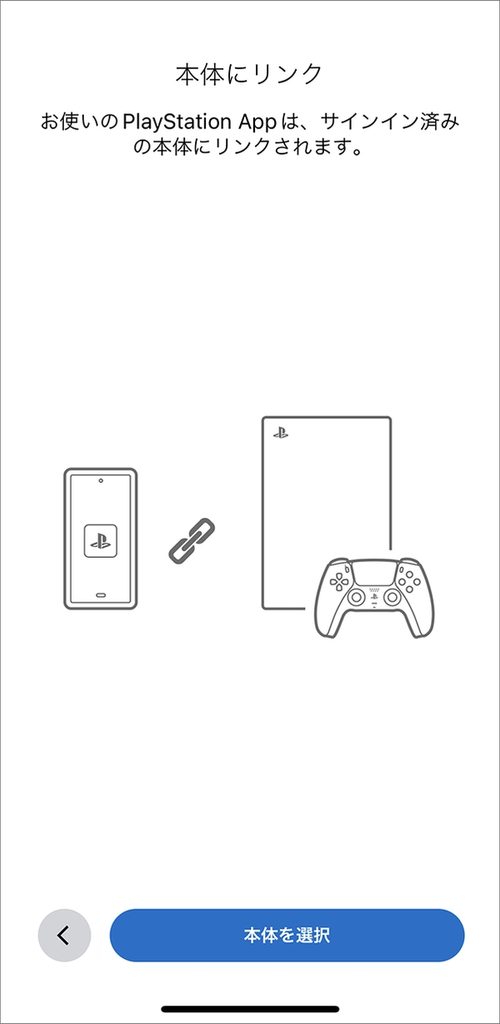
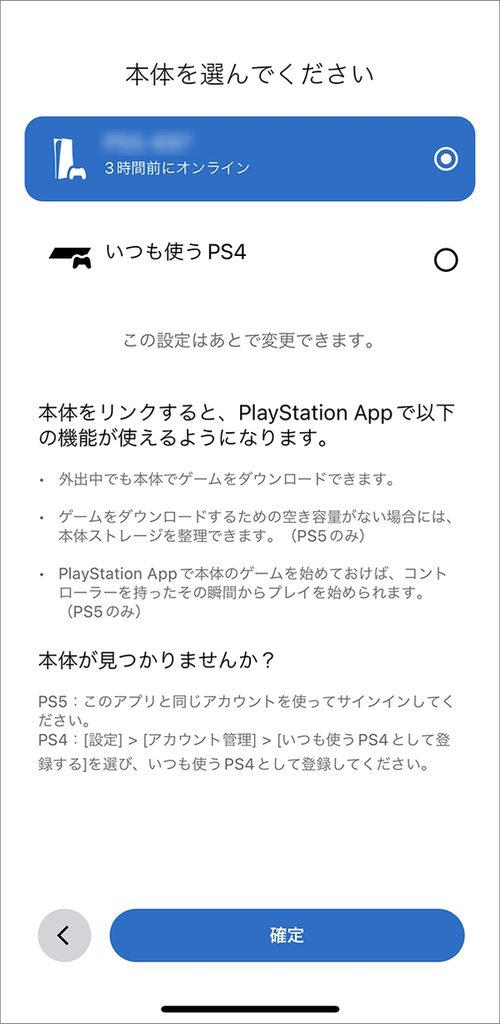
PS4とリンクする場合は、PS4本体がいつも使うPS4として登録されている必要があります。PS4のホーム画面から[設定]>[アカウント管理]>[いつも使うPS4として登録する]と進んで設定しておきましょう。

PlayStationサポート「いつも使うPS4として登録する方法」ページはこちら
【リンクする本体をあとで変更するには】
リンクする本体を変更する場合は、PS Appを開いて[設定]アイコンをタップし、[本体管理]の項目にある[本体とPS Appをリンク]を選択します。
プッシュ通知の設定
お知らせを有効にすると、フレンドからのメッセージやパーティー招待、最新ニュースなどのお知らせがプッシュ通知で表示されます。アプリを開いていないときやモバイル機器をロックしているときでも通知を受け取りたい方は、「許可」を選んで有効にしておきましょう。これで初期設定は完了です。
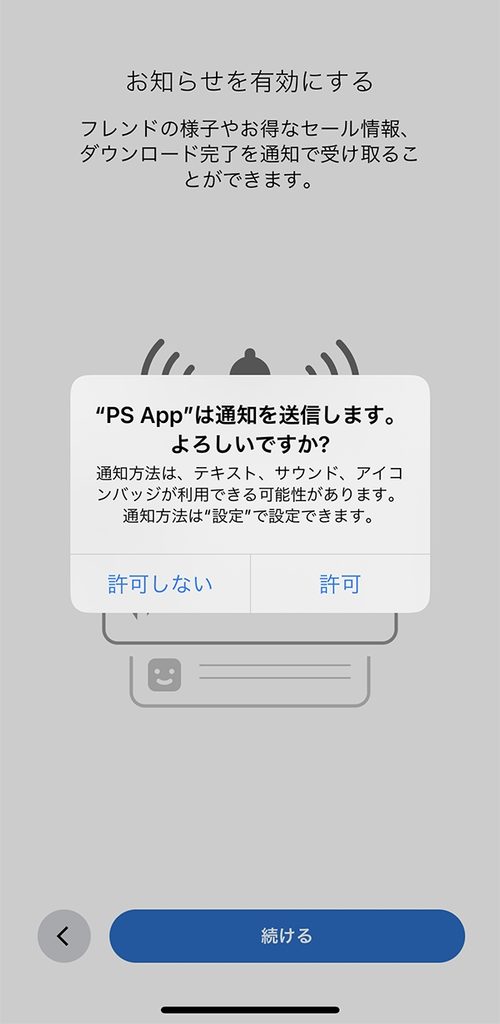
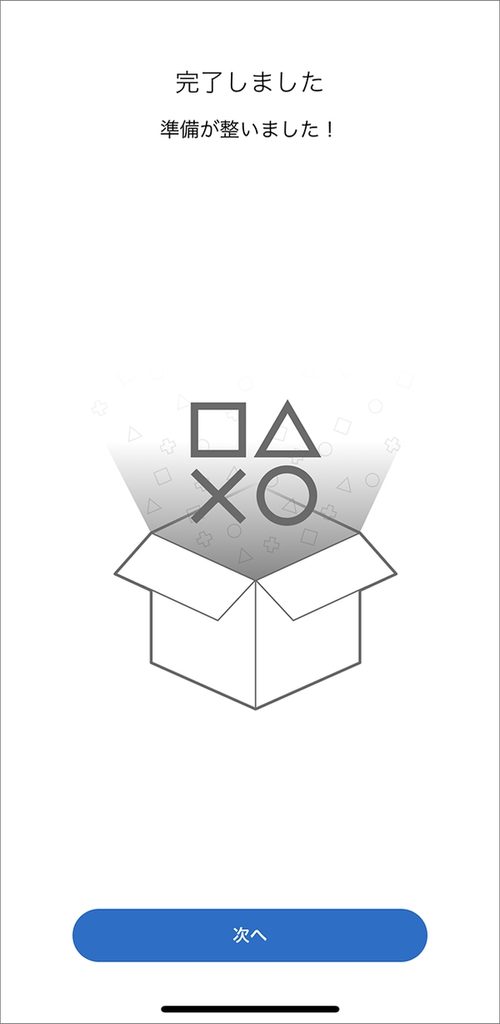
【通知の種類は任意で選べる】
初期状態では、すべての種類のお知らせがプッシュ通知で表示されるようになっています。必要なお知らせだけ表示させたい場合は、[設定]から[PlayStation App]の項目にある[プッシュ通知]へと進み、お知らせの種類ごとにオン/オフを切り替えましょう。
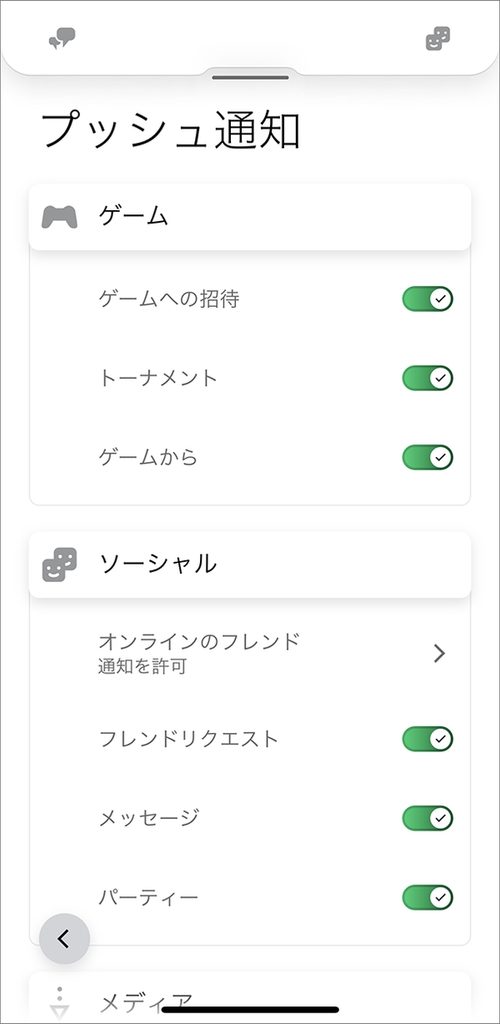
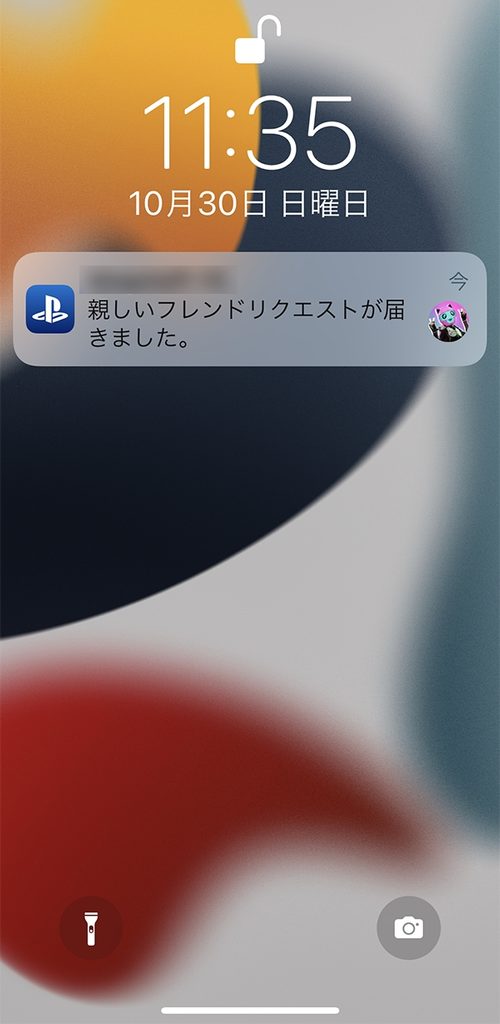
フレンドとのコミュニケーションを楽しもう
PS Appを活用することで、フレンドとの交流をより深く楽しめます。オンライン状態になったフレンドがどんなゲームで遊んでいるかを確認でき、メッセージやボイスチャットで一緒に遊ぼうと誘うことなども手軽に行なえます。オンラインでの交流を通じて次に遊ぶゲームの計画を立てましょう。
フレンドのオンライン状態やプレイ中のゲームを確認
画面上部右側の[フレンド]アイコンをタップすると、フレンドのオンライン状態やプレイしているゲームを確認できます。また、個別のフレンドの名前を選択すれば、そのフレンドのフレンド、獲得したトロフィー、最近プレイしたゲームといったプロフィールも確認可能です。ただし、オンライン状態やプロフィール情報を確認できる範囲は、そのフレンドのプライバシー設定によって異なります。
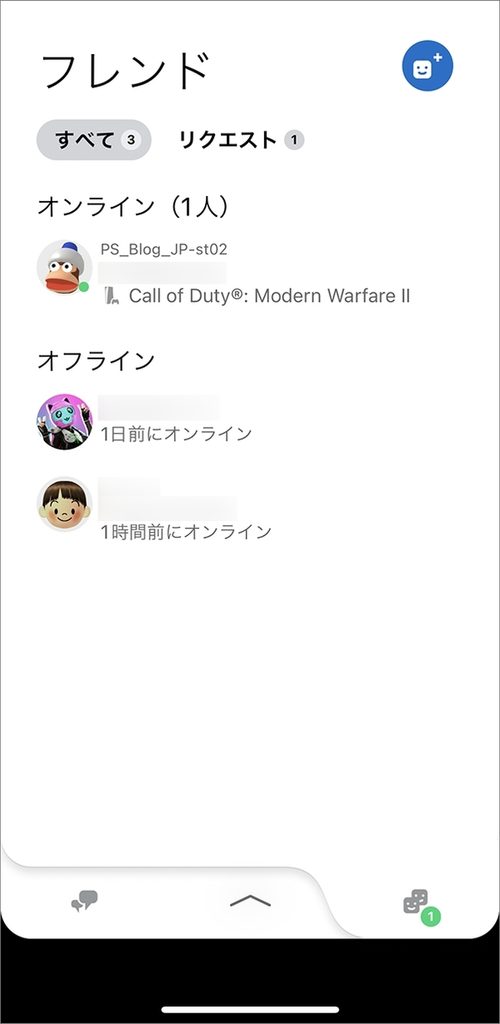
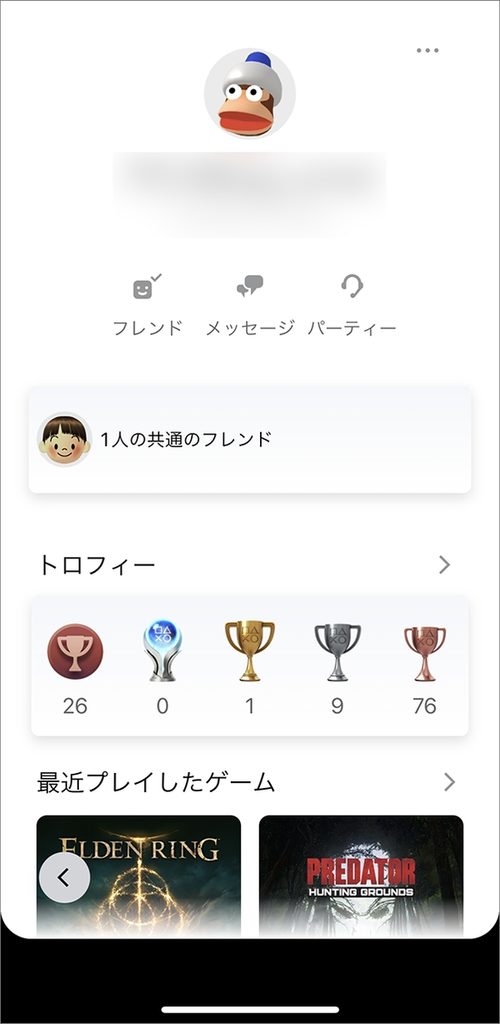
ボイスチャットやメッセージによるやり取り
個別のフレンド画面で[パーティー]アイコンをタップすると、そのフレンドと追加招待したいフレンドが参加できるプライベートパーティーを作成できます。招待を受けたフレンドが参加すればボイスチャットで会話をすることが可能です。

[メッセージ]アイコンをタップすると、パーティーメンバーに向けてテキスト、スタンプ、録音した音声、画像を送信することもできます。メッセージはボイスチャット中でなくても送受信できるので、次回の予定を提案するときなどに利用できます。
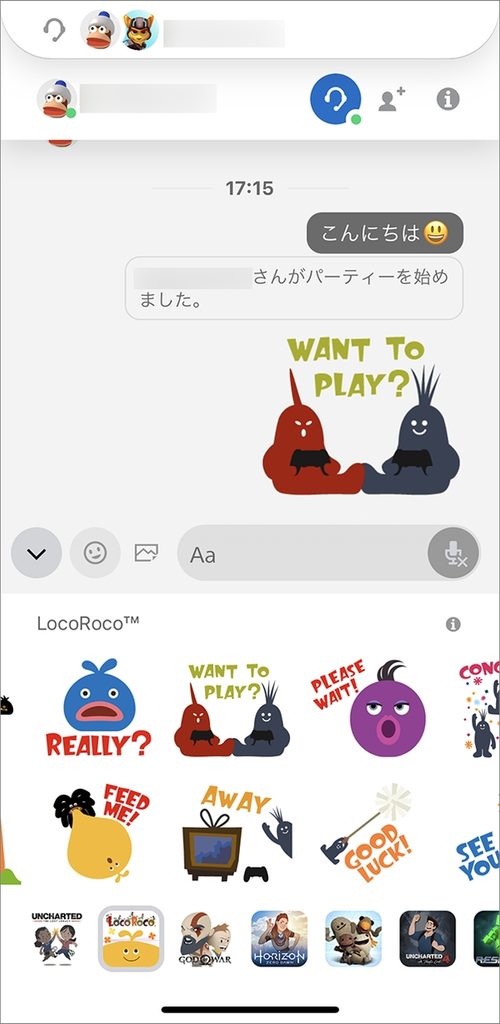
画面上部左側の[メッセージ]アイコンをタップするとゲームベースが開き、現在参加しているパーティー、過去に参加したパーティーにアクセスできます。また、ゲームベースで[ボイスチャット]アイコンをタップすることでもパーティーを作成でき、ここではプライベートパーティーのほか、フレンドとパーティーメンバーのフレンドが最大16人参加できるオープンパーティーを開始できます。
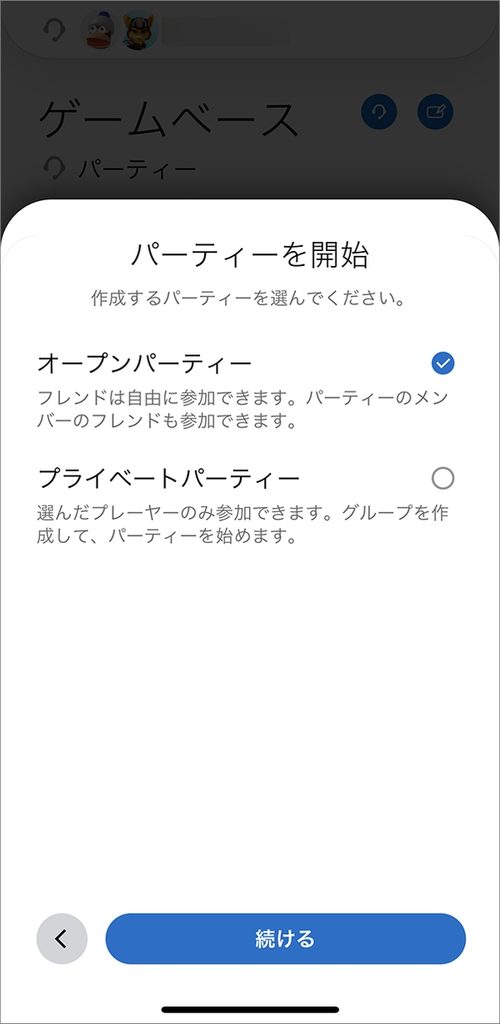
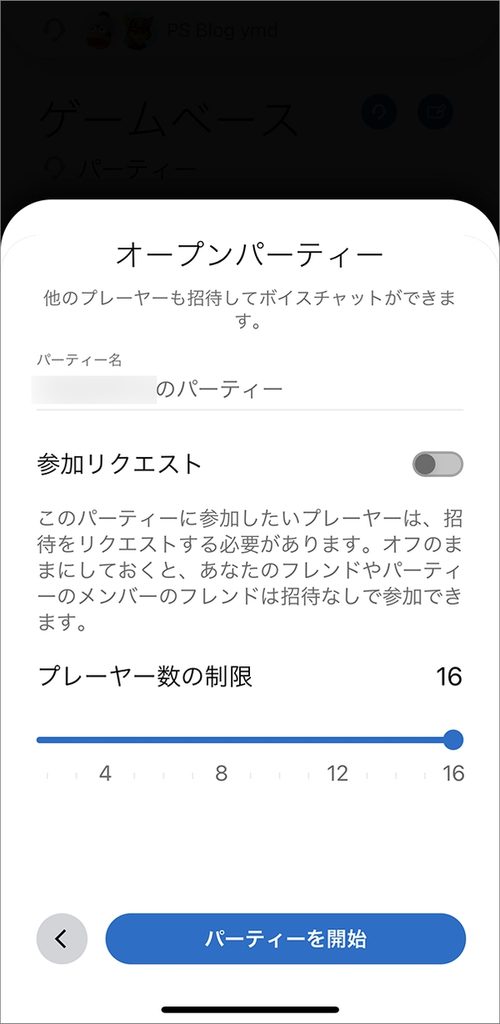
どのパーティーの場合も、終了するときは[退出]を選びます。
フレンドがPS5でプレイしているゲーム画面を共有
ボイスチャットパーティーに参加しているフレンドがPS5で遊んでいる場合、そのゲームプレイ画面をPS Appで視聴することができます。ボイスチャットパーティーのフレンドに表示されている[シェアスクリーン]アイコン、またはフレンドの個別画面に進んで[シェアスクリーンをリクエスト]をタップすると、そのフレンドにシェアスクリーンのリクエストが送信されます。フレンドがシェアスクリーンを開始すると、ボイスチャットパーティーにゲームプレイ画面が映し出され、拡大表示で見ることも可能です。
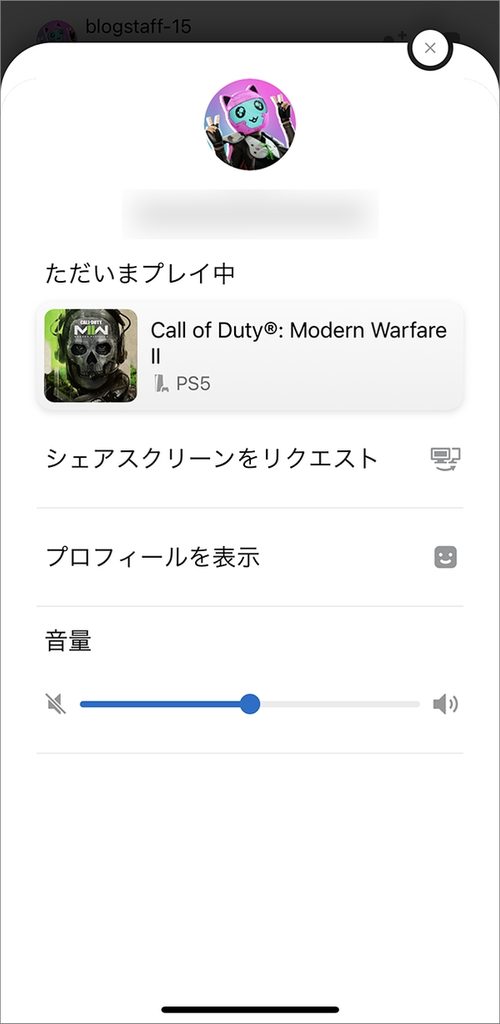
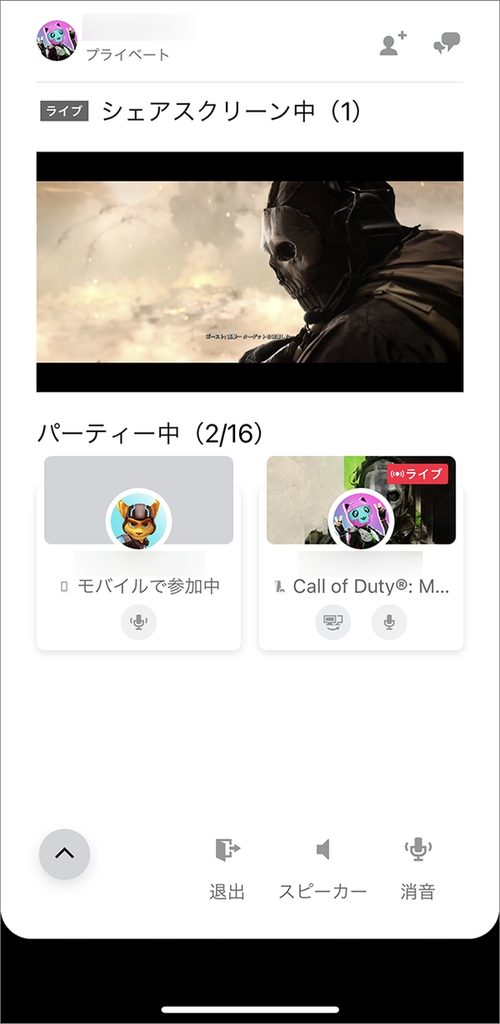
公式ニュースやお得な情報をチェック
画面下部の[Explore]アイコンをタップすると、ゲーム公式ニュースやPS Blogに素早くアクセスできます。最新情報やお得なセール情報などを逃さずチェックしましょう。
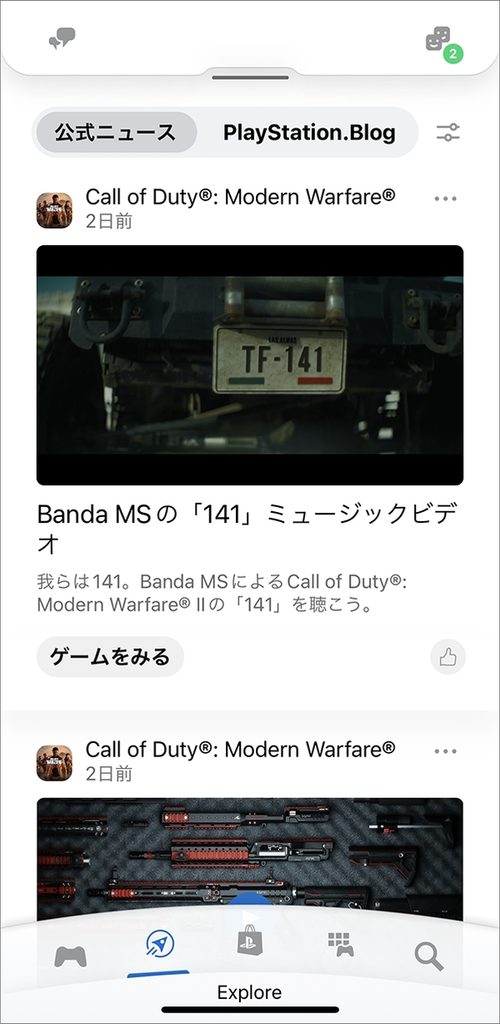
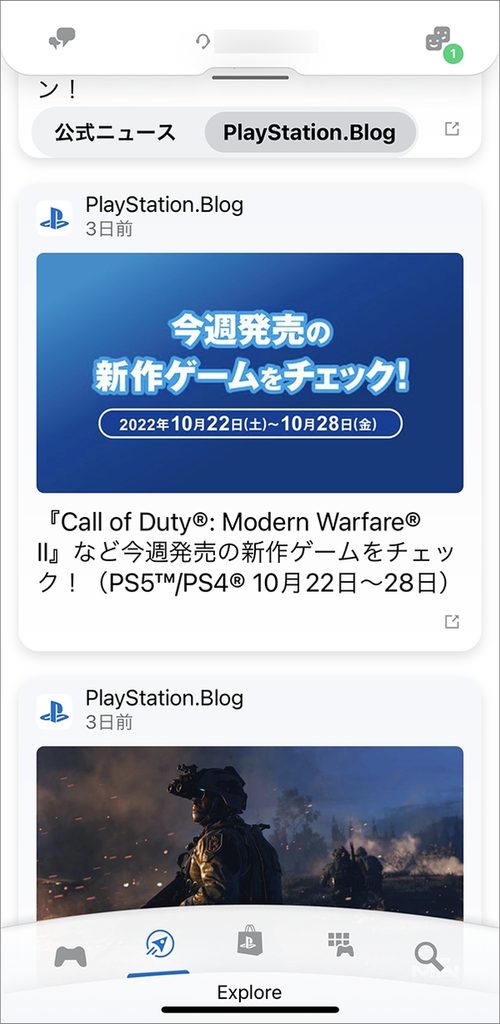
公式ニュースは、ご自身でフォローしているゲームに関連するニュースを閲覧できます。画面下部の[ゲームライブラリー]アイコンをタップして、[ゲーム]タブに表示されるゲームをロングタップすることでフォローを切り替えます。
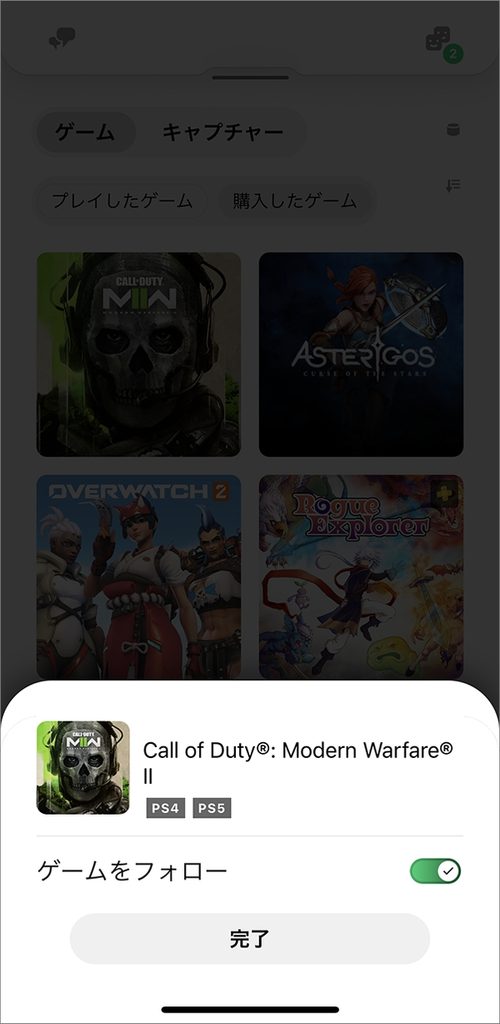
ダウンロード版ゲームの購入からプレイの準備までアプリで完了
画面下部の[PS Store]アイコンをタップすると、PS Storeにアクセスしてダウンロード版ゲームや追加コンテンツの購入が可能です。さらに、購入したゲームをPS5またはPS4にダウンロードでき、PS5ならゲームの起動までPS Appでリモート操作できます。外出先で購入とダウンロードを済ませておき、帰宅に合わせてゲームを起動すれば、帰ってすぐにコントローラーを手に取ってプレイを始められます。
PS Storeで購入
[PS Store]の各タブからゲームを探すか、または[検索]>[ゲーム]でタイトルを入力し、購入したいゲームを選択します。エディションが複数ある商品の場合は、エディションを選択してから[カートに追加]をタップします。注文内容と支払い方法を確認したあと、[購入を確定]をタップすれば購入完了です。
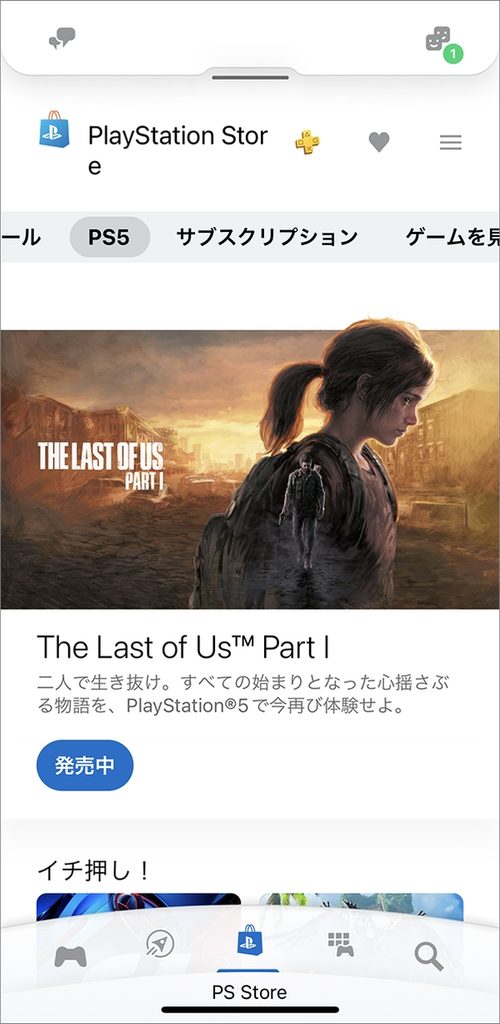
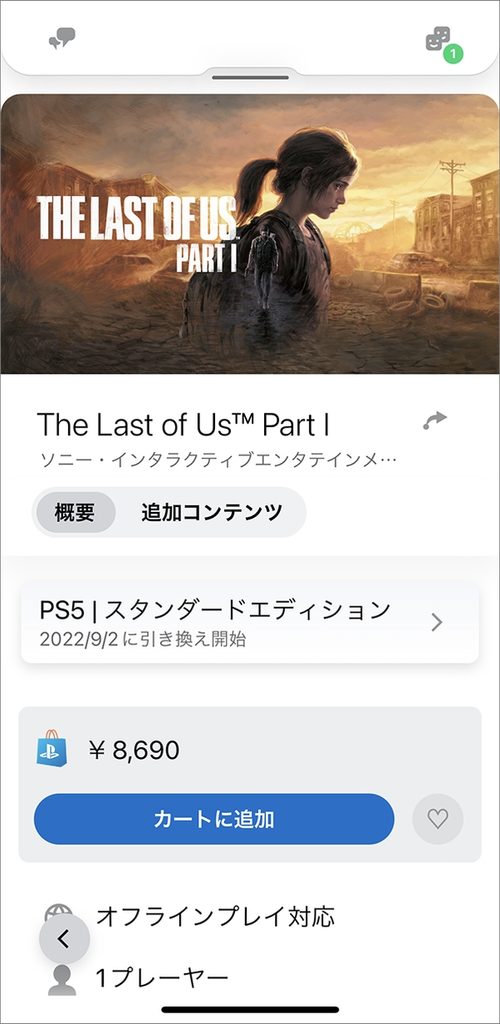
購入したゲームを本体にダウンロード
購入済みのゲームは、[ゲームライブラリー]の[購入したゲーム]に表示されます。ゲームを選択して[本体にダウンロード]をタップすると、リンクしているPS5またはPS4にダウンロードすることが可能です。PS Appでリモートダウンロードを開始するには、リンクされた本体の[常にインターネットに接続]がオンになっており、レストモードになっている必要があります。
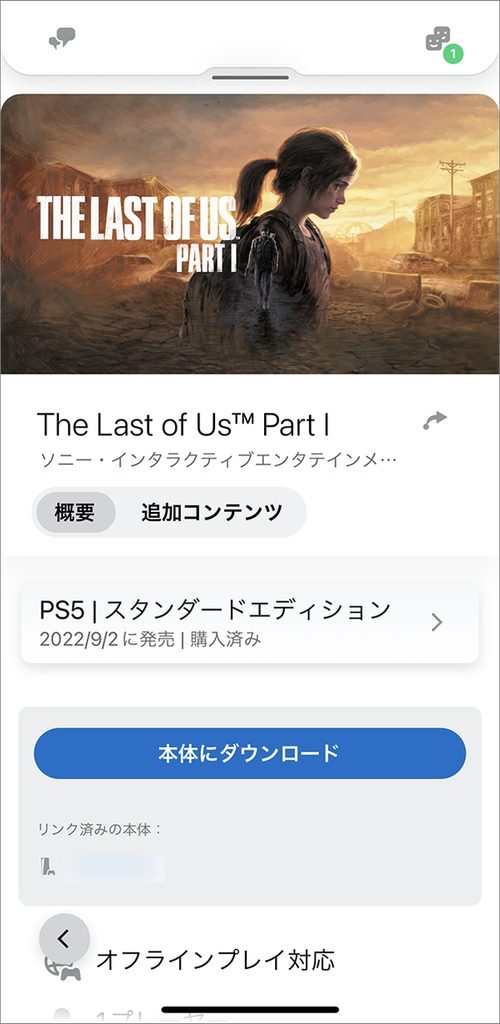
PS AppからPS5のゲームを起動
リンクしたPS5にゲームがダウンロードされると、PS Appからゲームの起動を操作できます。[ゲームライブラリー]>[ゲーム]>[購入したゲーム]でゲームを選び、[本体でプレイ]をタップすれば、本体の電源がオンになりゲームが起動します。
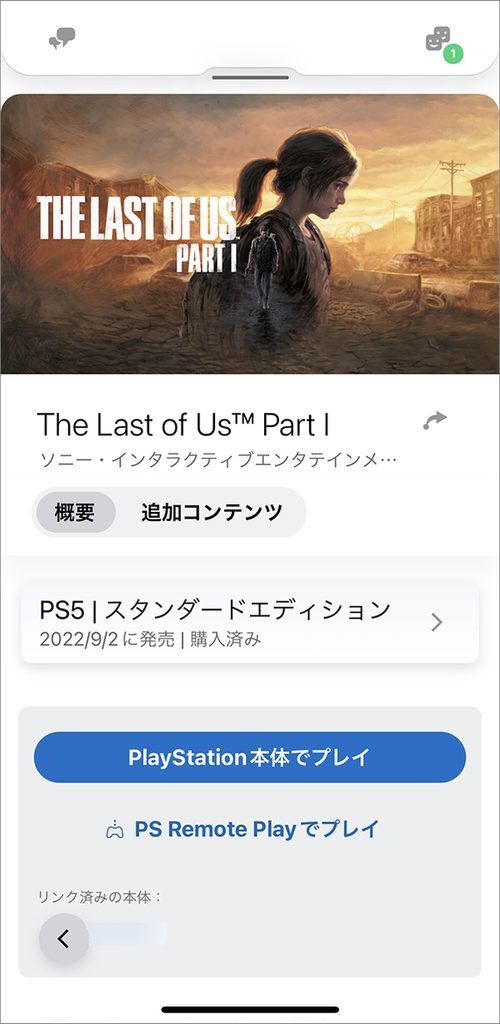
PS5のゲームをリモートで起動するには、リンクされたPS5で[設定]>[システム]>[省電力]>[レストモード中に使う機能]の[常にインターネットに接続]および[ネットワーク経由でPS5の電源を入れる]がオンになっており、レストモードになっている必要があります。
【「PS Remote Play」を使えば購入・ダウンロードしたゲームがモバイル機器ですぐに遊べる】
「PS Remote Play」は、ネットワークを利用してPS5やPS4を遠隔操作するアプリです。お使いのモバイル機器に「PS Remote Play」をインストールしていると、PS Appの[ゲームライブラリー]>[ゲーム]>[購入したゲーム]でゲームを選び、[「PS Remote Play」でプレイ]をタップすると「PS Remote Play」に移行。PS Appで購入し、リンクしているPS5/PS4にダウンロードされたゲームを、モバイル機器ですぐにプレイできます。
Android用「PS Remote Play」のダウンロードはこちらから
iPhoneおよびiPad用「PS Remote Play」のダウンロードはこちらから
PlayStationサポート「モバイル機器でPS リモートプレイ / Remote Playを利用する方法」ページはこちら
こちらの記事もチェック!
PS5本体ストレージの容量をリモートで管理
外出先でダウンロード版ゲームを購入したけれど、PS5のストレージ容量が足りずにリモートダウンロードができない……。そんなときは、PS AppからPS5にアクセスしてストレージ内のゲームを削除し、購入したゲームをダウンロードする容量を確保しましょう。なお、PS5にUSB拡張ストレージを接続している場合、PS Appから本体ストレージとUSB拡張ストレージの両方で削除操作ができますが、ゲームの移動やコピーはできません。
PS AppでPS5ストレージ内のゲームを削除
PS Appの[設定]>[ストレージ]の順にタップし、使用可能なPS5の本体ストレージとUSB拡張ストレージ(接続している場合)を確認します。
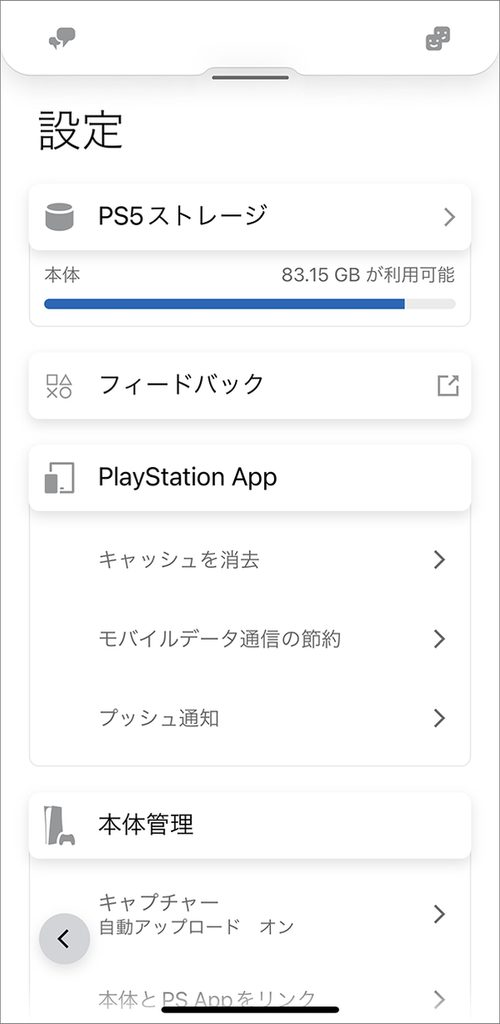
リストからゲームを選択して[1個のゲームを削除する]>[削除]を選択し、ストレージの空き容量を増やします。

PS5にM.2 SSDを取り付け、インストールしたゲームやアプリケーションのデフォルトの保存場所として設定している場合は、ゲームのダウンロード先としてM.2 SSDをPS Appから指定できます。M.2 SSDのストレージ容量が足りない場合、ダウンロード開始前にゲームを削除することもできます。
PS5のゲームキャプチャーをPS Appで共有
PS5で撮影したスクリーンショットやビデオクリップはクラウドに自動的にアップロードされ、PS Appで14日間閲覧できます。アップロードされたスクリーンショットやビデオクリップをPS Appでフレンドやソーシャルメディアアプリにシェアしたり、お使いのモバイル機器の内部ストレージにダウンロードしたりすることも可能です。
PlayStationサポート「PlayStation®AppでPS5ゲームのキャプチャーにアクセスする方法」ページはこちら
PS5のキャプチャー自動アップロードを有効化
PS5で撮影したスクリーンショットやビデオクリップを自動アップロードするには、PS5の[設定]>[キャプチャーとブロードキャスト]>[キャプチャー]>[自動アップロード]をオンにしておく必要があります。[自動アップロード]の項目が表示されない場合は、[設定]>[ユーザーとアカウント]>[その他]>[コンテンツ共有とオフラインプレイ]を有効にしましょう。
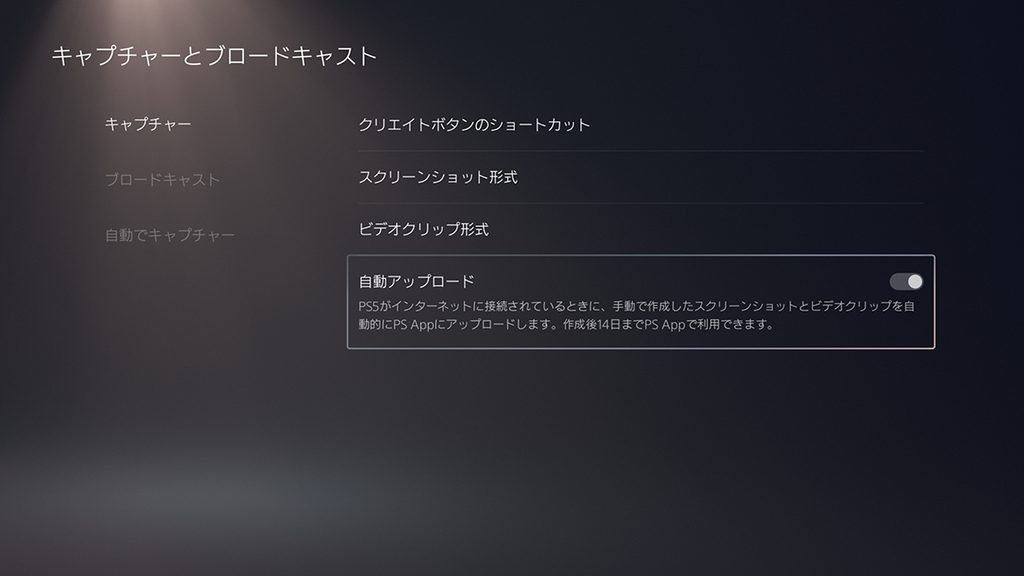
PS AppからリンクしているPS5の自動アップロードを有効化することも可能です。[設定]>[本体管理]>[キャプチャー]>[自動アップロード]をオンにします。
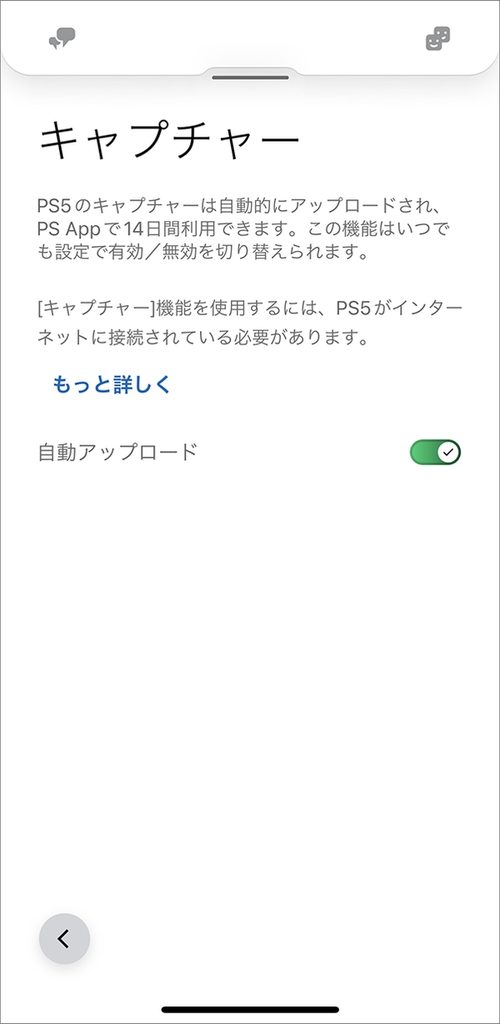
なお、自動アップロードされるスクリーンショットとビデオクリックには、以下の条件があります。
■4Kでない3分以下のゲームプレイビデオ
■クリエイトメニューまたはクリエイトボタンのショートカットで撮影されたスクリーンショット
PS Appでの保存とシェア
PS5から自動アップロードされたスクリーンショットとビデオクリップは、PS Appの[ゲームライブラリー]>[キャプチャー]で閲覧できます。
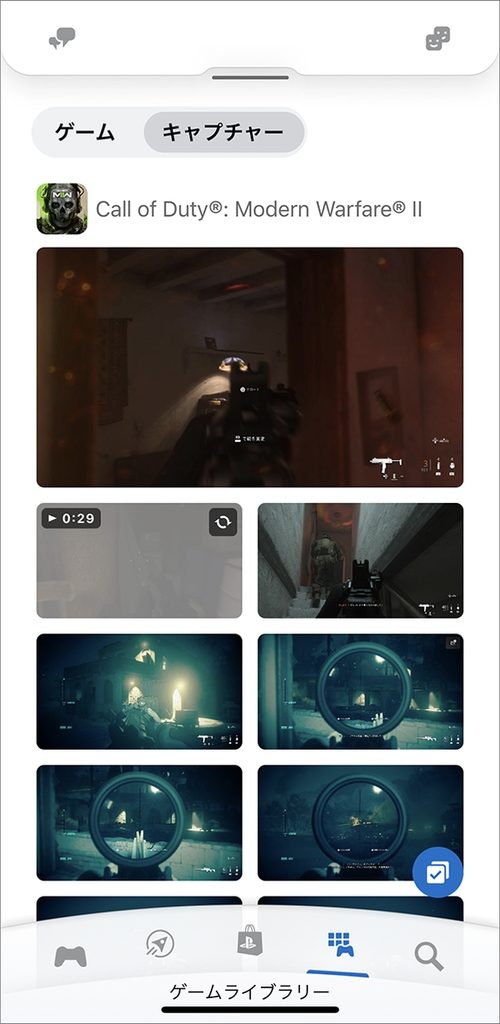
ロングタップすると、ダウンロードやシェアを実行します。[ダウンロード]を選ぶと、お使いのモバイル機器のストレージに保存します。[シェア]を選ぶとフレンドに共有し、[シェア]>[シェアする]へ進むとTwitterなどのソーシャルメディアアプリで投稿することができます。
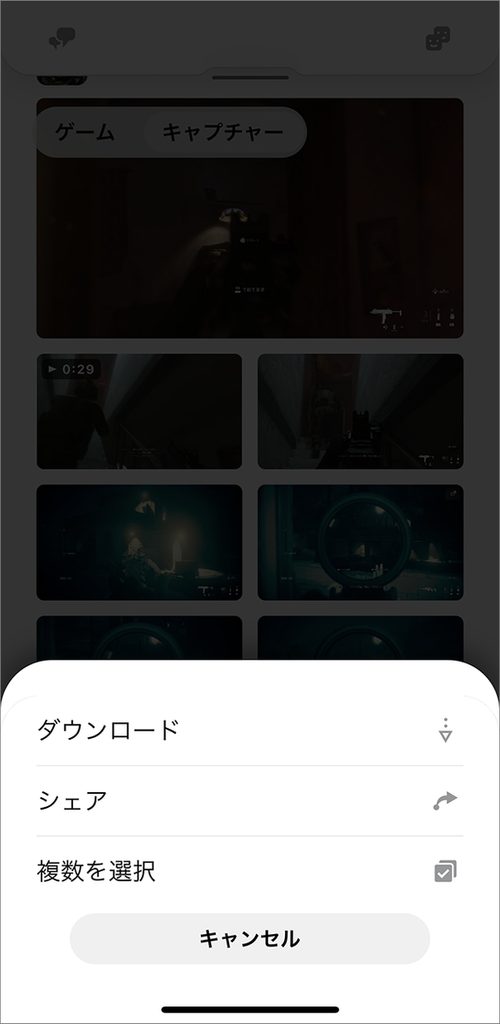
前述したように、PS Appで閲覧できるのは自動アップロードされてから14日間です。みんなに共有したいスクリーンショットやビデオクリップは、早めに保存しておきましょう。
PlayStation Starsに参加してリワードを獲得しよう
PlayStation Starsは、PlayStationの新しいロイヤリティプログラム。PS Appから無料で参加・管理ができ、キャンペーンをクリアしてポイントやユニークなコレクティブル(デジタルアイテム)を入手できたり、入手したポイントでリワードを獲得したりすることができます。
こちらの記事もチェック!
PlayStation Starsへの参加
PS Appの[PlayStation Stars]アイコンをタップし、[参加申し込み]を選択。利用規約を確認したうえで[同意する]を選び、PlayStation Starsの状況をほかのプレイヤーに公開するプライバシー設定を適用しましょう。PlayStation Starsのレベルが1になり、参加が完了します。

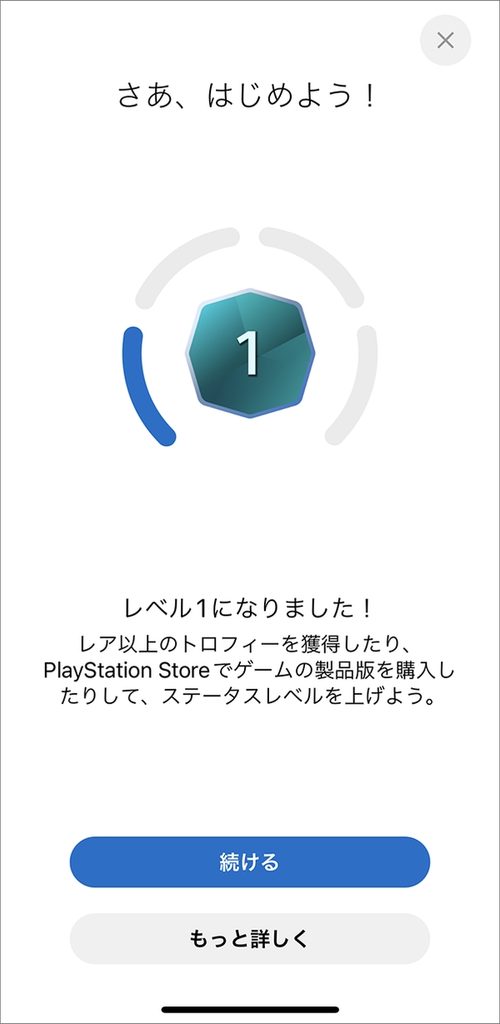
キャンペーン
毎月のチャレンジから、ゲームごとに達成条件の設定されたチャレンジまで、さまざまなキャンペーンが用意されています。条件を達成して、ユニークなコレクティブルを集めましょう。
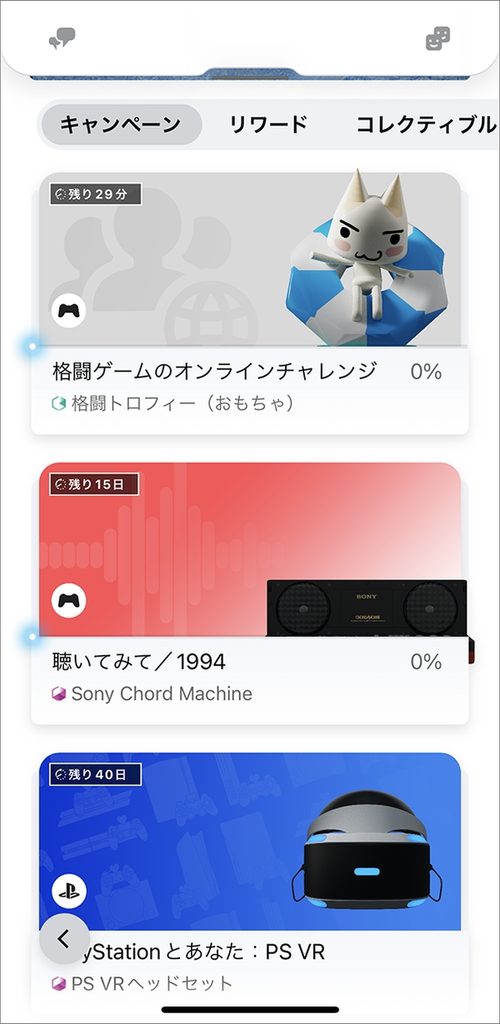
リワード
キャンペーンのクリアや、PlayStation®Plus加入者がPS Storeで対象商品を購入することで、PlayStation Starsのポイントを獲得できます。ポイントはリワードカタログにあるコレクティブル、一部のゲーム、またはPSNのウォレット残高と交換することができます。
※利用可能なアイテムは変更される場合があります。
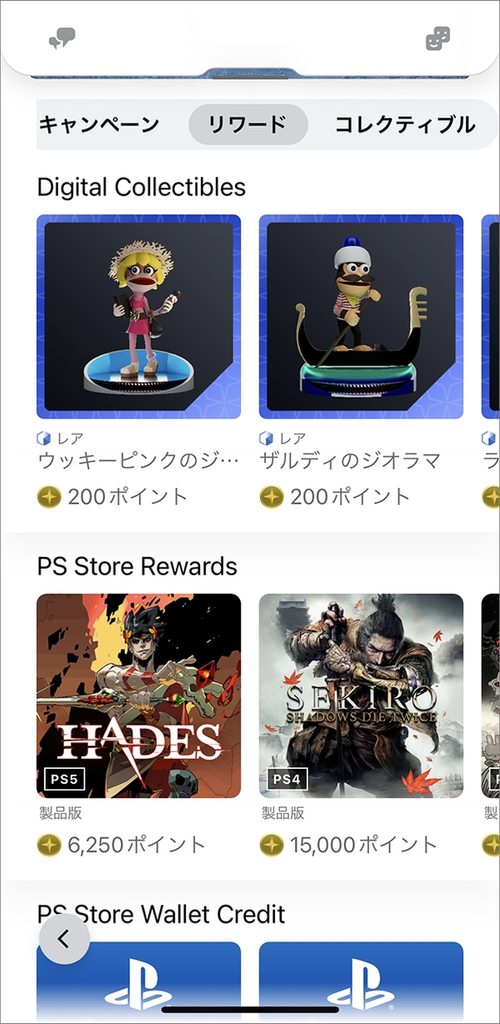
コレクティブル
入手したコレクティブルを閲覧できます。集めたコレクティブルはディスプレイケースに展示することが可能です。
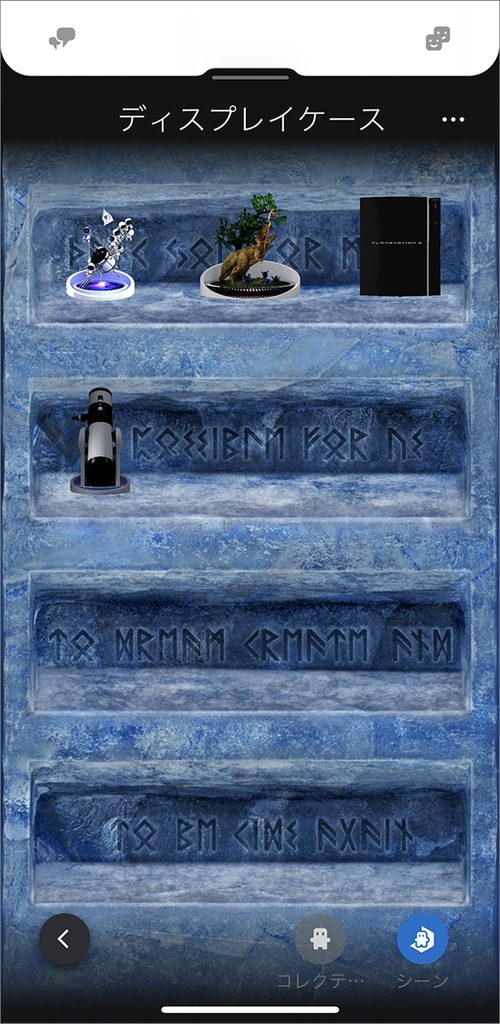
フレンドと深くつながることができ、PS5/PS4本体とリンクした便利機能が満載。PlayStation Starsに参加して報酬を獲得することもできるなど、PS Appはあなたのゲームライフをさらに充実させるアプリです。本記事を参考にして、ぜひご活用ください!


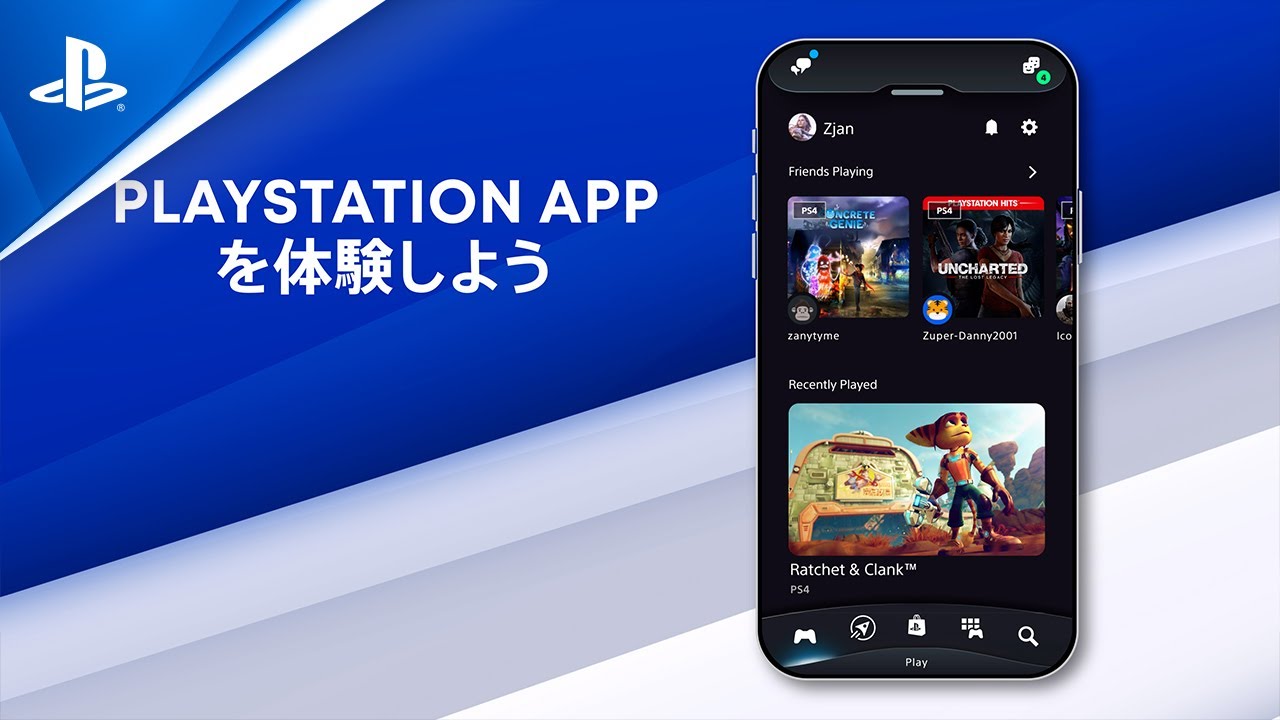
































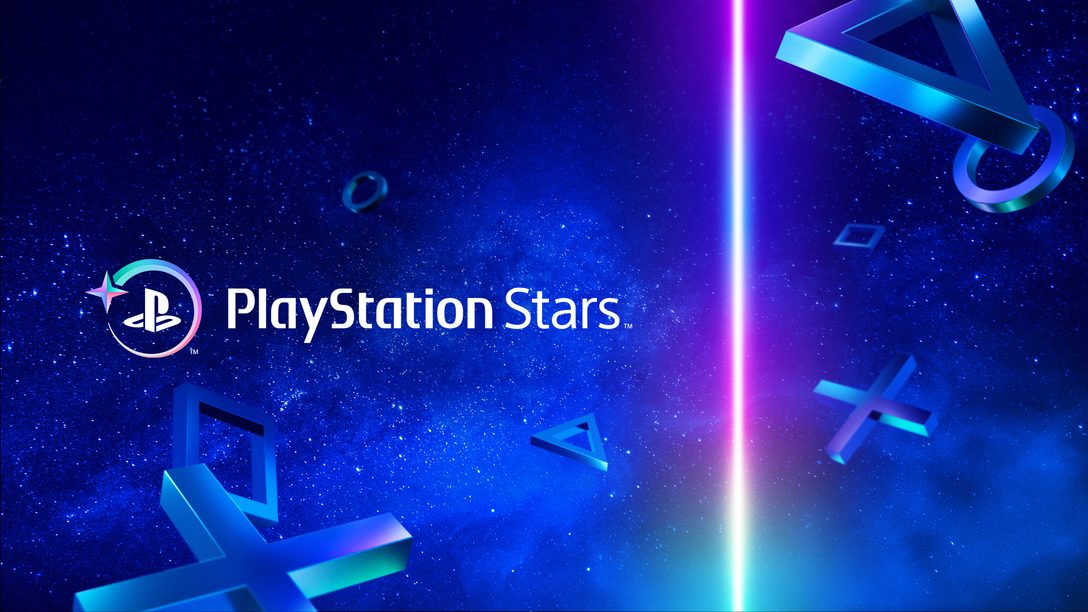













コメントの受付は終了しました。
3 コメント
Loading More Comments