
ビギナーでも大丈夫! クリエイトをゼロから始める『Dreams Universe』の連載企画がスタート

PlayStation®4用ソフトウェア『Dreams Universe(ドリームズユニバース)』は、ゲーム、キャラクターや音楽など、さまざまなコンテンツを自由に作れるゲームクリエイティブプラットフォーム。「リトルビッグプラネット」シリーズを手掛けたMedia Molecule(メディアモレキュール)が制作しており、他のプレイヤーがシェアした作品をプレイしたり、編集して自分自身の作品に活用したりすることもできる。
同ソフトの発売に先駆け、現在PlayStation™Storeでは本商品の一部機能を楽しめる『Dreams Universe アーリーアクセス版』を数量限定で配信中。制作に必要なすべてのクリエイト用ツールと、ツールを学べるチュートリアルを備えており、思い通りのコンテンツを作ることができる。
今回が第1回となる『Dreams Universe』連載企画では、『アーリーアクセス版』を使ってクリエイトの基本を解説。「ゲームを作るのは初めて」という人でも実践できる、簡単ノウハウをお届けしよう。
なお、『アーリーアクセス版』は、クリエイトに特化したソフトになっている。コンテンツをプレイしたい人は、『Dreams Universe』製品版の発売をお楽しみに!
▼PS4『Dreams Universe アーリーアクセス版』の購入はこちらから
まずはチュートリアルから! 移動やツールの使い方を学ぼう
コンテンツ作りの第一歩は、チュートリアルから。メインメニューで[ドリームメイキング]→[ワークショップ]を選択し、クリエイトの基本を学ぼう。項目がたくさんあるが、最初は「イージー」「ノーマル」だけチェックすればOK。難易度の高い「ハード」の項目は、ある程度操作に慣れてからチャレンジしよう。お手本動画を見ながら、同じようにプレイすれば操作方法が身につくはずだ。
はじめに慣れておきたいのは、移動方法。クリエイトモードでは「チップ」と呼ばれるカーソルを動かし、ゲームを作り上げていく。
ワイヤレスコントローラー(DUALSHOCK®4)を使用する場合、カメラの操作は左右のスティック、チップはコントローラーを傾けるジャイロ操作になっている。最初はこの操作に戸惑うため、チュートリアルで慣れておくのがおすすめ。チップを見失いそうになったら、OPTIONSボタンを長押しするだけでチップが画面中央に戻ってくれる。なお、決定は×ボタンなので注意。
本作はPlayStation®Move モーションコントローラー(別売)にも対応している。2本のモーションコントローラーを使い、利き手でチップを動かし、もう片方の手でサブのコントローラーを操作する。
直感的ではあるが、MOVEボタンを押しながらモーションコントローラーを手前に引き寄せてチップを動かすという操作は若干の慣れが必要。DUALSHOCK 4とどちらが操作しやすいかは、プレイヤー次第。イチからオブジェクトを作るには、モーションコントローラーのほうが操作しやすいかも?
どちらのコントローラーを使うにせよ、はじめに覚えるべきは以下の基本操作。プレイしているうちにマスターできるが、特にカメラの回転や移動はできるだけ早めに慣れておこう。
エディットモードの基本操作
| 【DUALSHOCK 4】 | |
| ジャイロ | チップ(カーソル)の移動 |
| 右スティック | カメラを回転し、周りを見る |
| 左スティック | カメラの移動 |
| L1ボタン+左スティック | 上下移動 |
| R1ボタン長押し | カーソルを合わせているオブジェクトにカメラ位置を固定 |
| L1ボタン+R1ボタン | カーソルを合わせているオブジェクトに瞬間移動 |
| OPTIONSボタン | オプションメニュー / [長押し]キャリブレーション |
| □ボタン | モードメニューを開く |
| R2ボタン | オブジェクトをつかむ |
| 方向キー左 / 右 | アクションを1つ戻す / 1つ進む |
| 【PS Move モーションコントローラー(2本のモーションコントローラーが必要)】 | |
| ジャイロ | チップ(カーソル)の移動 |
| STARTボタン | オプションメニュー / [長押し]キャリブレーション |
| メインのコントローラーのMoveボタン | 固定カメラでの回転、移動 |
| 2本のモーションコントローラーをオブジェクトの両端に合わせ、Moveボタン同時押し | チップのリーチを設定 |
| サブの△ボタン+メインのMoveボタン | カーソルを合わせているオブジェクトに瞬間移動 |
| 2本のコントローラーのMoveボタン+コントローラー同士を近づける | ズームアウト |
| 2本のコントローラーのMoveボタン+コントローラー同士を離す | ズームイン |
| サブのコントローラーのトリガーボタン | モードメニューを開く |
| メインのコントローラーのトリガーボタン | オブジェクトをつかむ |
| メインのコントローラーをひねる+□ボタン | 1つ戻す(反時計回りにひねる) / 1つ進む(時計回りにひねる) |
テンプレートを使って、「ゲームの素」をリメイク
ビギナーがゼロからコンテンツを作るのは、少々ハードルが高い。そのため、Media Moleculeが用意したゲームクリエイト用テンプレートを使うのがおすすめだ。6月18日(火)時点で用意されているのは、「FPSの素」と「ボール操縦ゲームの素」の2種類。

どちらのテンプレートも、すでに多くのドリーマー(ユーザー)がアレンジしている。中にはプロ顔負けのコンテンツをクリエイトしているドリーマーもいるので、彼らの作品を覗いて参考にしよう。また、Media Molecule YouTubeチャンネルでは、テンプレート「FPSの素」をアレンジするクリエイト動画を配信中。エレメントの置き方などがとても参考になるので、こちらもぜひチェックを!
STEP1
テンプレートを選ぶ
メインメニューから[What’s new]→[ゲームクリエイト用テンプレート試してみた?]を選択し、好きなテンプレートを選ぼう。
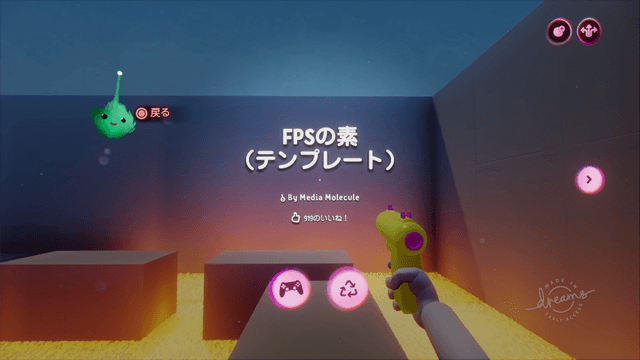
「FPSの素」は、キャラクターの肩ごしの視点で銃を撃つFPSをリメイクできるテンプレート。武器のセットアップとベーシックな敵キャラクターも用意されている。
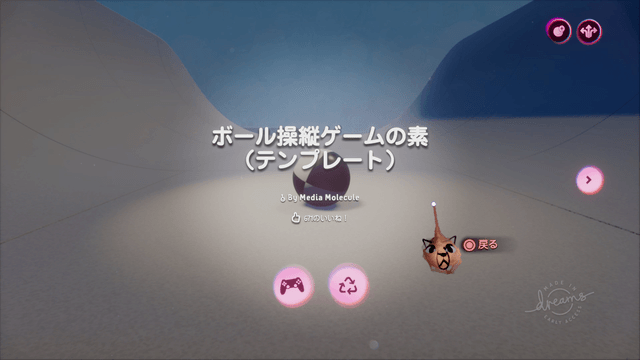
「ボール操縦ゲームの素」は、障害物をよけながらボールをゴールへ導くアクションゲームのテンプレート。ヒントを参考に、オリジナルコースをクリエイトできる。
STEP2
ステージ構成をチェック
どちらのテンプレートも、まずは[プレイ]でステージ構成を把握しよう。クリエイトに役立つヒントも表示されるので、チェックしておくこと。ひと通り確認したら、[リメイク]を選択。ステージを自分好みに装飾したり、ギミックを配置したり、サウンドをつけたりと、思い通りにアレンジできる。
STEP3
エレメントを使って、自由自在にアレンジ
ゲームクリエイトでできることは、大きく分けてステージの構築・装飾、ギミックの配置、サウンド制作の3つ。と言ってもステージの装飾に使うスカルプチャー、ギミック、キャラクターなどのエレメントを一から作る必要はない。Media Moleculeがさまざまなエレメントを用意しているので、まずはそれらを使ってステージをアレンジするところから始めよう。エディットモードのサブメニューから[サーチ]を選べば、さまざまなエレメントが見つかるはずだ。ドリーマーが公開しているエレメントも、どんどん使ってOK!
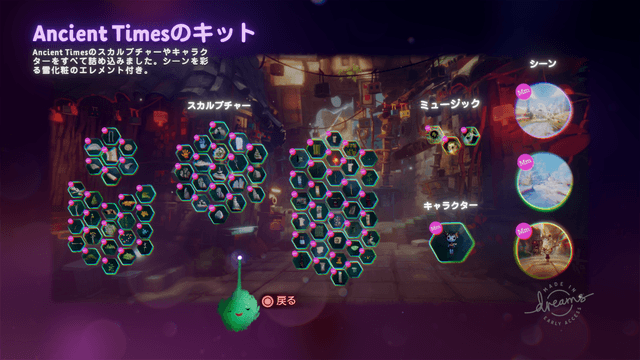
Media Moleculeが提供するスカルプチャー「Ancient Times」。敷石や岩、植物、恐竜の骨などから好みのものを選び、ステージを古代風に装飾できる。
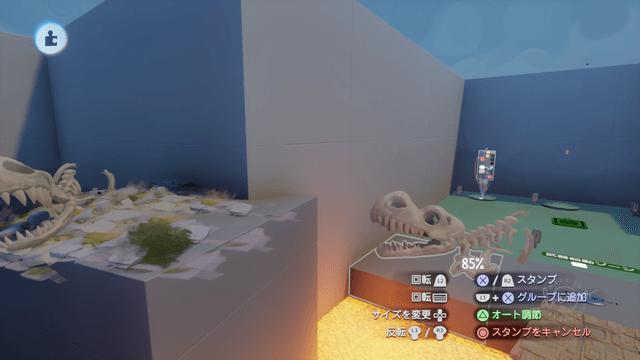
スタンプを押すような感覚でペタペタ貼り付けるだけ! 場所の微調整、拡大縮小も自由自在だ。
STEP4
プレイモードでステージを確認
ギミックを正しく設置したつもりでも、想定どおりに動かないことがある。クリエイトの途中では、仕掛けがうまく作動するかその都度チェックすることが重要だ。ひと通りステージをエディットしたら、プレイモードに移りテストプレイをしてみよう。一度でうまく行くことはほぼないので、不具合があればエディットモードに戻って手直しを。その際、L3ボタンを押してキャラクターを初期配置に戻すのを忘れずに。トライ&エラーを繰り返して、思い通りのコンテンツを仕上げていこう。
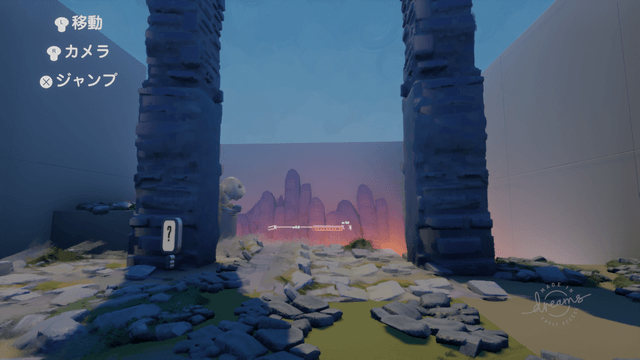
カーソルの移動を中心とする基本操作をおさらいした『Dreams Universe』連載第1回。次回は『アーリーアクセス版』を楽しんでいるドリーマーの作品の紹介や、作品をシェアする方法を紹介する予定なので、お楽しみに!
——————————————
Dreams Universe(ドリームズユニバース) アーリーアクセス版
・発売元:ソニー・インタラクティブエンタテインメント
・フォーマット:PlayStation 4
・ジャンル:ゲームクリエイティブプラットフォーム
・配信日:好評配信中
・価格:ダウンロード版 販売価格 3,132円(税込)
・プレイ人数:1~2人(オフライン)
・CERO:B(12才以上対象)
※ダウンロード専用タイトル
※『アーリーアクセス版』は数量限定のため、予告なくPS Storeでの販売を終了する可能性があります。
——————————————
Media Molecule YouTubeチャンネルはこちら
©2019 Sony Interactive Entertainment Europe. Developed by Media Molecule.


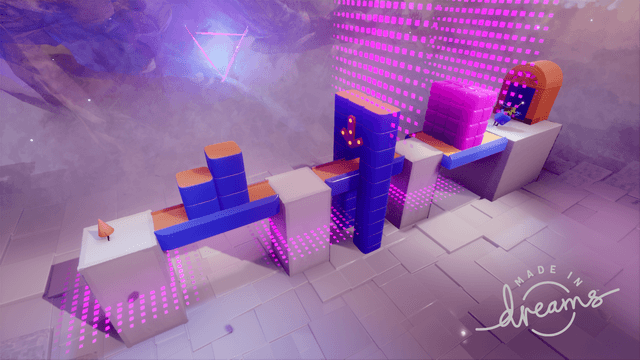



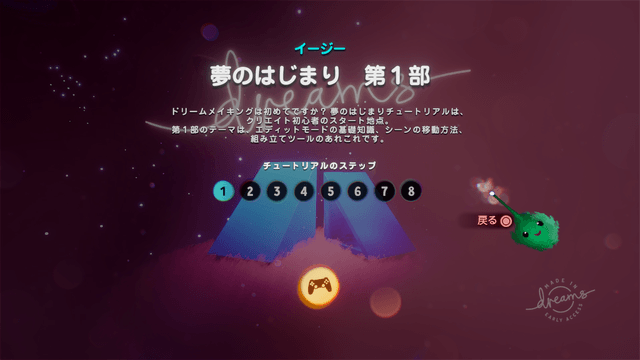
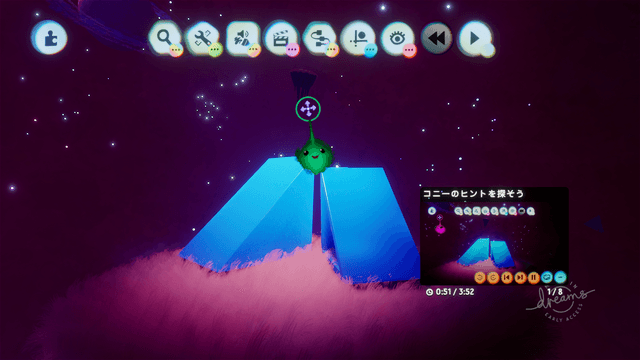

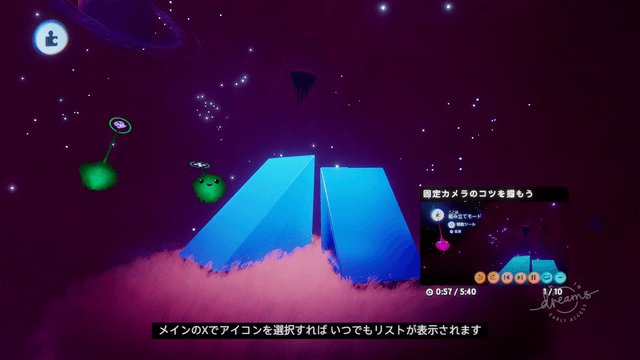

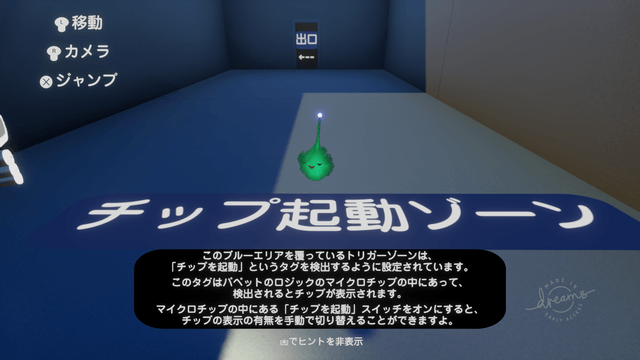








コメントの受付は終了しました。