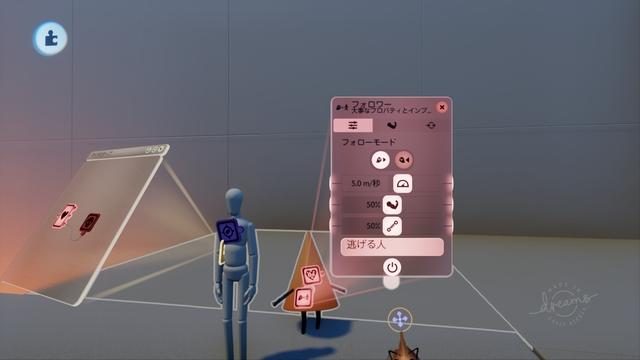
PlayStation®4用ソフトウェア『Dreams Universe(ドリームズユニバース)』は、ゲーム、キャラクターや音楽など、さまざまなコンテンツを自由に作れるゲームクリエイティブプラットフォーム。同ソフトの発売に先駆け、現在PlayStation™Storeでは本商品の一部機能を楽しめる『Dreams Universe アーリーアクセス版』を数量限定で配信中。制作に必要なすべてのクリエイト用ツールと、ツールを学べるチュートリアルを備えており、思い通りのコンテンツを作ることができる。
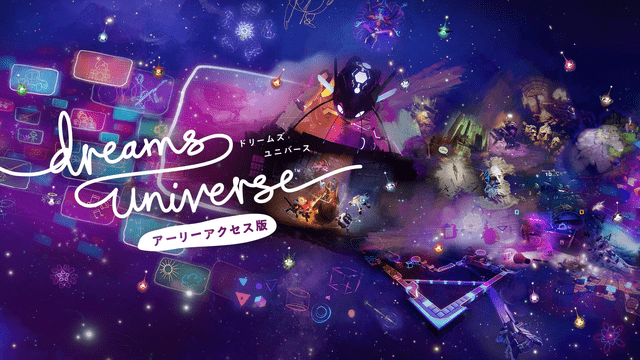
本連載企画では、『アーリーアクセス版』を使ってクリエイトの基本を解説。第3回となる今回は、スイッチや動く床、追いかけてくる敵など、ステージギミックの設置方法を紹介しよう。数学が苦手でも、プログラミングの経験がなくても大丈夫。まずはここから、最初の一歩を踏み出そう。
ステージに仕掛けを設置するには? ゲームクリエイト簡単ガイド
『Dreams Universe』では、FPS、アクション、パズル、アドベンチャー、スポーツなどあらゆるジャンルのゲームを作ることができる。そんなクリエイトの中心となるのが、組み立てモードの「ガジェット」だ。
回路を作って、仕掛けを動かす
キャラクターがスイッチを踏むと、足場ができる。特定の場所に進むと、敵の攻撃を受ける。こうしたゲーム上の仕掛けは、回路を伝わる信号によって作動する。……と言うとなにやら難しそうだが、シンプルな仕掛けを作るだけならそこまで複雑ではない。まずは、基本的な仕組みを理解し、ごく簡単なギミックを作ってみよう。
STEP1
インプットとアウトプットについて理解する
ガジェットは、左にインプット、右にアウトプットのポートが付いている。インプットのポートに信号を入力すると、そのガジェットが指定の動作を行なう。例えば、ライトがついたり、タイマーがスタートしたりといった具合だ。そしてガジェットが役割を実行し終えると、アウトプットのポートから次のガジェットやキャラクターに向けて信号が送られる。すべてのギミックは、こうしたシグナルの送受信によって作動するようになっている。難しいことはさておき、左から信号が入り、右に出ていくと覚えておけばOK!
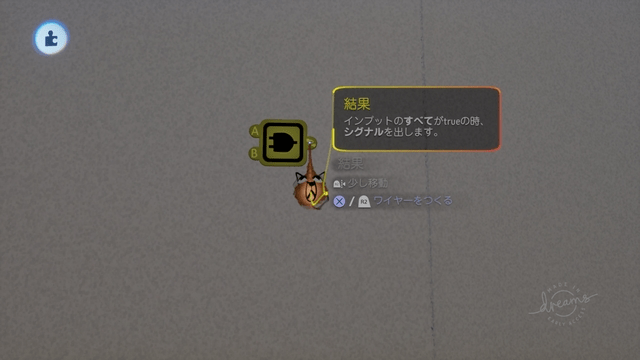
チップのような形をしたガジェット。左にインプット、右にアウトプットのポートが付いている。ANDゲートの場合、ふたつのインプットポートから正しい信号が入ると、右側のポートから信号が出力される。
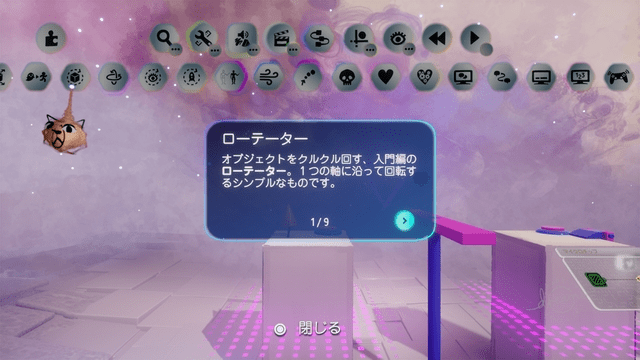
ガジェットに数秒間カーソルを合わせると、そのガジェットの機能が表示される。「実践編」として、実際にガジェットをどう使うのか手順を示してくれることもあるので、一度試しておこう。
STEP2
ポートをワイヤーでつなぐ
ガジェットにシグナルを送るには、ポートをワイヤーでつなぐだけでOK。×またはR2ボタンで、ワイヤーを接続しよう。なお、ポートにつなげるワイヤーの数に制限はなく、ひとつのポートに何本でもワイヤーをつなぐことができる。ガジェットやワイヤーが複雑に入り組んできたら、「マイクロチップ」に格納して整理しよう。

トリガーゾーンから電源ポートにワイヤーをつなぐと、「キャラクターが特定のエリアに入ると電源がONになる」という状態に設定できる。電源ポートは、ガジェットの下にある。
もし間違ったところにつないでも大丈夫。方向キー左を押せば、ひとつ前のアクションを取り消すことができる。押した回数だけ、アクションを戻せるので安心だ。「こことここをつないだらどうなるだろう」とあれこれ試して動作を確認するのが、仕組みを理解するいちばんの近道。ポートにカーソルを合わせた時に表示されるヒントも、ぜひチェックしてほしい。
STEP3
「手直しメニュー」で微調整
各ガジェットを細かく調節するための「手直しメニュー」も備わっている。カーソルをガジェットに合わせてL1+□ボタンでメニューを開き、調整したい項目を選んで手直ししよう。
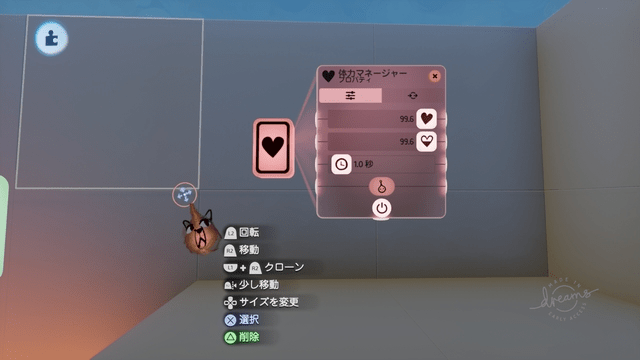
例えば「体力マネージャー」のガジェットなら最大体力、現在の体力、無敵時間などを自由に設定できる。調整したい項目にカーソルを合わせ、スライダーを動かせばOK。方向キー上下で数値の微調整もできる。
STEP4
正常に作動するか、確認する
ガジェットで回路を作ったら、正常に作動するか確認を。R3ボタンで再生と一時停止、L3ボタンで巻き戻しができる。
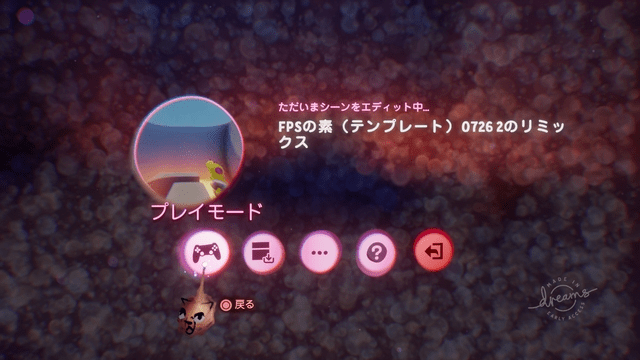
実際に操作してみるのも忘れずに。OPTIONSボタンを押してプレイモードを選び、R2ボタンでキャラクターに宿り、テストプレイをしてみよう。
実践その1 足場のない場所に、動く床を出現させる
基本的な流れがわかったところで、実際に回路を作ってみよう。まずは「動く床」にチャレンジ! パネルを踏むと、動く床が出現するというアクションゲームによくあるシーンを、テンプレート「FPSの素」を使って再現しよう。
【超初級編】すでに用意されたエレメントを使う
いちばん簡単なのは、開発スタジオMedia Molecule(メディアモレキュール)が用意したエレメントを使う方法。パネル、動くブロック、「トリガーゾーン」のガジェットを使うだけで、動く床を簡単に設置できる。
STEP1
Media Moleculeのエレメントをステージに設置

エディットモードのサブメニュー[サーチ]から、[Mmのギミック]を選んでステージに貼り付けよう。今回は「縦に動くブロック」を使用する。
ステージにギミックを置いたら、次にパネルを設置。これもMedia Moleculeのエレメントを使えばOKだ。[Mmのスカルプチャー]から好きなものを選んで、ステージに貼り付けよう。
STEP2
トリガーゾーンを配置
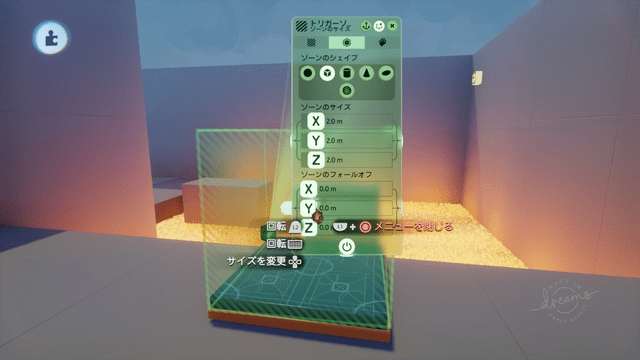
サブメニュー[ガジェット]の[センサー&インプット]から「トリガーゾーン」を選択し、パネルの上部に張り付ける。続いて、トリガーゾーンの検出範囲をパネルと同じサイズに設定。これにより、パネルの上にキャラクターが乗った時に、シグナルが送られる仕組みができた。
STEP3
トリガーゾーンと動く床をワイヤーでつなぐ
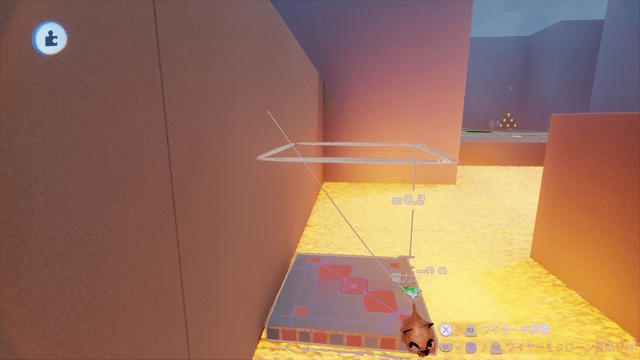
最後に、トリガーゾーンの検出ポートと動くブロックの電源ポートをワイヤーで接続。これで、パネルの上にキャラクターが乗ると、動く床の電源が入る仕組みが完成!
【初級編】自分で回路を作ってみる
ほんの少しだけステップアップして、今度は動く床を自作しよう。「トリガーゾーン」「ムーバー」「タイマー」「カウンター」という4つのガジェットを使い、「キャラクターがパネルの上に乗ると動く床が上昇し、数秒後に止まる」という仕組みを作ってみた。
STEP1
パネルを2枚用意し、トリガーゾーンを設置
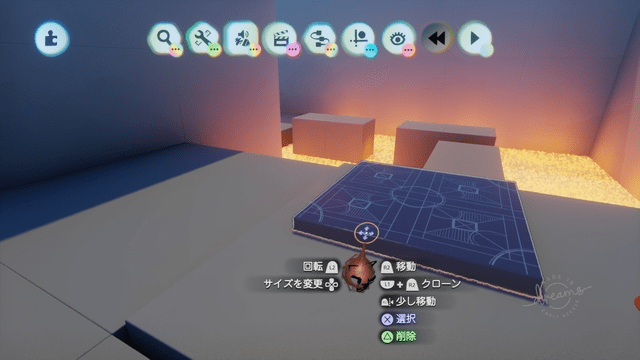
まずは、スイッチ代わりのパネルと動く床のベースになるパネル、計2枚を用意する。[Mmのスカルプチャー]から好きなものを選んで、ステージに貼り付けよう。先ほどと同様に、スイッチ代わりのパネルの上にトリガーゾーンも設置しておく。
STEP2
ムーバーを設定
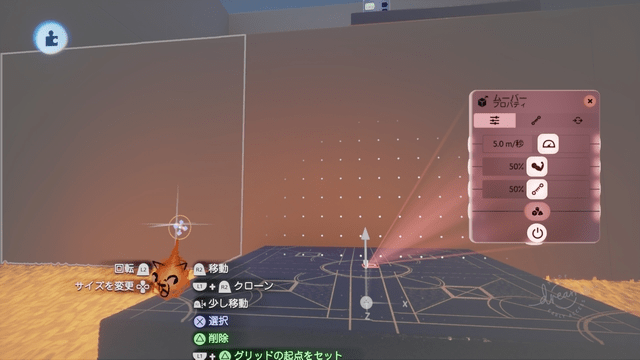
ムーバーは、その名の通りオブジェクトをオートで動かすためのガジェット。動く床のベースになるパネルにムーバーを貼り付けよう。ムーバーの矢印をセットすれば、オブジェクトが移動する方向も簡単に設定できる。今回は、上に向かって動くようセットした。
STEP3
タイマーとカウンターをセットする
STEP2を終えたところでトリガーゾーンの検出ポートとムーバーの電源をつなぐと、「キャラクターがパネルの上に乗ると動く床が上昇する」という状態になる。しかし、このままではムーバーがえんえん上昇を続けてしまう。ちょうどいいところで止めるには、一定時間が経過したらムーバーがストップする仕組みを作らなければならない。そこで使用するガジェットがタイマーとカウンターだ。
まず、「タイマーのアウトプット」とカウンターの「カウントアップ」をワイヤーでつなぐ。次に「カウント完了」とムーバーの電源ポートをワイヤーでつなぐ。これで、シグナルが入力されるとムーバーの電源が入るという仕組みができたが、これでもまだムーバーは止まることなく上昇してしまう。

そこで、次に「タイマー終了」と「カウントをリセット」をワイヤーでつなぐ。これにより、タイマーで設定した秒数が経過すると、「タイマー終了」アウトプットが起動。カウンターが0にリセットされ、ムーバーへの信号が途切れるため、床の上昇が止まる。あとは、動く床を何秒上昇させるか、タイマーの「手直しメニュー」で設定すれば完成!
実践その2 追いかけてくる敵キャラクターを作る
続いて、プレイヤーキャラクターを見つけると、ひたすら追いかけてくる敵キャラクターを作ってみよう。難しそうだが、意外とシンプルに設定できる。
【超初級編】ひたすら追いかけてくる敵キャラを作る
まずは、ただひたすら後をついてくるキャラクターを作ろう。追いかけるだけでなく、プレイヤーキャラから逃げる設定にもできる。
STEP1
敵キャラクターを作り、フォロワーを貼り付ける
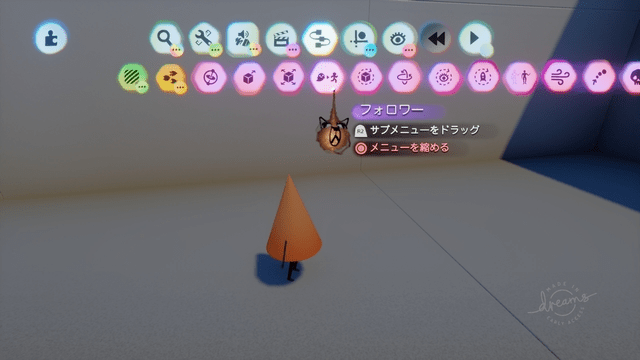
はじめに、[Mmのキャラクター]から好きなキャラクターをステージに設置する。その上に[ムーバー&アウトプット]から「フォロワー」のガジェットを貼り付けよう。
STEP2
プレイヤーキャラクターにタグを付ける
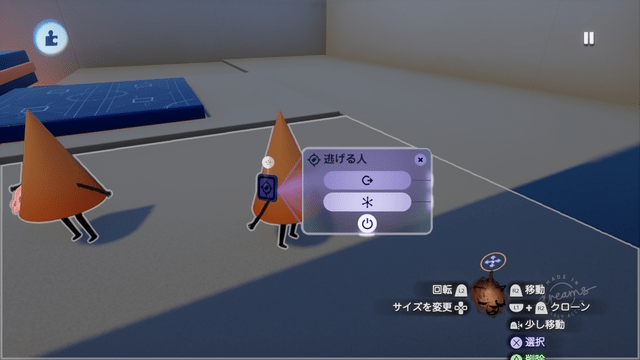
プレイヤーキャラクターに、[センサー&インプット]の「タグ」を貼り付ける。手直しメニューを開き、タグに適当な名前を付けよう。
STEP3
フォロワーの設定をする
フォロワーの手直しメニューを開き、先ほどプレイヤーキャラクターのタグに付けた名前を入力する。最後に、フォロワーの最小距離を1.0mに設定する。これで、どんなに逃げ回っても敵が追いかけてくる!
【初級編】敵にぶつかると、ダメージを受けるように設定する
追いかけてくるキャラクターにぶつかると、プレイヤーキャラクターがダメージを受けるという設定を追加。使用するのは、「体力マネージャー」「体力カスタマイザー」「デストロイヤー」のガジェットだ。
STEP1
体力マネージャーをプレイヤーキャラクターに貼り付ける
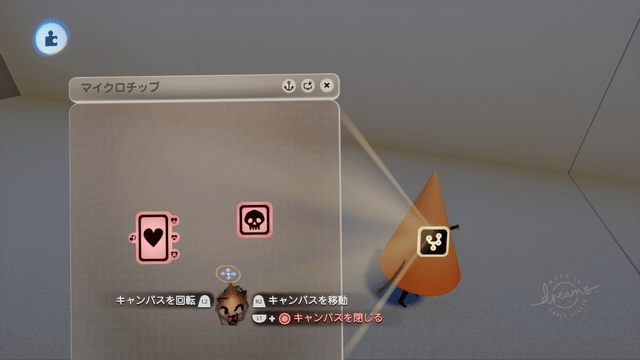
体力を備えさせたいキャラクターに、[ムーバー&アウトプット]から体力マネージャーとデストロイヤーを貼り付ける。
STEP2
体力カスタマイザーを敵キャラクターに貼り付ける

続いて、敵キャラクターに体力カスタマイザーを貼り付ける。手直しメニューから、1ヒットでどれくらいダメージを与えるか設定しよう。
STEP3
体力マネージャーとデストロイヤーをワイヤーで接続
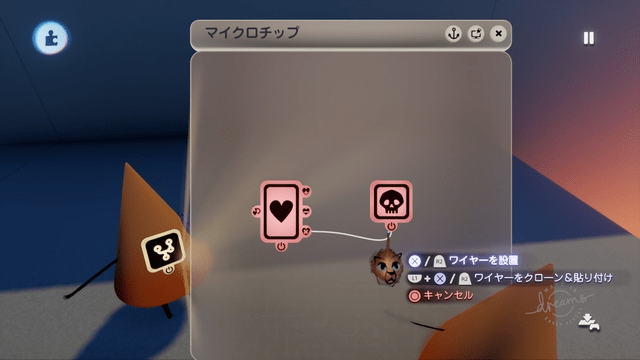
体力マネージャーの「体力ゼロアウトプット」をデストロイヤーの電力ポートに接続。これで、体力が0になるとプレイヤーキャラクターが消滅する仕組みが完成。消える時にエフェクトやサウンドをつけると、より本格的に!
今回紹介したのは、ガジェットの超入門編。仕組みがわかれば、徐々に凝った仕掛けも作れるようになるはずだ。失敗してもいいので、まずはいろいろなガジェットをワイヤーでつないでみると、少しずつ仕組みがわかってくるだろう。Media Moleculeのギミックや他のドリーマーが作ったステージをチェックし、回路の構造を覗いてみるのも勉強になる。ワイヤーをたどっていくと、どういうロジックで仕掛けが動いているのか読み解けるはず。どんな簡単な回路でも、思い通りに動くとうれしいもの。「難しそう」と敬遠せず、ぜひチャレンジしてほしい。
——————————————
Dreams Universe(ドリームズユニバース) アーリーアクセス版
・発売元:ソニー・インタラクティブエンタテインメント
・フォーマット:PlayStation 4
・ジャンル:ゲームクリエイティブプラットフォーム
・配信日:好評配信中
・価格:ダウンロード版 販売価格 3,132円(税込)
・プレイ人数:1~2人(オフライン)
・CERO:B(12才以上対象)
※ダウンロード専用タイトル
※『アーリーアクセス版』は数量限定のため、予告なくPS Storeでの販売を終了する可能性があります。
——————————————
『Dreams Universe』専用ウェブサイト「Indreams.me」はこちら
Media Molecule YouTubeチャンネルはこちら
©Sony Interactive Entertainment Europe. Developed by Media Molecule.


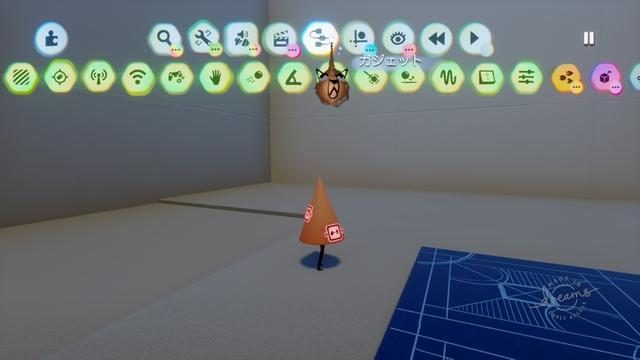
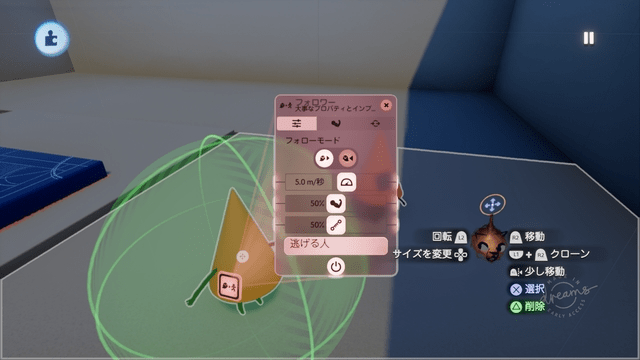









コメントの受付は終了しました。