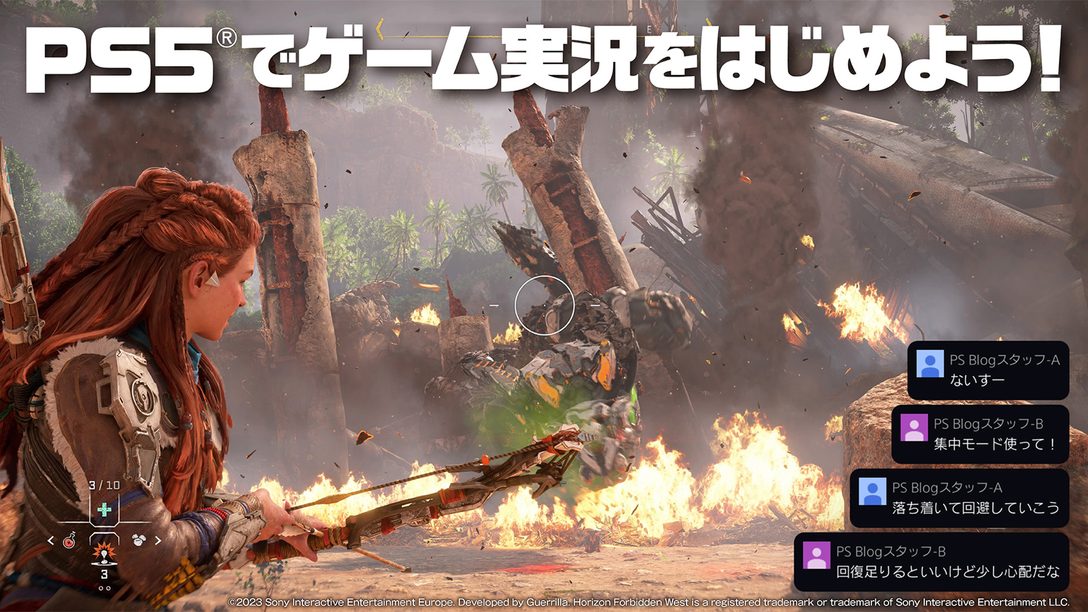
インターネット動画で人気を集めているゲーム実況。攻略の参考にしたり、好きな配信者のプレイやトークを楽しんだりと、たくさんの方に視聴されています。そんなゲーム実況を見るだけでなく、自分でやってみたいと思いませんか? PlayStation®5のブロードキャスト機能を使えば、簡単にゲーム実況配信をはじめられます。
この記事ではPS5でゲーム実況配信をする方法を、PS5用ソフトウェア『Horizon Forbidden West』を使って紹介します。本作では、はるか未来のロサンゼルスを舞台にした拡張コンテンツ「焦熱の海辺」も配信中なので、そちらもぜひチェックしてみてください。
「Horizon Forbidden West: 焦熱の海辺」公式サイトはこちら
※本記事の情報は2023年5月12日(金)現在のものです。
※記事中の画面写真は実際の画面とは異なる場合があります。
クリエイトボタンのブロードキャストメニューから手軽に配信開始!
PS5のブロードキャスト機能は、DualSense® ワイヤレスコントローラーのクリエイトボタンからアクセスできます。配信中はチャットのコメントも表示されるので、視聴者とのコミュニケーションを楽しめます。フレンドやフォロワーと一緒に、ゲーム実況を体験してみましょう。


ブロードキャストに必要なもの
PS5でゲーム実況を配信するために必要なのは、インターネット接続環境とPlayStation™Networkのアカウント、ライブストリーミングサービスのアカウントです。DualSense ワイヤレスコントローラーにはマイク機能が内蔵されているため、ゲームプレイ映像に自分の音声を含める基本的な配信なら、PCやキャプチャーボードといった特別な機材を用意しなくても簡単にはじめられます。
・インターネット接続環境とPlayStation Networkのアカウント
PS5をインターネットに接続し、自分のPlayStation Networkのアカウントでログインしましょう。ブロードキャスト機能を利用できるのは18歳以上のアカウントです。
・YouTubeまたはTwitchのアカウント
PS5のブロードキャストは、YouTubeとTwitchに対応しています。
【マイクの状態や入力音量を確認】
ゲームプレイと合わせておしゃべりを届ける実況配信では、自分の声がマイクに入っているか確認しておくことが大切です。DualSense ワイヤレスコントローラーのPSボタンの下にミュートボタンがあり、マイクのオン/オフを切り替え可能。マイクオンならボタンが消灯、マイクオフならボタンが点灯します。実況を始める前に、ボタンが消灯しているか確認しておきましょう。あるいはブロードキャスト機能を試してみたいけれど、実況で何をしゃべっていいかわからないなら、まずはマイクをオフにしてゲーム映像だけを配信してみてはいかがでしょうか。

マイクの入力音量は、[設定]>[サウンド]>[マイク]の[マイクレベルを調整]で調整できます。実況するときと同じ声の大きさでマイクに向かって話しながら、入力音量が「適正」の範囲になるようにマイクレベルを調整しておきましょう。
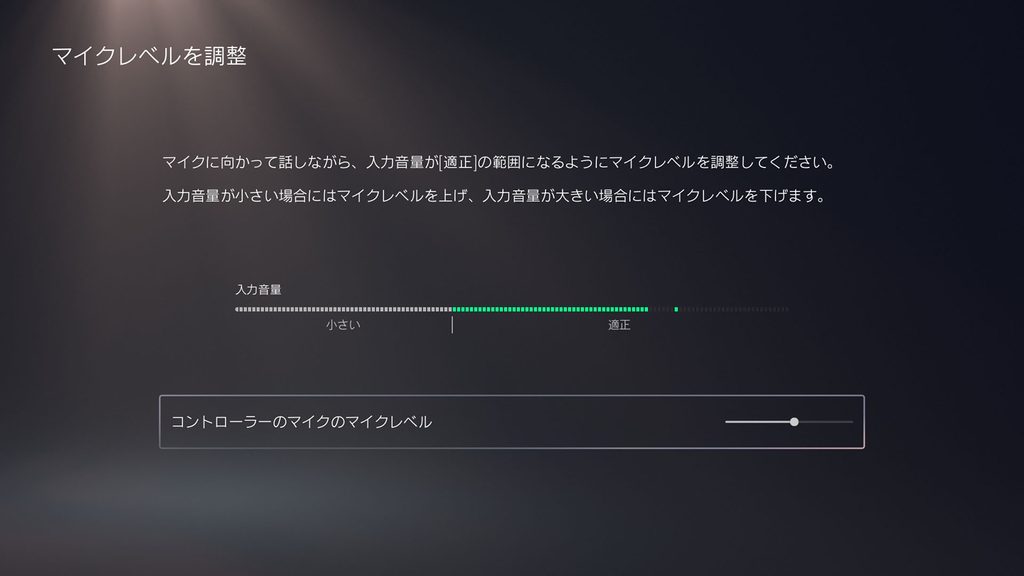
初めて利用する前にアカウント連携を
ブロードキャスト機能を使用するには、PlayStation Networkのアカウントとライブストリーミングサービスのアカウントを連携させておく必要があります。YouTubeアカウント(Googleアカウント)またはTwitchアカウントを持っていないなら、あらかじめ作成してください。
アカウント連携は、初めてブロードキャスト機能を利用するとき、またはホーム画面の右上にある歯車アイコンの[設定]から行なえます。スムーズに配信をはじめられるよう、事前に[設定]から連携を済ませておきましょう。
[設定]>[ユーザーとアカウント]>[他のサービスとリンク]へ進み、[YouTube]または[Twitch]のどちらか利用するストリーミングサービスを選択して連携します。YouTubeとTwitchは、普段よく利用していて慣れているほうなど、お好みで選んでください。
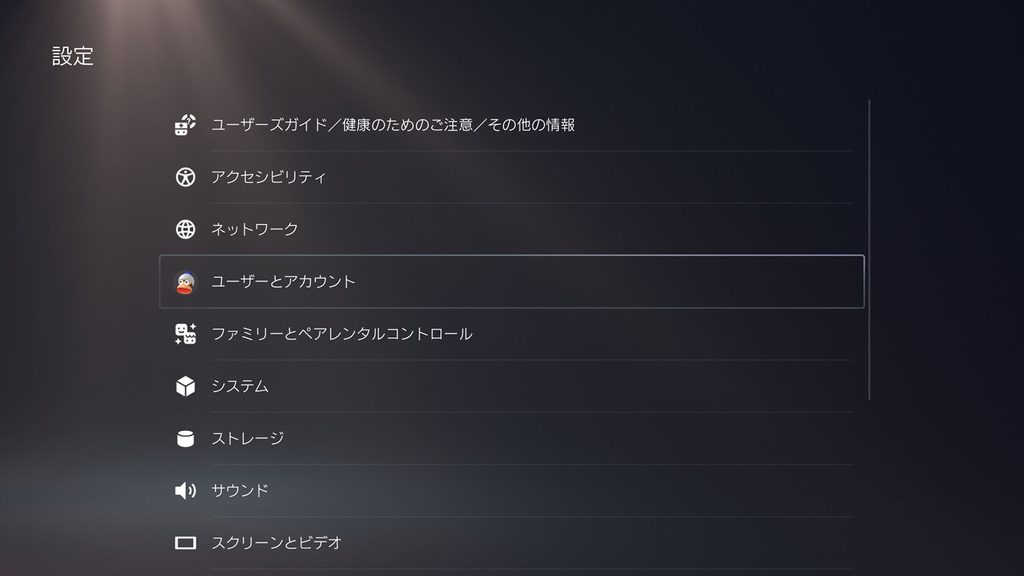
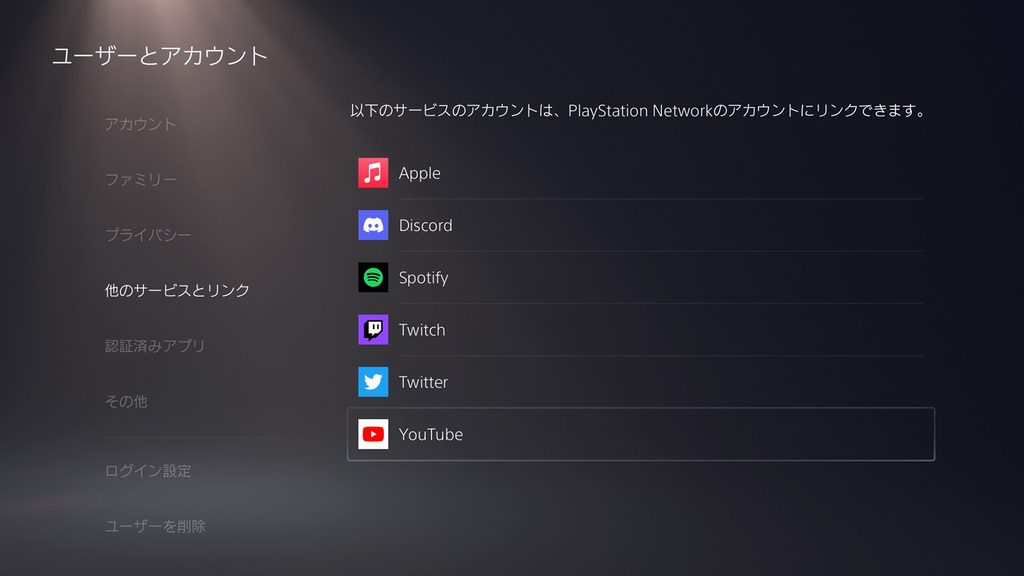
【YouTubeアカウントと連携する手順】
[他のサービスとリンク]から[YouTube]へ進み、[アカウントをリンク]を選択します。
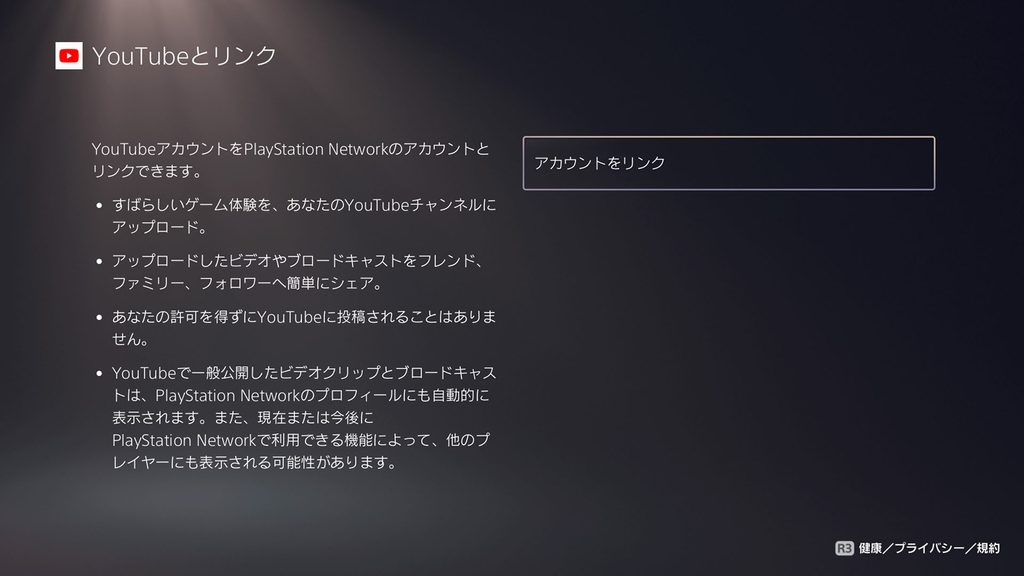
Googleアカウントのログイン画面が表示されるので、メールアドレスとパスワードを入力してログインします。
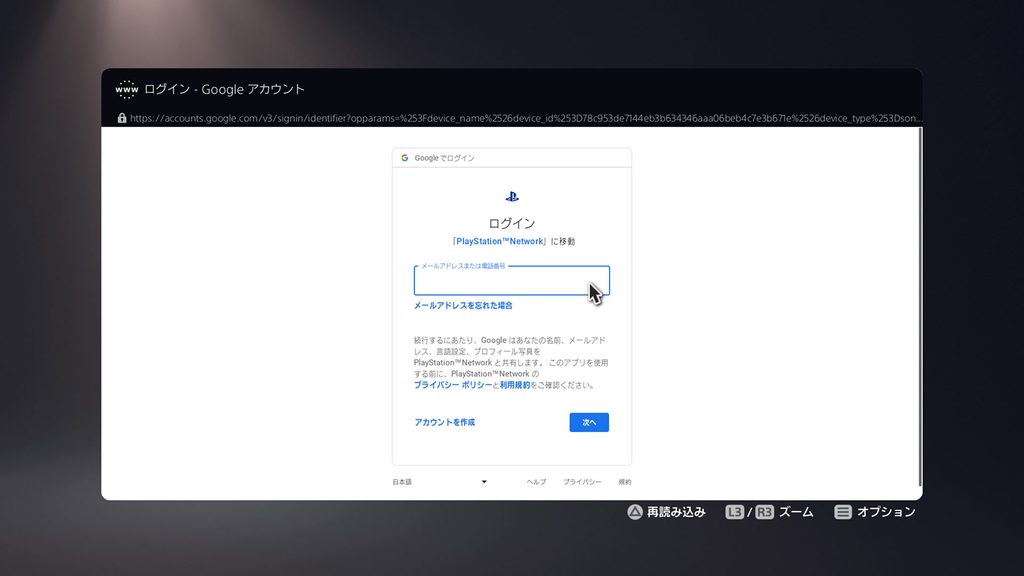
ログイン後、リクエスト画面で[許可]を選択するとアカウントのリンクが完了します。
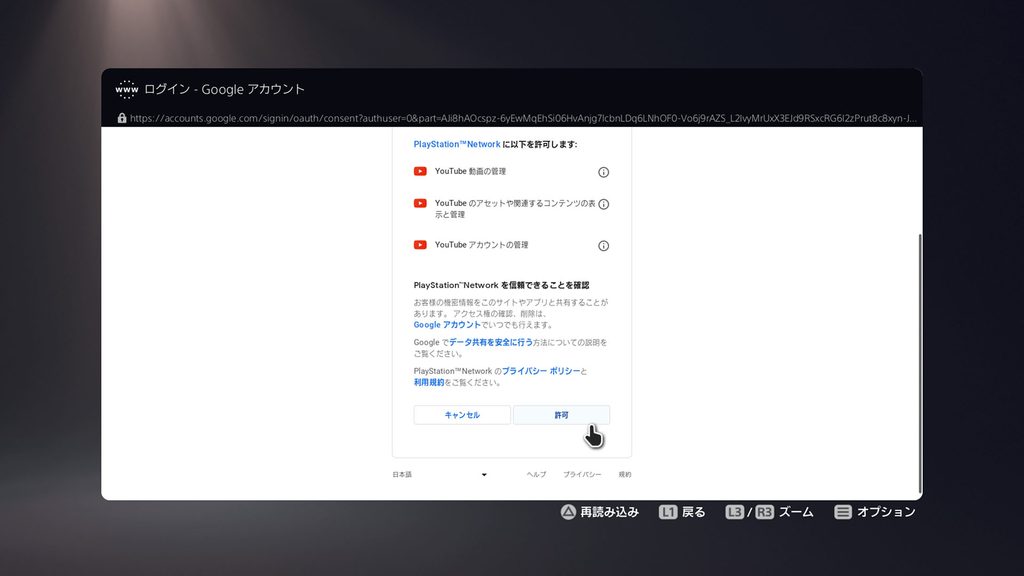
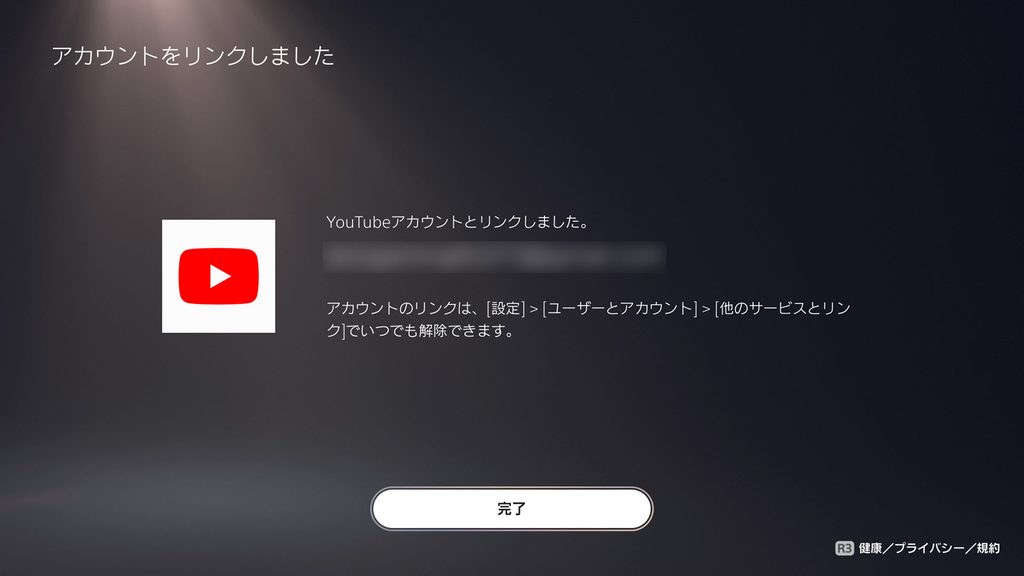
リンク完了後は、ライブストリーミングを有効にするためのアカウント確認を行ないます。ホーム画面に戻ってゲームを起動してから、クリエイトボタンを押して[ブロードキャスト]に進みましょう。使用するライブストリーミングサービスで[YouTube]を選択し、「アカウントを確認してください」という画面が表示されたら、[YouTubeのウェブサイトへ]を選択してください。
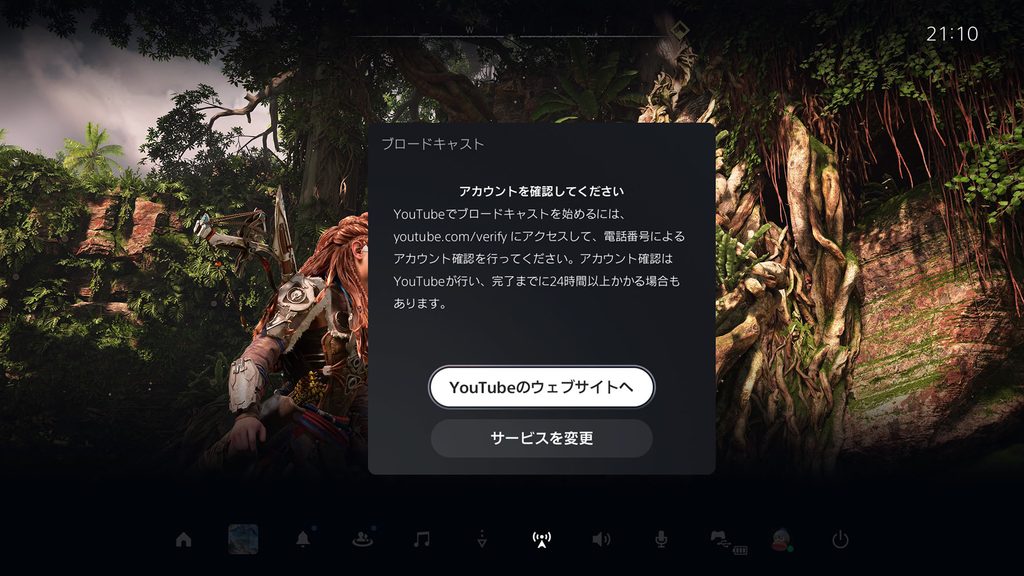
ブラウザが開いたら[チャンネルを作成]を選びます。すでに複数のチャンネルを作成している場合は、使用するチャンネルを選択してください。
アカウント確認には電話番号を使用します。確認コードの受け取り方法を「SMSで受け取る」または「電話の自動音声メッセージで受け取る」から選び、電話番号を入力して[コードを取得]を選択します。6桁の確認コードを受け取ったら、次の画面でコードを入力して送信します。YouTubeアカウントが確認されると、待機時間を経てブロードキャストを実行できるようになります。待機時間は最大24時間程度かかる場合もあるため、アカウント確認は余裕を持って行なうようにしましょう。
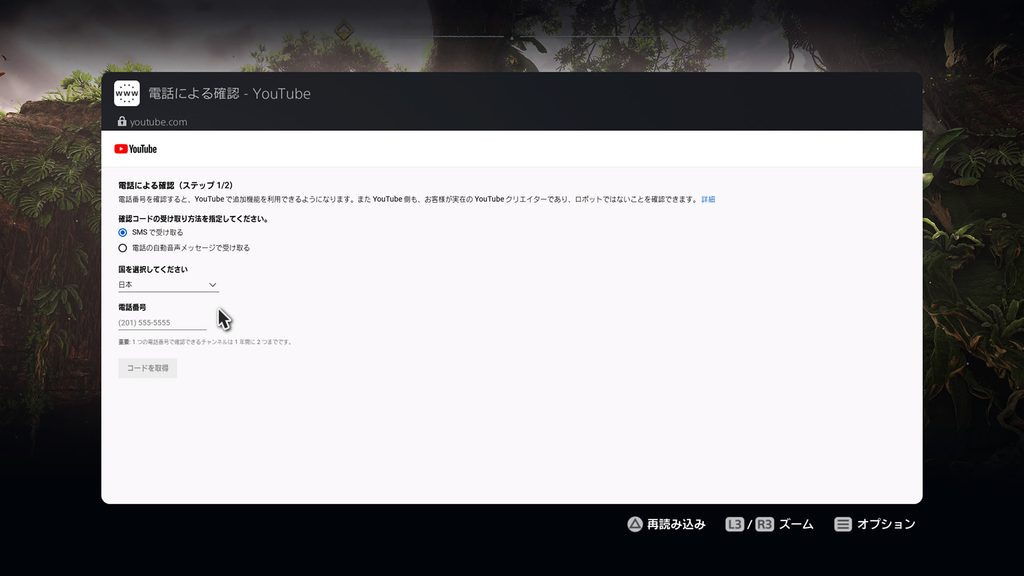
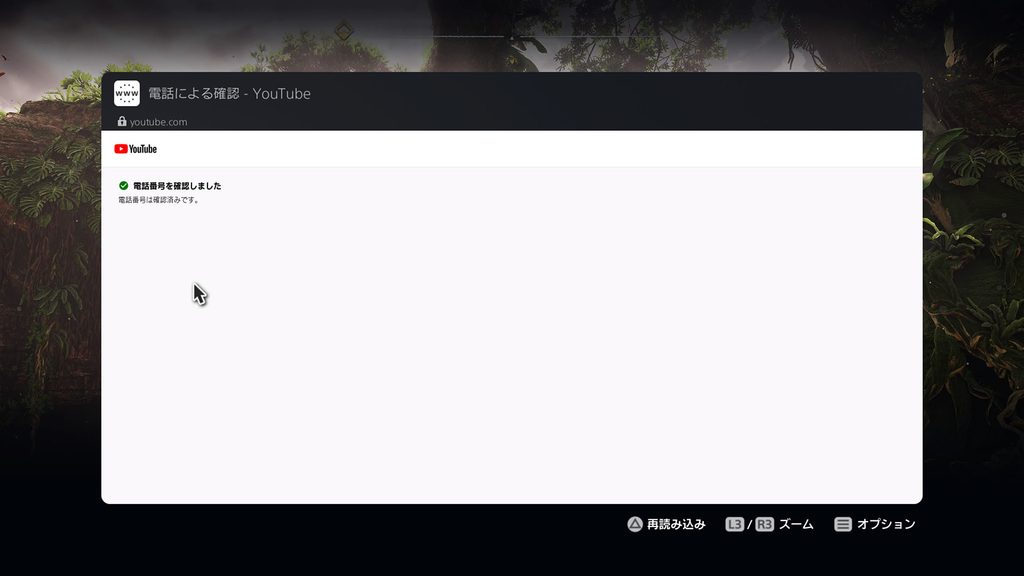
【Twitchアカウントと連携する手順】
[他のサービスとリンク]から[Twitch]へ進み、[アカウントをリンク]を選択します。
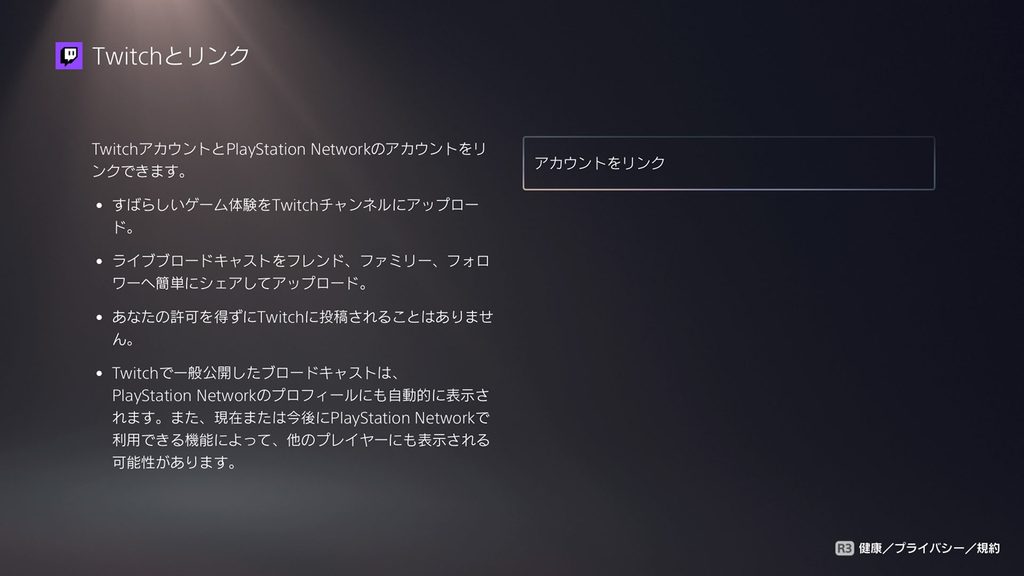
8文字のコードが表示されます。スマートフォンやPCでアクティベートページにアクセスするか、画面に表示されたQRコードをモバイル機器でスキャンしましょう。
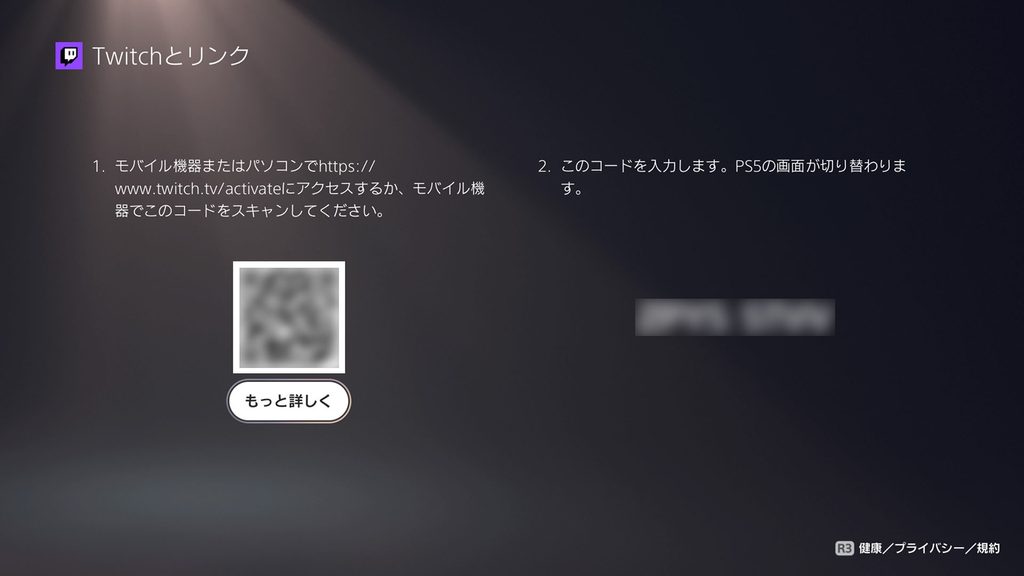
スマートフォンやPCでアクセスしたアクティベートページでTwitchアカウントにログイン後、さきほどの8文字のコードを入力して「アクティベート」を選択。次のリクエスト画面で「許可」を選びます。
アクティベートが確認されると、PS5の画面が自動的に切り替わり、アカウントのリンクが完了します。
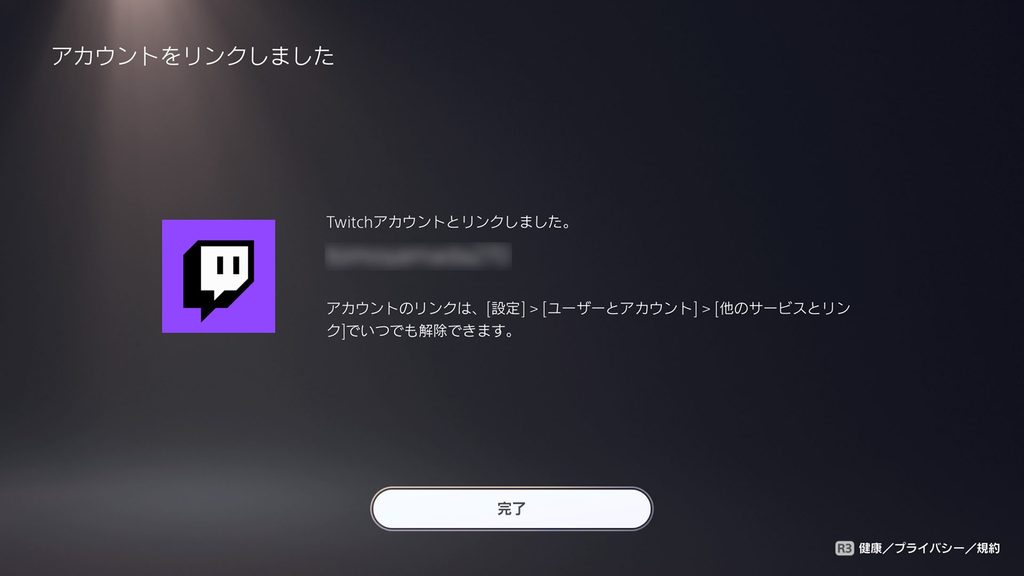
簡単3ステップ! 実況配信のはじめ方
アカウント連携は少し面倒に感じられたかもしれませんが、この作業が必要なのは初回だけ。連携が完了すれば、あとは簡単な手順ですぐに配信をはじめられます!
① ゲームを起動
まずは、実況配信に使うゲームソフトを起動しましょう。ゲームが起動していないと、配信をはじめられません。
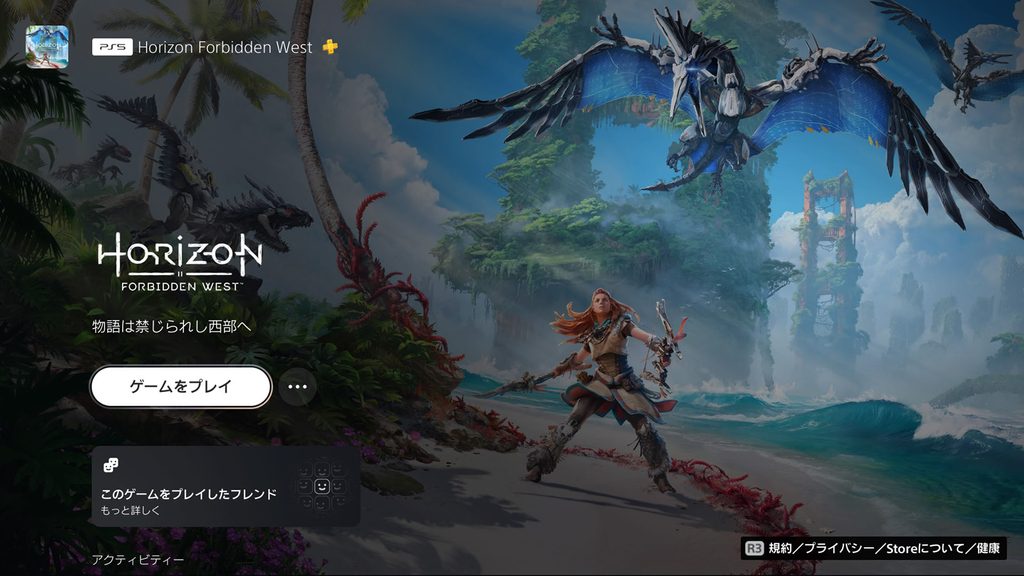
② ブロードキャストメニューからライブストリーミングサービスを選択
クリエイトボタンを押して[ブロードキャスト]に進み、配信に使用するライブストリーミングサービスを選択します。
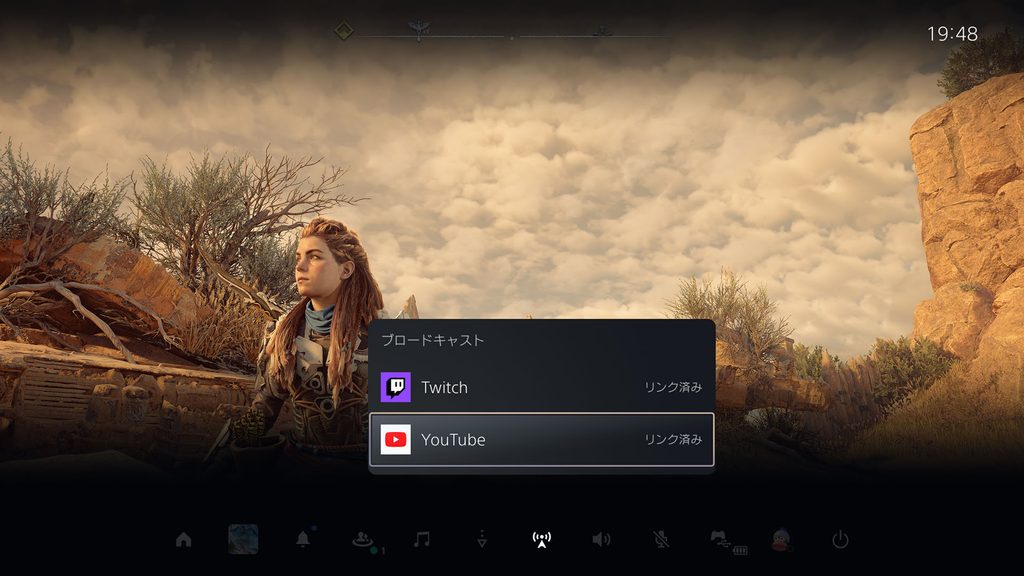
③ タイトルを入力してブロードキャストを開始
必須項目である動画タイトルを入力し、[ブロードキャストを開始]を選ぶと配信スタート! YouTubeの場合は「説明」「タグ」「プライバシー」の項目がありますが、入力や変更は任意なので、すぐに配信をはじめたいならタイトル入力だけでかまいません。
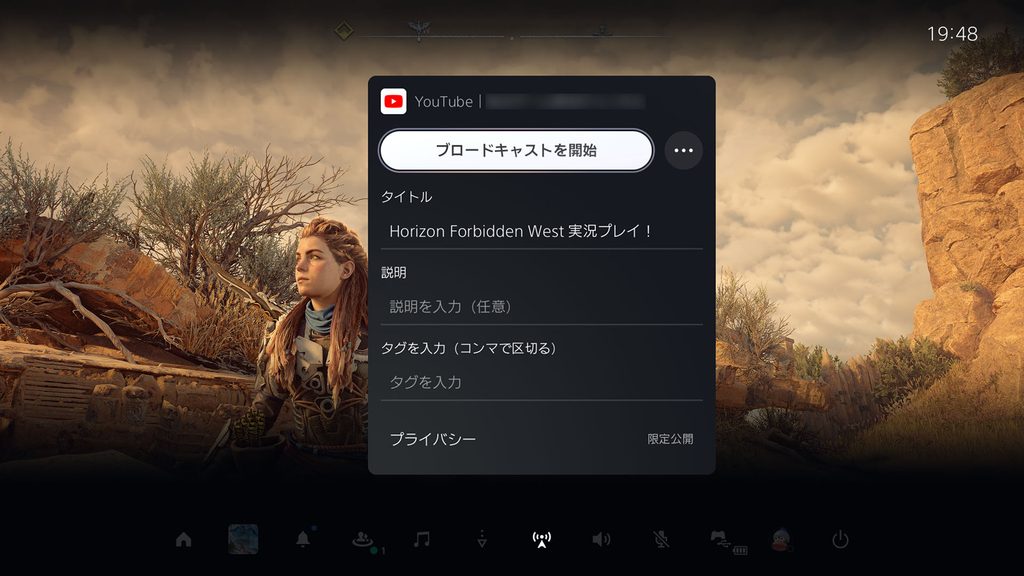
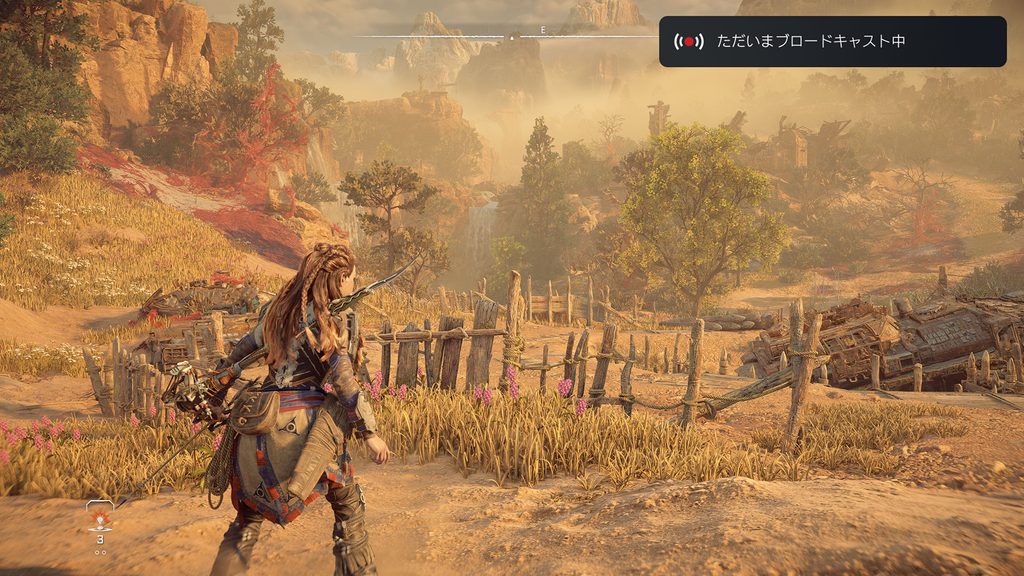
YouTubeの任意項目「プライバシー」では、配信の公開範囲を設定することが可能です。「公開」は誰でも視聴でき、「限定公開」は配信URLを教えた人だけが視聴できます。「非公開」は誰も視聴できません。初めての配信でテストをしたい場合は、「限定公開」か「非公開」を選びましょう。
【ブロードキャストの終了と一時停止】
ブロードキャストを終了するときは、クリエイトボタンを押してブロードキャストメニューを表示、またはPSボタンを押してブロードキャストカードを表示させ、[ブロードキャストを終了]を選択します。[ブロードキャストを一時停止]を選べば、ゲーム映像や音声のない待機画面が視聴者側に流れます。少しの時間、離席するときなどに利用するとよいでしょう。
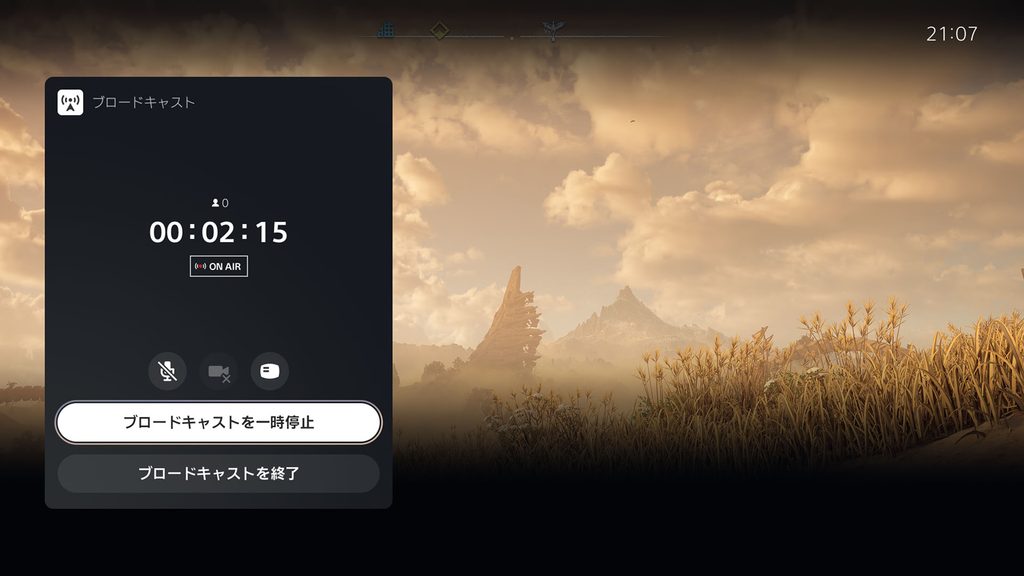
ブロードキャストのタイトルや設定は保存され、次回配信するときも引き継がれるので、よりスムーズに配信をはじめられて便利です!
ワンランク上の活用術! 顔出し配信から便利なカスタマイズ機能まで、自分なりのスタイルを見つけよう!
ここまではPS5でゲーム実況配信をするための基本を紹介してきましたが、ブロードキャスト機能の魅力は手軽さだけではありません。外部機器のカメラやマイクを導入したり、設定項目をカスタマイズしたりして、クオリティや使いやすさにこだわった配信が可能です。そんなワンランク上の活用術を、Q&A形式でお届けします。
Q:配信映像に自分の顔を映せる?
A:PS5用のHDカメラで顔を映して配信できます
別売りのPS5用HDカメラは、1920×1080ピクセル対応の広角デュアルレンズを搭載する配信用カメラです。[ブロードキャストオプション]で[カメラを表示]をオンにすると、自分の顔をゲーム映像に含めて配信できるようになります。
[設定]>[キャプチャーとブロードキャスト]>[カメラ]の項目では、表示サイズなどのほかにエフェクトもカスタマイズ可能。PS5本体に搭載された背景除去ツールと組み合わせて、プレイヤーの顔の周りを切り抜いてゲームプレイ映像に合成したり、合成撮影用スクリーンである市販のグリーンバックを使用すれば背景を完全に透過したりすることができます。こだわりの映像を世界中に配信しましょう!
HDカメラの機能を動画でチェック!
HDカメラだけでなく、PlayStation®4用のPlayStation®Cameraにも対応しており、PS Cameraアダプターを用意することでPS5に接続できます。PS Cameraアダプターは、PlayStation®VRをお持ちの方に無料で提供しています。
PlayStationサポート「PlayStation Cameraアダプターサポート」はこちら
Q:マイクの音質をもっとクリアにできる?
A:PULSE 3D™ ワイヤレスヘッドセットや外部マイクを試してみましょう
DualSense ワイヤレスコントローラーの内蔵マイクでも自分の声を入れた配信は可能ですが、より音質にこだわりたいなら外部接続のマイク機器を試してみましょう。周囲の雑音が入りにくくクリアな音声を届けられるうえ、口とマイクの距離が一定になることもメリットです。
別売りのPULSE 3D ワイヤレスヘッドセットは、ふたつの内蔵マイクを搭載。独自のノイズキャンセリングテクノロジーを採用し、クリアな音質で声をキャプチャーするのに適した位置に配置されています。また、マイクのミュートや主音量の操作、ゲーム内オーディオとボイスチャットの音声ミックス調整が、ゲームをプレイしながら簡単に操作できます。

そのほか、市販のマイク機器も利用可能です。USBならPS5本体に、3.5mmの4極プラグならDualSense ワイヤレスコントローラーのヘッドセット端子に接続します。
Q:プレイ中でもチャットを確認しやすくなる方法はある?
A:チャットを音声で読み上げることもできます
視聴者のチャットコメントを通してリアルタイムでコミュニケーションすることは、実況ならではの楽しさです。しかし、激しいアクションゲームなどをプレイしている最中はチャットを見る余裕がなく、チャットを見ようとするあまりミスしてしまうことも……。
そんなときは、チャット読み上げ機能を利用しましょう! [設定]>[キャプチャーとブロードキャスト]>[ブロードキャスト]の[チャット読み上げ]を有効にすると、視聴者のチャットを音声で読み上げるようになります。ゲームプレイの画面に集中しながらでも、視聴者のチャットをしっかりチェックできます。
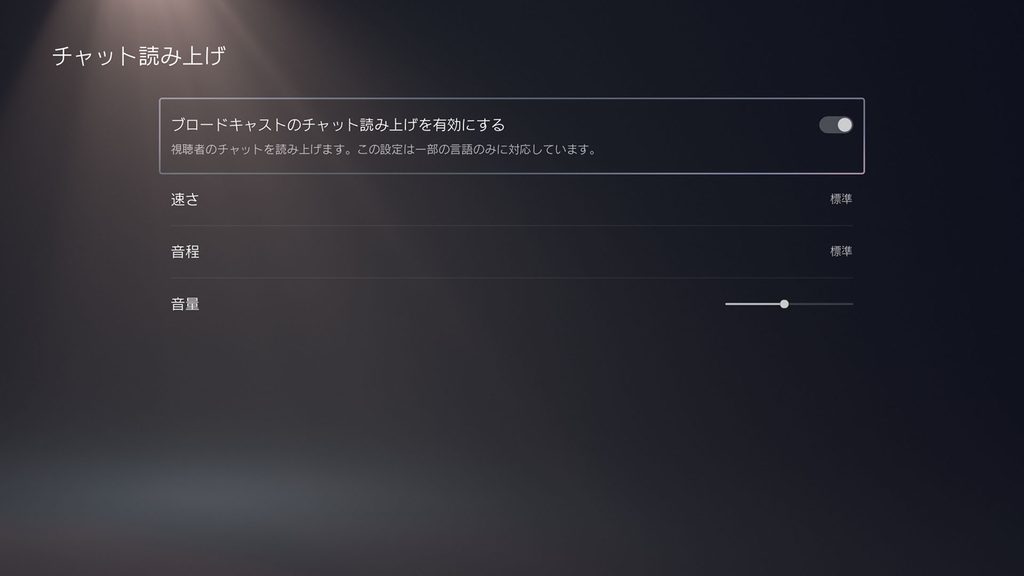
Q:チャットなどの表示がゲームのUIと重ならないようにできる?
A:表示位置は画面6ヵ所から選択できます
新しい視聴者が増えたときに通知するアクティビティーや、視聴者のチャットコメントは、ゲーム映像に重なる形で画面右下に表示されます。ゲームによっては、この位置にミニマップや武器の残弾といった重要なUIが表示され、アクティビティーやチャットと重なって見づらくなってしまうことがあります。
[設定]>[キャプチャーとブロードキャスト]>[ブロードキャスト]>[オーバーレイ]の[オーバーレイの位置]では、表示位置を画面6ヵ所から選択可能。これは配信中にブロードキャストカードを表示し、ブロードキャストオプションからも変更できます。ゲームに合わせて、最適な表示位置を選びましょう。
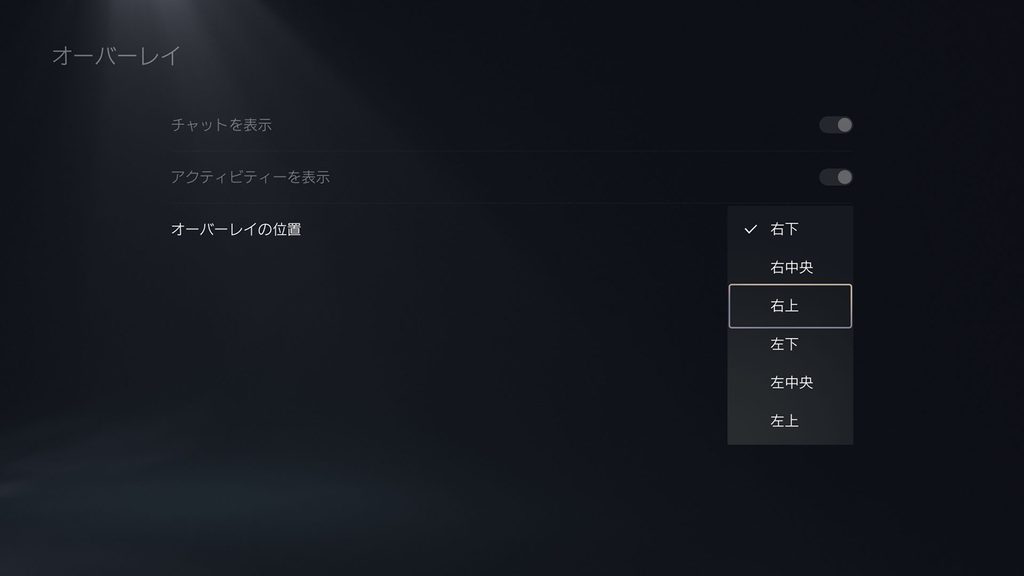
Q:ボイスチャットパーティーメンバーの声も配信に入れられる?
A:ボイスチャットのシェアを許可してもらいましょう
PS5は最大16人までのボイスチャットパーティーに対応しており、メンバーたちとのオンラインマルチプレイをにぎやかに楽しめます。このゲームプレイを実況配信することもできますが、メンバーの音声も配信に入れるには、ブロードキャストオプションの[パーティーの音声を含める]を有効にすることに加え、相手側の設定も必要です。
ボイスチャット中にPSボタンを押し、ボイスチャットカードの[その他]>[ボイスチャットの設定]へ進み、[音声をシェア]を許可していると、ほかのプレイヤーの配信に自分の声が含まれるようになります。メンバーの音声を入れたいときは、相手にこの設定をお願いしておきましょう。
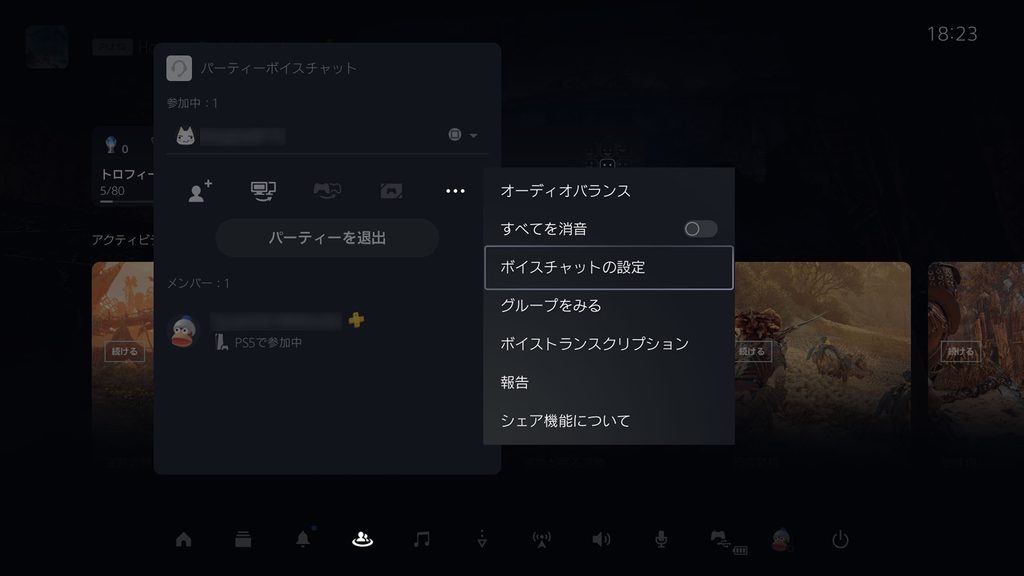
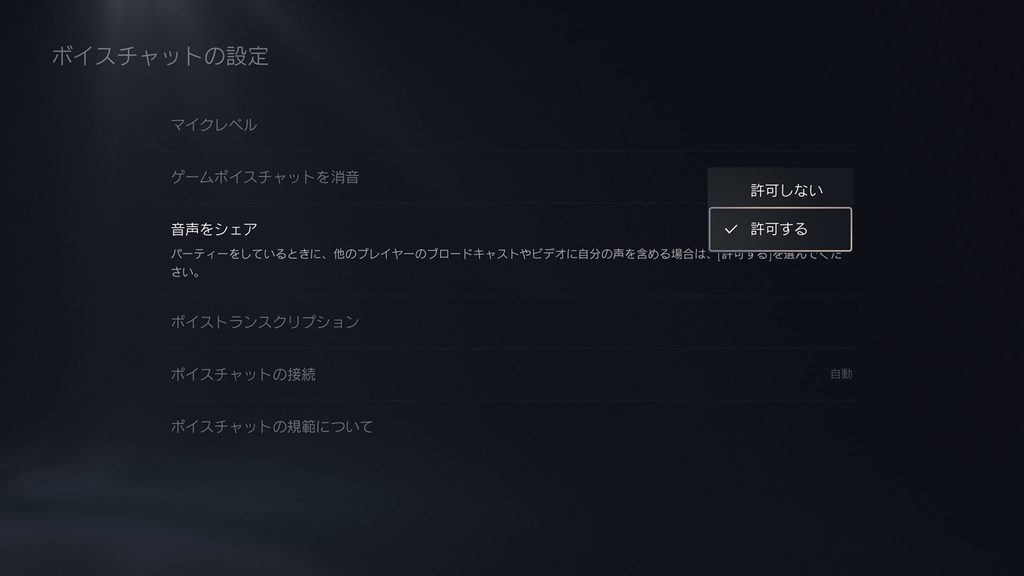
Q:配信の映像が止まってしまうのを改善できる?
A:ビデオ品質を変更してみましょう
PS5での配信のビデオ品質は、4段階から選ぶことができます。品質が高いほどきれいな映像を届けられますが、インターネット接続環境のアップロード速度が十分でない場合は、映像が一時的に止まってしまうことがあり、視聴者にとって快適な配信ではなくなってしまいます。そんなときは、ビデオ品質を下げることで映像が安定する場合があります。
ビデオ品質は配信開始前のブロードキャストオプションから設定可能なほか、配信中でも[設定]>[キャプチャーとブロードキャスト]>[ブロードキャスト]の[ビデオ品質]から変更することができます。
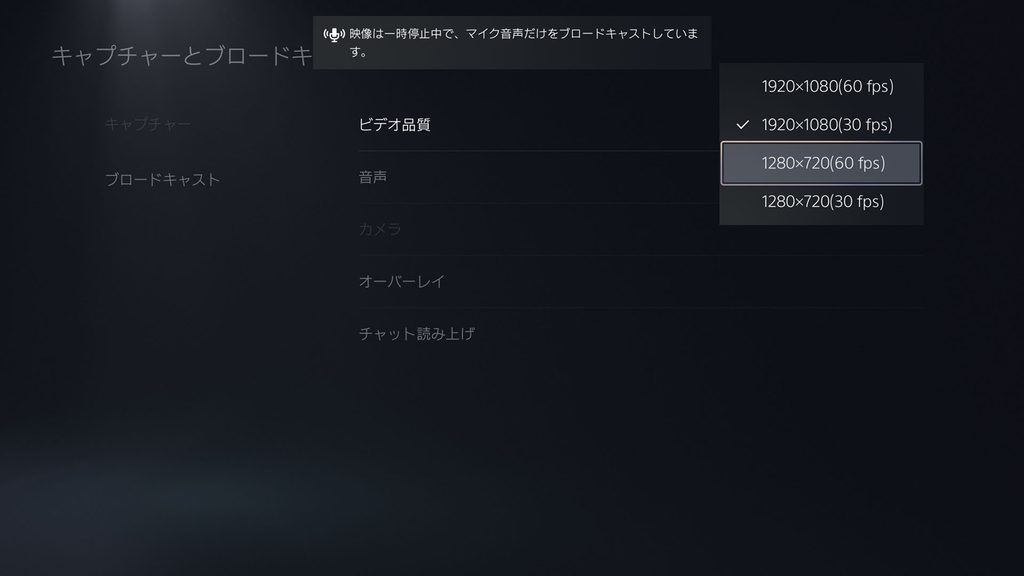
Q:配信をたくさんの人に見てもらうコツは?
A:タイトルや説明、タグにひと工夫を
開始時に入力するタイトルは、配信における看板のようなもの。YouTubeで配信する場合は、さらに説明とタグを任意で入力することができます。視聴者はこれらを手がかりにして、数ある配信の中からどれを視聴するかを決めます。配信する内容を的確に表わし、興味をそそるような工夫ができるとベストです。検索されやすいキーワードを含めるのも効果的でしょう。
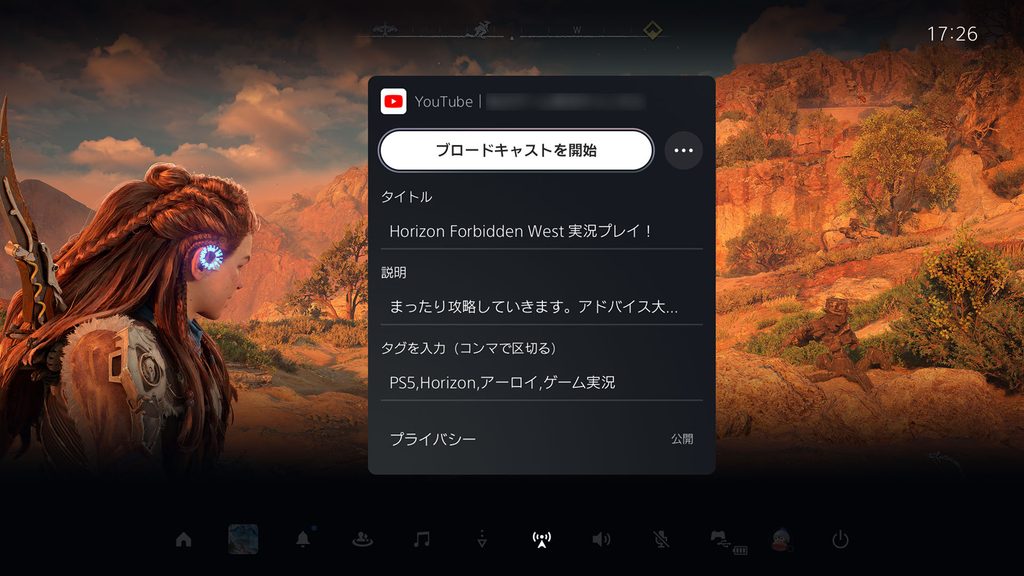
Q:ゲーム実況のスキルを磨く方法はある?
A:アーカイブされた動画を視聴者目線で見返してみましょう
せっかく実況するのですから、たくさんの視聴者に楽しんでもらいたいもの。しかし、視聴者が楽しめる内容になっているかを、実況しながら客観的に判断するのは難しいでしょう。そこで利用したいのが、配信のアーカイブ動画。スマートフォンやPCから、ライブストリーミングサービスのアカウントページにアクセスすることで確認できます。
YouTubeなら配信終了後にアーカイブ動画が自動的に保存されます。Twitchは配信前に「クリエイターダッシュボード」にアクセスし、「設定」から「配信」へ進んだ先にある「過去の配信を保存する」をオンにしておくと、アーカイブ動画を最長14日間、一部ユーザーは60日間残せるようになります。
アーカイブ動画を視聴者の目線で見返してみれば、言葉の選び方やゲームプレイの改善点を発見できるかもしれません。実況のスキルアップにつながるはずなので、上手に活用してより楽しんでもらえるゲーム実況者を目指しましょう。
PS5のブロードキャスト機能については、連載企画「PS5スターターガイド」でも解説しています。設定の手順やカスタマイズ機能などを詳しく知りたい方は、ぜひ参考にしてください。
不特定多数の視聴者にリアルタイムで発信する実況配信は、ルールとマナーを守ることが特に大切です。配信において攻撃的、不愉快または公序良俗に反する行為をしてはいけません。反対に、攻撃的なメッセージを受け取った場合は、相手に言い返さずブロック機能や報告機能を利用しましょう。プレイステーション カスタマーサポート公式Twitterでは、安心してゲームを楽しむための情報もお知らせしています。こちらもぜひフォローしてください。
プレイステーション カスタマーサポート公式Twitterはこちら
©2022 Sony Interactive Entertainment Europe. Developed by Guerrilla. Horizon Forbidden West is a registered trademark or trademark of Sony Interactive Entertainment LLC.





































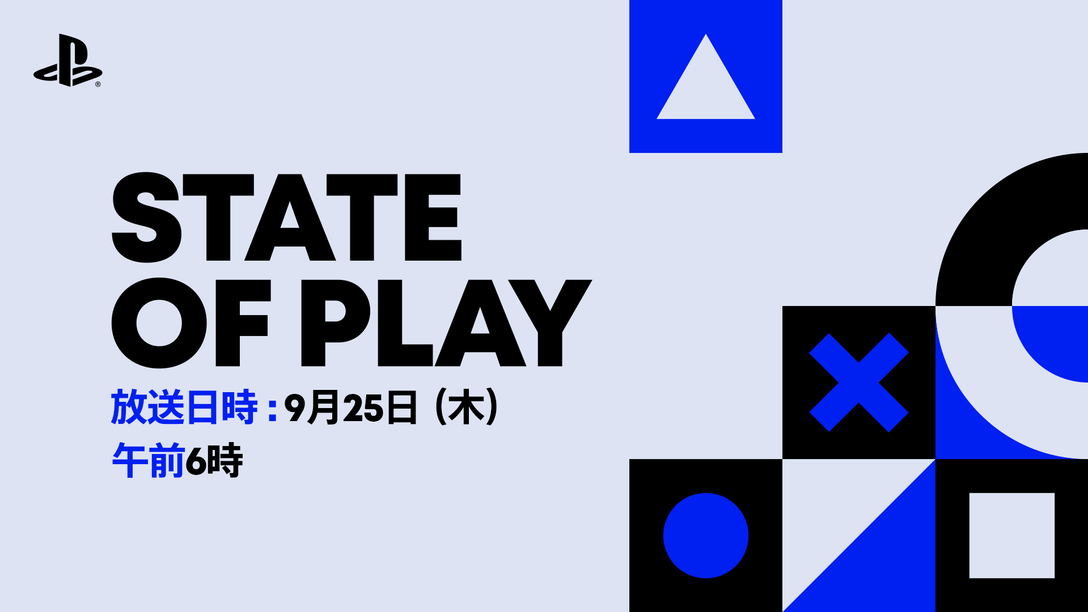

コメントの受付は終了しました。