
みなさん、ゲーム実況動画はお好きですか? 気になったゲームを自分の体験のように楽しんだり、好きな配信者のプレイやトークがお目当てだったりと、多くの視聴者に人気のコンテンツとなっています。おうち時間が増えている今、見るだけでなく、自分で実況配信してみたいと考えている方もいるかもしれません。
「でも、機材の準備や設定が大変そう……」と思っている方に朗報。PlayStation®4のシェア機能なら、カンタンにゲーム実況配信ができるんです!
PlayStation®5でのゲームプレイ配信はこちらをチェック!
やり方はカンタン! PS4でブロードキャストする手順を解説
ブロードキャスト(実況配信)は、インターネット接続されたPS4があれば、特別な機材がなくても始めることができます。必要な準備と手順をさっそく解説していきましょう。
ブロードキャストに必要なもの
<必須の準備>
●PS4またはPS4 Pro本体
PS4 Proなら、より高画質の映像を配信できます。
●インターネット接続環境とPlayStation™Network(PSN)アカウント
ブロードキャストを行なうには、ご自身のPSNアカウントでログインしている必要があります。
●配信サービスのアカウント
PS4のブロードキャストは、YouTube、Twitch、ニコニコ生放送の3つの配信サービスに対応しており、それぞれ利用する配信サービスのアカウントが必要です。
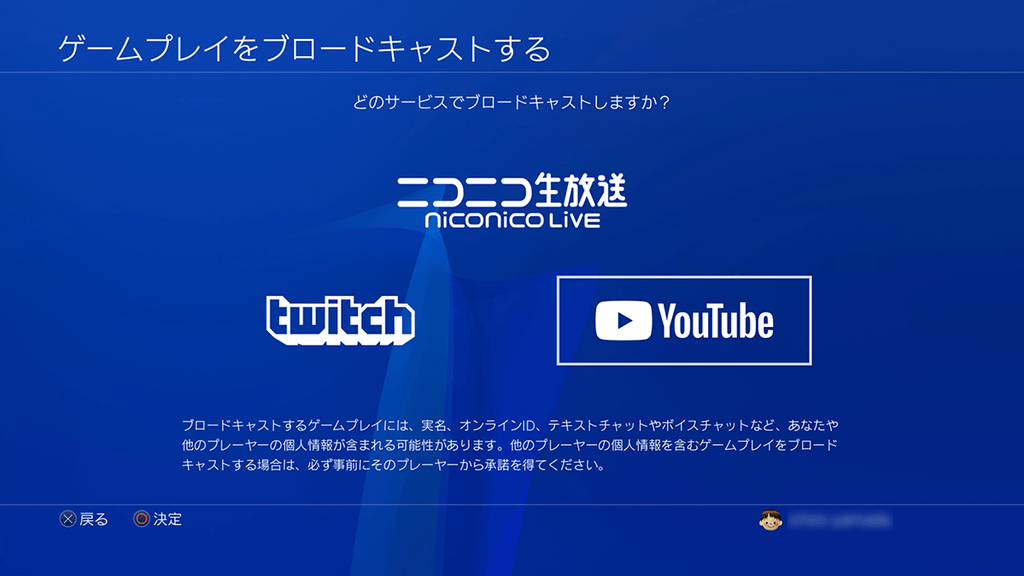
本記事ではYouTubeを使った配信について解説していきます。GoogleアカウントおよびYouTubeアカウントをお持ちでない方は、あらかじめ作成しておきましょう。
<その他の準備>
●マイクデバイス
ブロードキャストに自分の音声を含めたい場合は、マイクを用意します。PS4に同梱されるモノラルヘッドセットを利用でき、手軽に始められます。もし音質にこだわるのであれば、市販のヘッドセットを用意しましょう。USBならPS4本体に、4極プラグならワイヤレスコントローラー(DUALSHOCK®4)のヘッドセット端子に接続できます。
●PlayStation®Camera
PS Cameraがあれば、ブロードキャストに自分の映像を含めることができ、マイク機能も備えています。利用する場合、実名や住所などの個人情報は決して視聴者に知らせないようにご注意ください。
【ワンポイントアドバイス】
アカウント連携とYouTubeの利用規約同意確認を事前に済ませておこう
初めてブロードキャストをするときは、PSNアカウントと配信サービスのアカウントを連携する必要があります。アカウント連携は、実際のブロードキャスト開始時に設定できますが、YouTubeは利用規約に同意してライブストリーミングを有効にする確認が完了するまで、24時間程度かかります。そのため、アカウント連携と利用規約の同意確認までは、事前に済ませておくことがおすすめです。
後述する手順と説明が前後しますが、手順①「ゲーム中にSHAREボタンを押して[ゲームプレイをブロードキャストする]を選ぶ」から手順②「配信サービスを選ぶ」でYouTubeを選んだ際の設定を、ここで紹介しておきます。
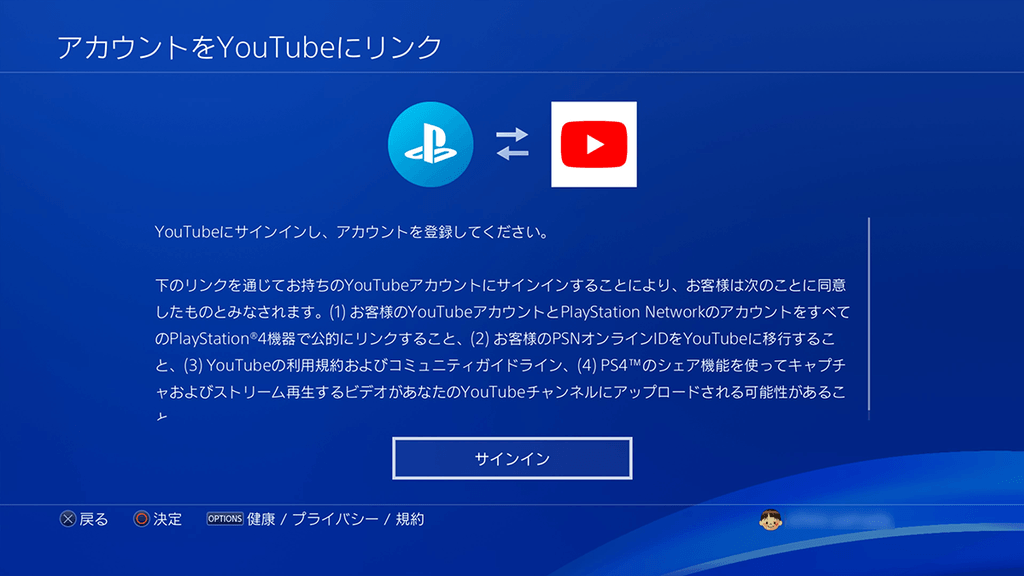

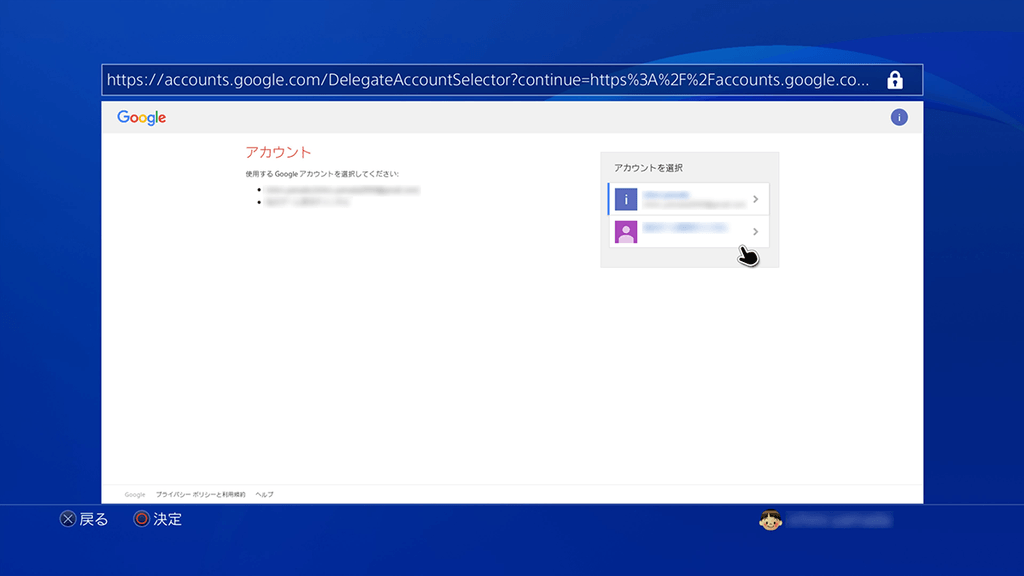
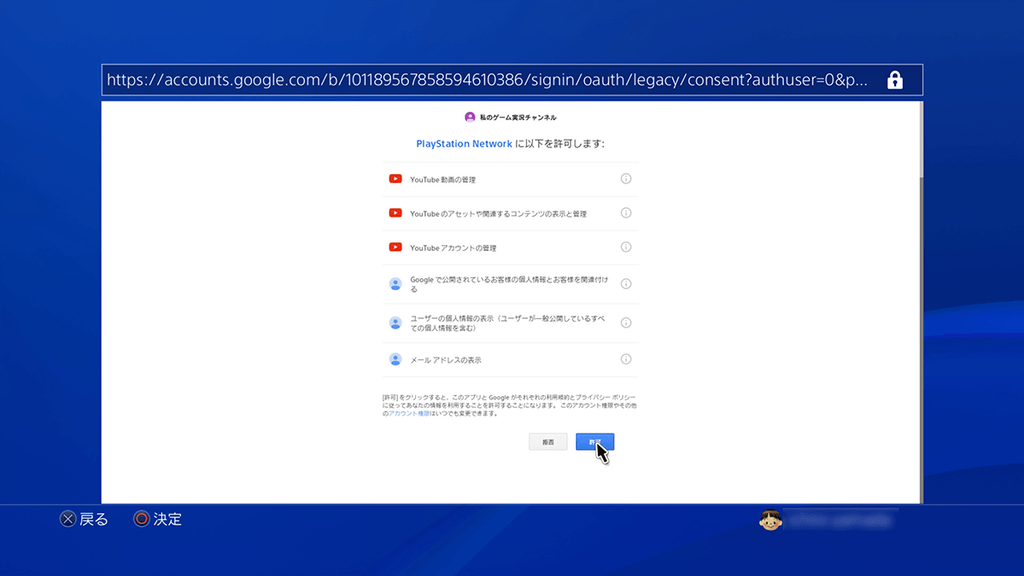
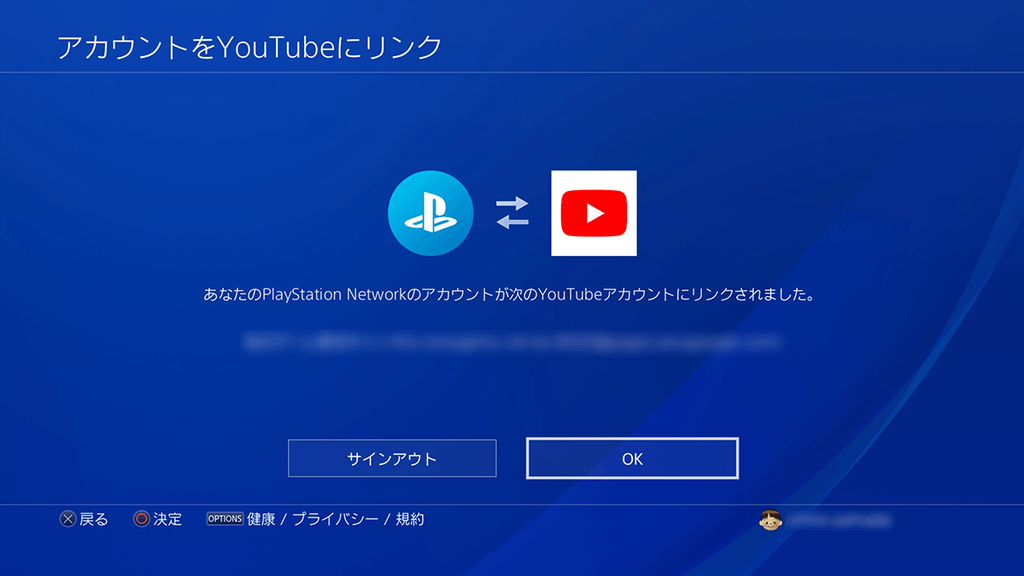
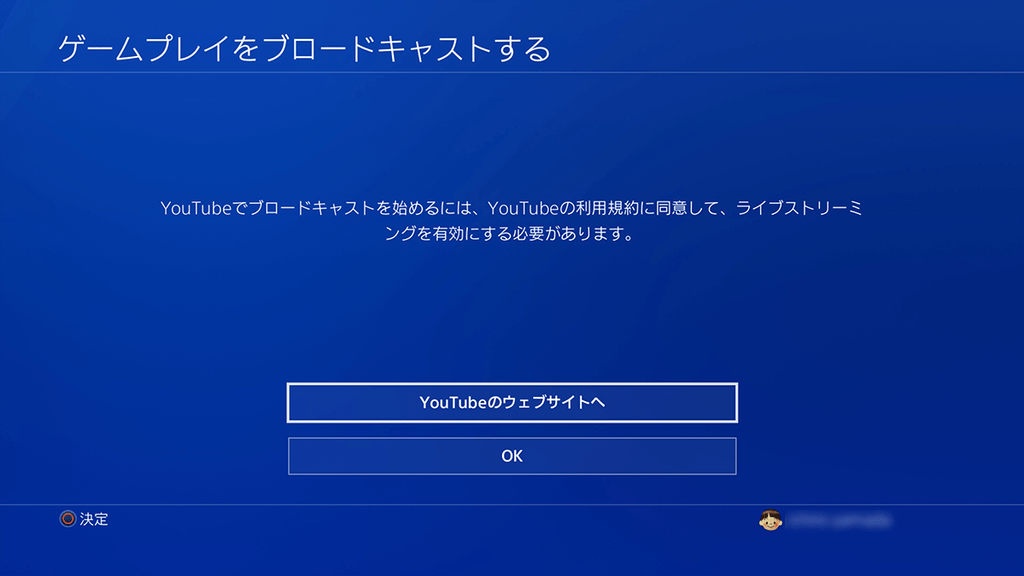
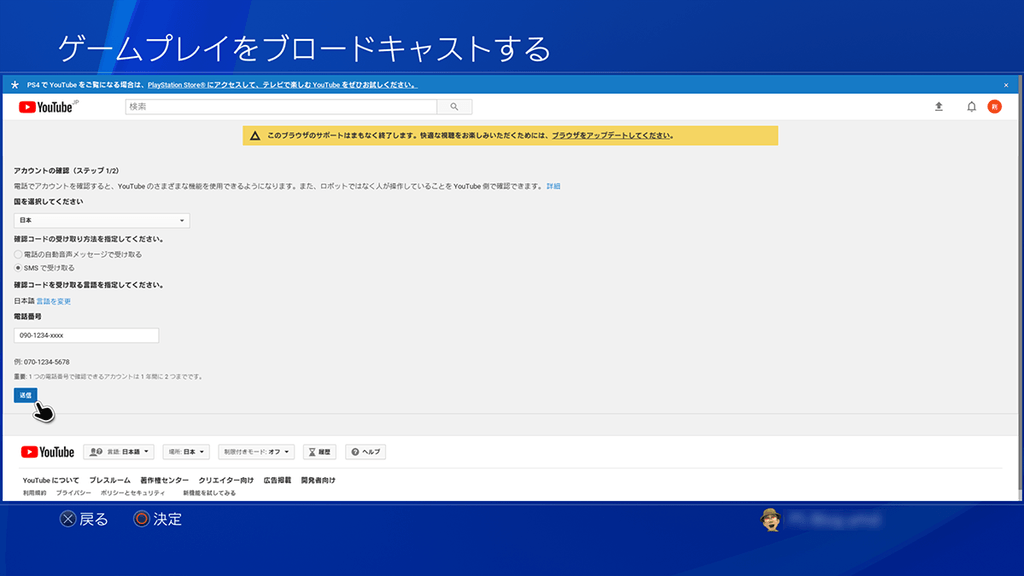
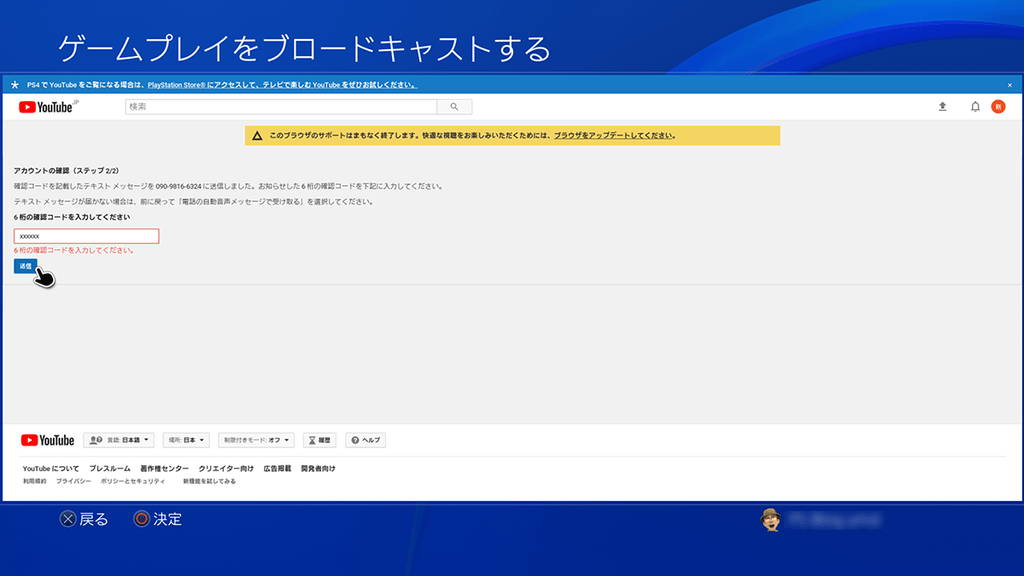
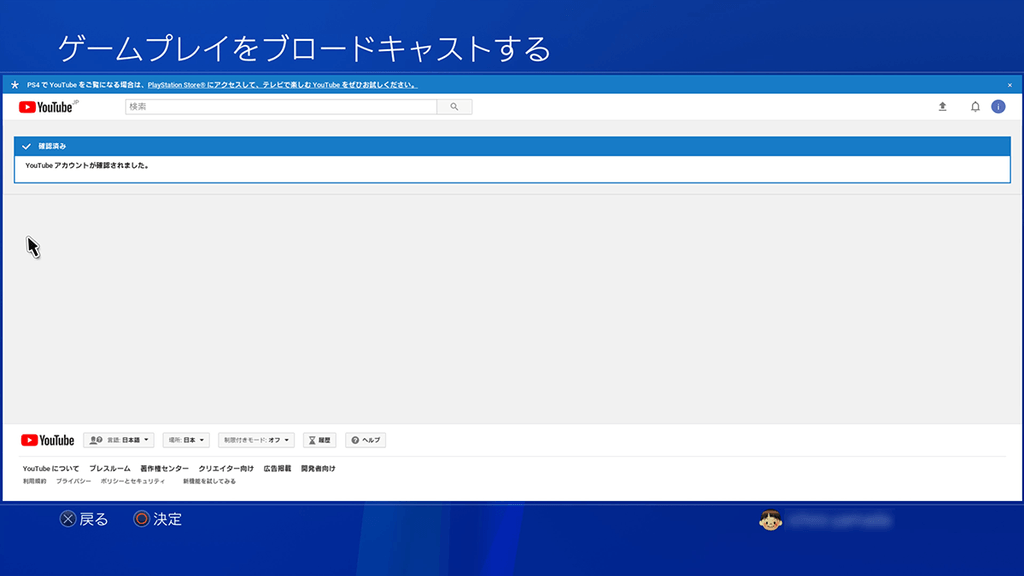
ブロードキャストの手順
YouTubeとのアカウント連携と利用規約同意の確認が完了していれば、あとの設定はとってもカンタン。さっそくブロードキャストを始めましょう!
<手順>
①ゲーム中にSHAREボタンを押して[ゲームプレイをブロードキャストする]を選ぶ
②配信サービスを選ぶ
③ブロードキャストの準備をする
④[ブロードキャストを始める]を選ぶ
⑤ブロードキャストの終了
①ゲーム中にSHAREボタンを押して[ゲームプレイをブロードキャストする]を選ぶ
配信したいゲームを起動した状態でDUALSHOCK 4のSHAREボタンを押し、シェアメニューから[ゲームプレイをブロードキャストする]を選びます。ホーム画面でSHAREボタンを押しても、[ゲームプレイをブロードキャストする]の項目は表示されません。
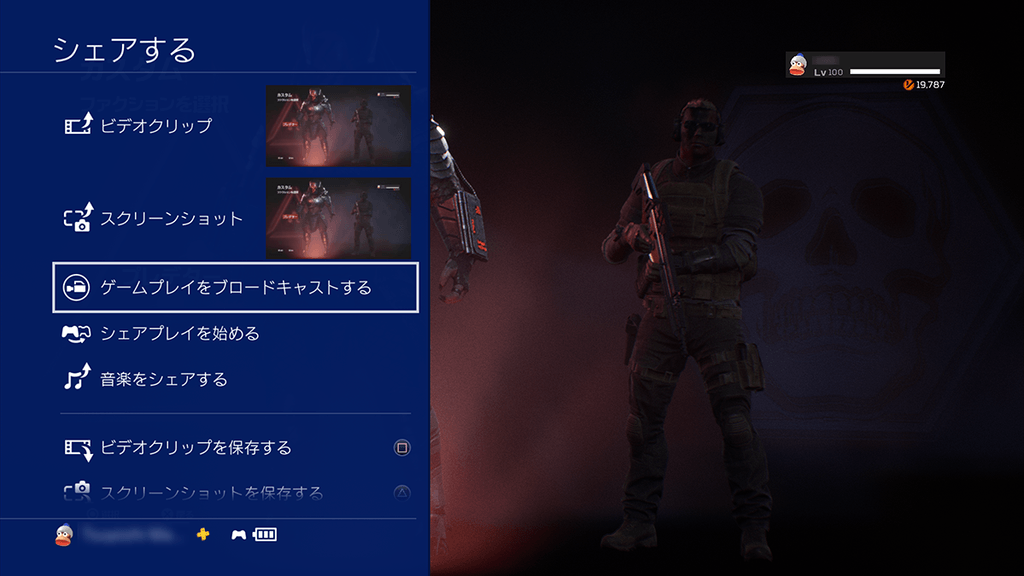
②配信サービスを選ぶ
利用する配信サービスを選択。ここではYouTubeを例に解説を進めます。前述のように初めてブロードキャストする場合は、YouTubeとのアカウント連携と利用規約同意の確認が行なわれます。
③ブロードキャストの準備をする
ブロードキャストを始めるための各種設定を行ないます。
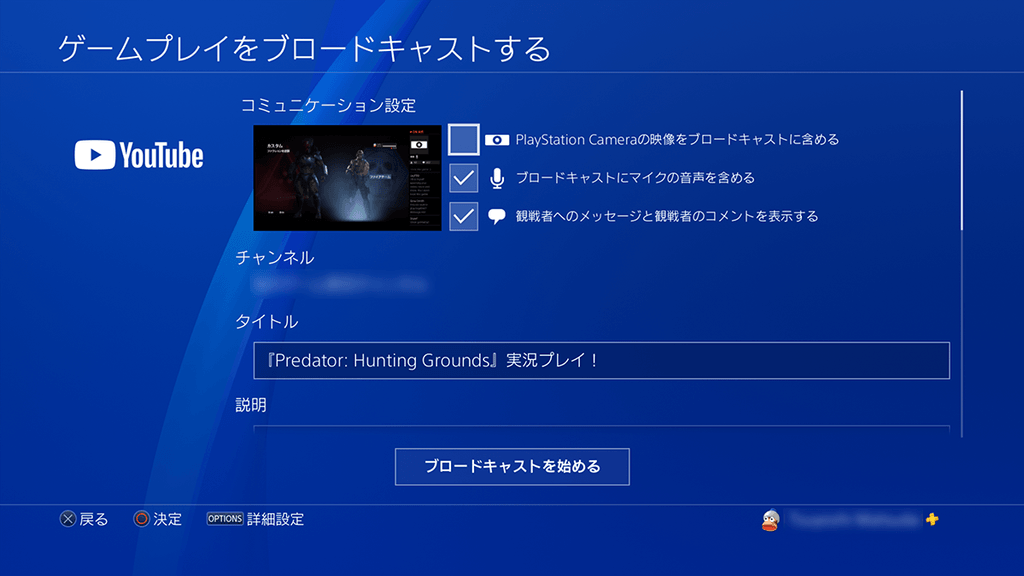
●PlayStation Cameraの映像をブロードキャストに含める
PS Cameraを接続している場合のみ選択可能です。チェックを入れると、画面右上にカメラの映像が表示されます。チェックを外す、またはPS Cameraを接続していない場合は、画面右上にPSNアバターのアイコンが表示されます。
OPTIONSボタンを押して[詳細設定]→[カメラ映像設定]を選ぶと、表示するカメラ映像の位置やサイズ、背景やエフェクトなどをカスタマイズできます。フルスクリーンで確認することも可能です。
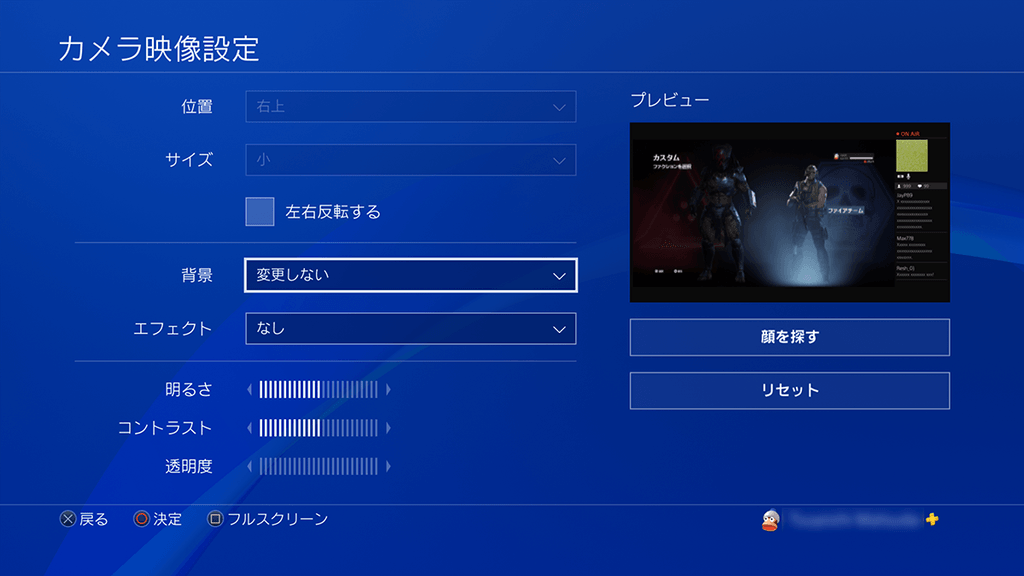
●ブロードキャストにマイクの音声を含める
チェックを入れるとマイクが有効になり、自分の音声をブロードキャストに含められるようになります。
マイクの音量を調整したい場合は、機能画面[設定]→[周辺機器]→[オーディオ機器]→[マイクレベルを調整する]から調整可能です。あらかじめテストしておくとよいでしょう。
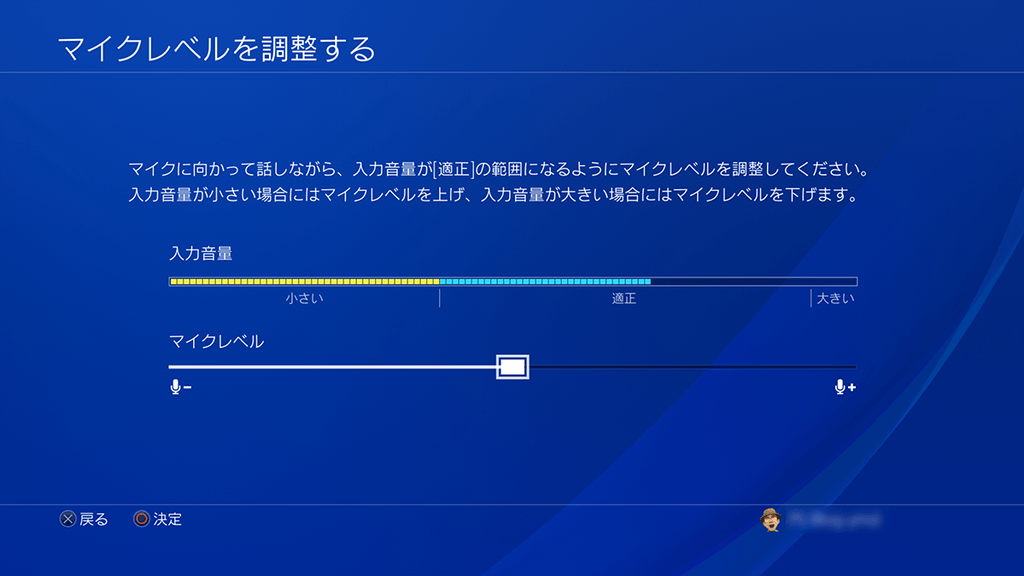
●観戦者へのメッセージと観戦者のコメントを表示する
チェックを入れると、画面下部に観戦者へのメッセージと、画面右側に観戦者のコメントが表示されるようになります。そのぶん、ゲームプレイ画面は縮小して表示されます。チェックを外した場合はゲームプレイがフルスクリーンになります。
観戦者へのメッセージは、OPTIONSボタンを押して[詳細設定]→[観戦者へのメッセージ]で入力できます。こちらは[観戦者へのメッセージと観戦者のコメントを表示する]にチェックが入っている場合のみ選択可能です。
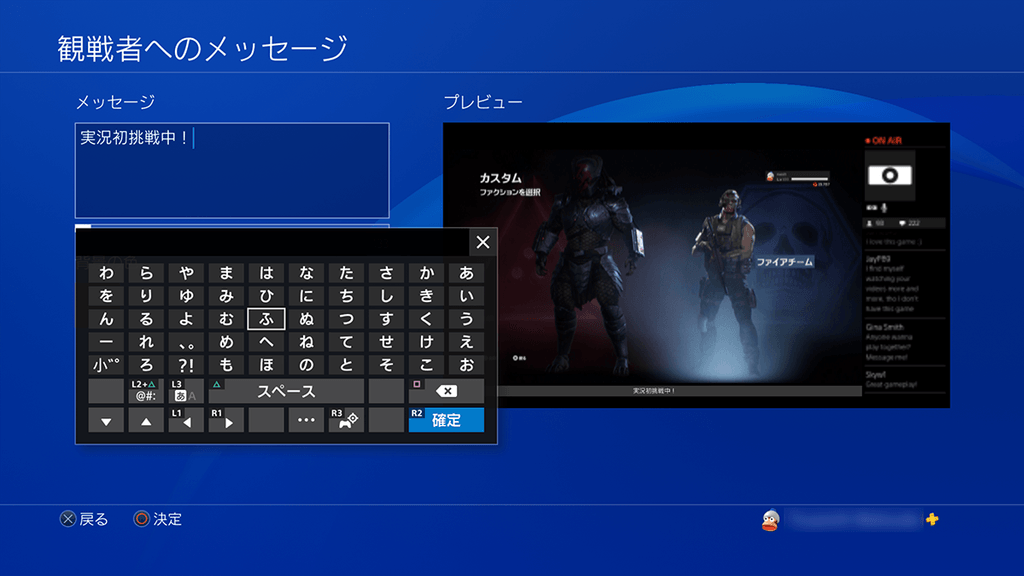
【ワンポイントアドバイス】
フルスクリーンプレイでも観戦者コメントを確認したいなら?
フルスクリーンでゲームをプレイしたいけれど、観戦者のコメントもきちんと確認したい。そんなときにはふたつの方法があります。
ひとつはコメントの音声読み上げ機能。OPTIONSボタンの[詳細設定]→[コメント読み上げを有効にする]にチェックを入れると、コメントが届いたときに音声で読み上げてくれるようになります。こちらは観戦者コメントを表示しない場合のみ選択可能。読み上げの速さや音程、音量を調整することができます。
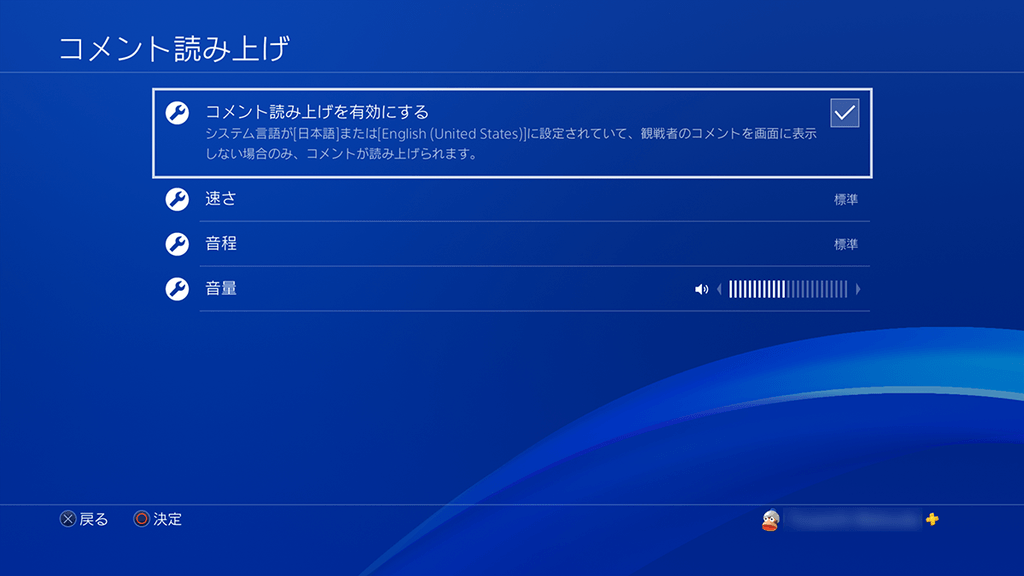
もうひとつは、スマートフォンアプリ「PS4 Second Screen」を利用する方法。お使いのPS4とアプリを接続し、フキダシアイコンをタップすると、観戦者からのコメントをスマートフォンで確認できるようになります。
「PS4 Second Screen」をApp Storeで入手する
「PS4 Second Screen」をGoogle Playで入手する
●チャンネル
自分のYouTubeチャンネル名が表示されます。ブロードキャスト準備画面で変更することはできません。
●タイトル、説明
配信する実況動画のタイトルと説明文。インターネットの検索結果や、Live from PlayStationの一覧などに表示されます。デフォルトではタイトルが「(自分のオンラインID)がPS4からブロードキャスト」、説明は空欄になっていますが、自由に編集することが可能です。
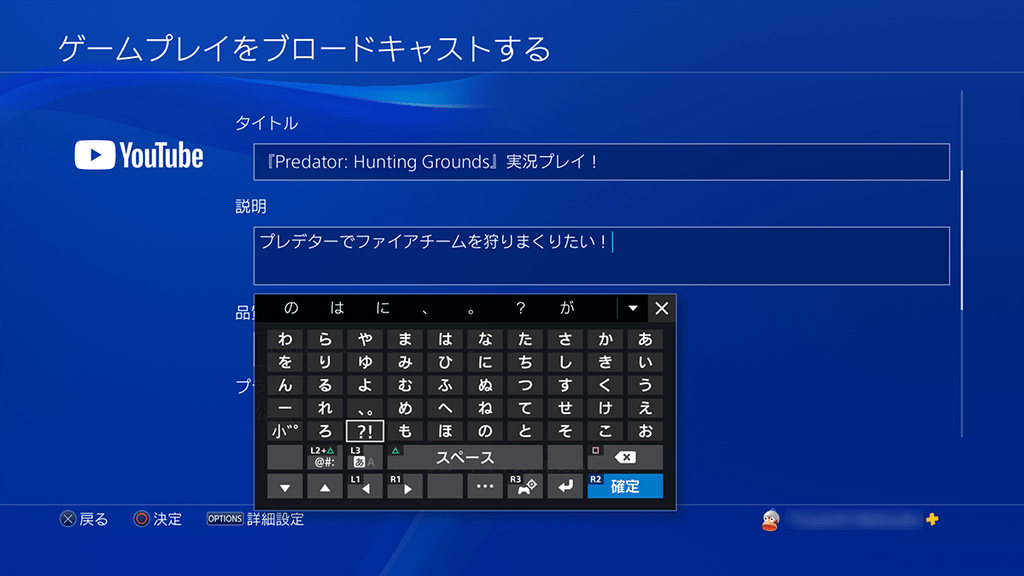
【ワンポイントアドバイス】
視聴してもらいやすいタイトルと説明文は?
タイトルや説明は動画の看板のようなもの。視聴者はこれらを手がかりにして、数ある動画の中からどれを視聴するかを決めます。配信する内容を的確に表わし、独創的な表現で興味をそそることができるとベストです。検索されやすいキーワードを含めるのも効果的でしょう。
YouTubeが展開する無料の教育プログラム「YouTube Creator Academy」では、動画の認知度を高めるためのポイントとして、タイトルや説明の付け方がまとめられています。タイトルにこだわりたいけれど、どんな付け方がいいかわからないという方は、ぜひ参考にしてみましょう。
「YouTube Creator Academy」のコース「認知度を高める」はこちら
●品質
PS4は720p/60fps、PS4 Proなら1080p/60fpsを最高として画質を選択できます。当然、数値が大きいほど高画質ですが、通信速度が低いと映像が一時的に止まることもあります。
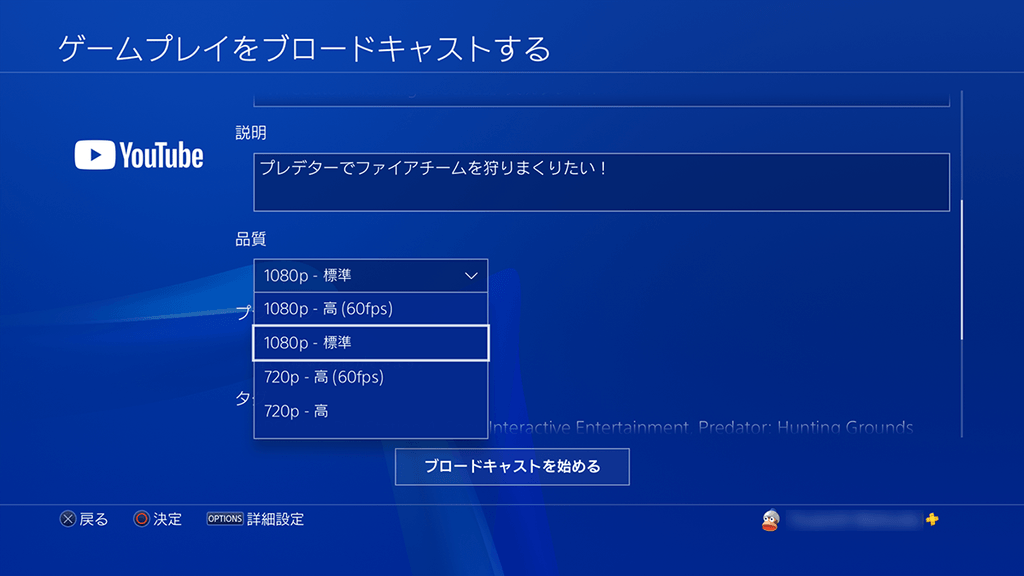
●プライバシー
誰でも検索と視聴ができる「公開」設定となっており、ブロードキャスト準備画面で変更することはできません。
●タグ
配信するゲームタイトルを含めたタグが自動的に設定されるほか、任意で追加するタグを入力することが可能です。また、自分のオンラインIDをタグに含めることを選択でき、ブロードキャストを行なっていることがPSNのアクティビティーとしても公開されます。
●招待の送信先
フレンドやフォローしているプレイヤーなどに招待メッセージを送ることができます。
④[ブロードキャストを始める]を選ぶ
ブロードキャスト準備画面の下部にある[ブロードキャストを始める]を選ぶと、いよいよ配信開始です。マナーを守って楽しく実況しましょう!
※ゲームなどの各種コンテンツは著作権で保護されております。ゲームソフトによってはコンテンツ側で配信できないシーンが設定されている場合があります。
※オンラインサービスの利用規約により、配信できないタイトルもあります。詳細は各タイトルのオンラインサービスにてご確認ください。
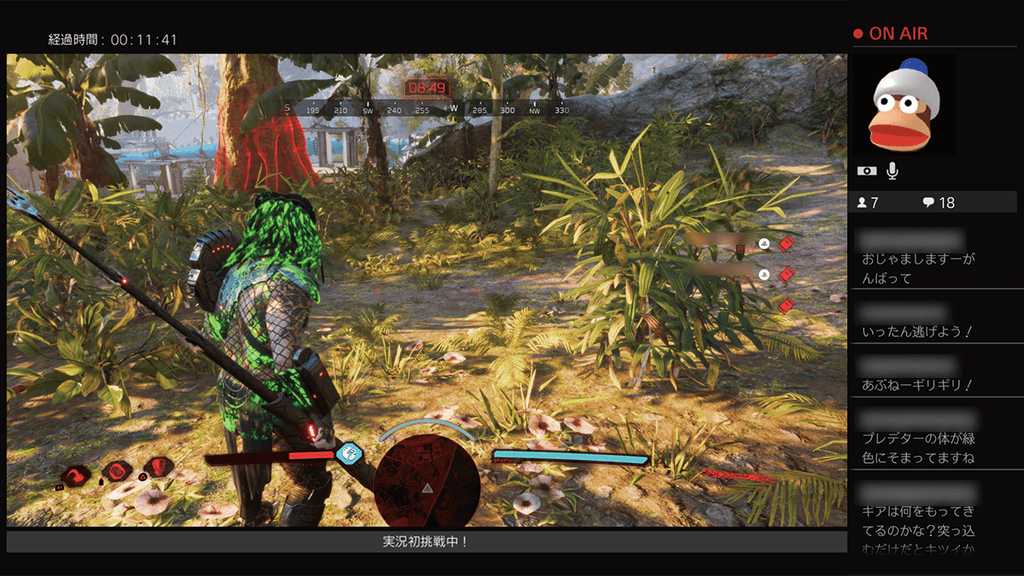
⑤ブロードキャストの終了
ブロードキャスト中にSHAREボタンを押し、[ブロードキャスト設定]→[ブロードキャストを終了する]を選ぶと配信を終了します。SHAREボタンを押す前に、観戦者へひとこと挨拶をしてから終了しましょう。
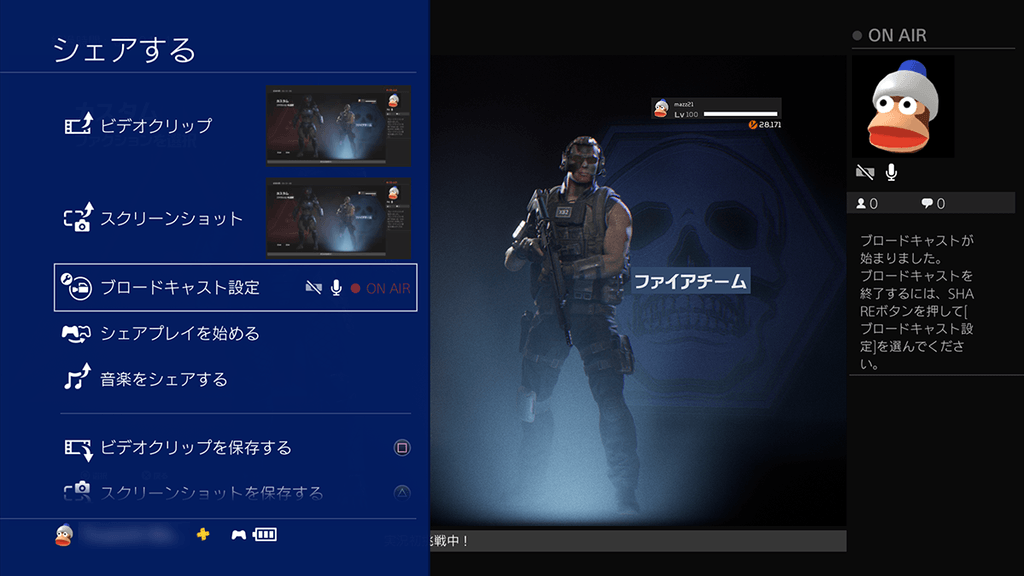
以上がPS4でブロードキャストを行なうひととおりの手順です。すべての項目について解説したので、大変そうに見えるかもしれませんが、実際の設定はすぐに終わります。アカウントの連携や設定には多少の時間がかかりますが、こちらが必要なのは初回だけ。2回目以降はすでに完了している状態なので、SHAREボタンを押してからブロードキャストを開始するまで、あっという間です。最初は接続テストのつもりで始めてみて、慣れてきたら自分なりの実況スタイルにこだわってみましょう!
観戦者とともに楽しめるゲーム実況者になるには?
せっかく実況をするのだから、たくさんの観戦者で賑わう実況になってみたいもの。しかし、最初はどんなゲームプレイを見せればいいのか、実況中に何を喋ればいいのかわからないという方も多いでしょう。ここからは、観戦者とともに楽しめる人気実況者になるためのヒントをご紹介します。
●好きな分野や得意な分野でコンテンツをシリーズ化
たくさんの実況者がいる中から選んで見てもらうには、自分なりの特色や強みが必要です。同じゲーム実況でもタイプはさまざまにあり、スキルの高さを活かして攻略実況する方や、上手ではなくても奮闘ぶりとトークで人気の方、何らかの縛りプレイで付加価値を付ける方もいます。
人気の高い実況者がどんなプレイをしているのか、自分がよく見る実況者のどんなところが好きなのか、これらを考えてみて、自分が情熱を持って続けられるスタイルを見つけてみましょう。そのコンテンツをシリーズ化するのも、自分の特色として認知されやすいポイントです。
●コメントで観戦者と対話しよう
観戦に来た人たちも、実況者の態度やマナーが悪ければ気分を害して視聴をやめてしまいます。観戦してくれているという感謝を忘れず、友達のような感覚で接することが大切です。また、コメントにはできるだけ反応して対話をすることでコミュニティとしての親密さが深まり、リピーターになってくれるかもしれません。
●共通のフレーズやジェスチャーを使ってみよう
コミュニティの親密さを深める意味では、お決まりのフレーズを作り上げていくのも効果的です。カメラで自分の映像を含めているなら、共通のジェスチャーを続けていくのもよいでしょう。
●配信ペースは計画的に
人気YouTuberは毎日配信したり、ときには1日に複数回配信したりすることもあります。自分の認知度を上げるうえで、やはり配信頻度の高さは効果的です。しかし、配信のペースを重視するあまり、内容が薄くなったり、配信に疲れてしまったりしては意味がありません。まずはしっかりとした内容を練り、無理のないペースで続けてみましょう。
配信の際はTwitterなどのSNSを利用して、フレンドやファンに配信開始日時を告知するのも大切です。
●アーカイブされた動画を活用しよう
YouTubeを利用してブロードキャストすると、その動画が自動的にアーカイブされ、ライブ配信にタイミングが合わなかった方も視聴できます。
ゲーム実況動画にこだわりたい上級者向けの考え方としては、アーカイブされた動画ファイルをPCにダウンロードし、編集して再投稿する方法もあります。ハイライトシーンを集めて短時間で見やすくしたり、テロップや音楽を付けて楽しくしたり、こだわりがいのあるところです。
「YouTube Creator Academy」で学んでみよう!
これらの詳しい内容は、「YouTube Creator Academy」の「ゲームチャンネルを成功に導く」で学ぶことができます。動画コンテンツを投稿して自分のチャンネルを成長させる方法も紹介されているので、ゲーム実況YouTuberとして真剣に取り組んでみたい方は参考にしてみてはいかがでしょうか。
「YouTube Creator Academy」の「ゲームチャンネルを成功に導く」はこちら
©2020 Sony Interactive Entertainment LLC. Developed by IllFonic, LLC.
PREDATOR TM & © 2020 TWENTIETH CENTURY FOX FILM CORPORATION. ALL RIGHTS RESERVED.



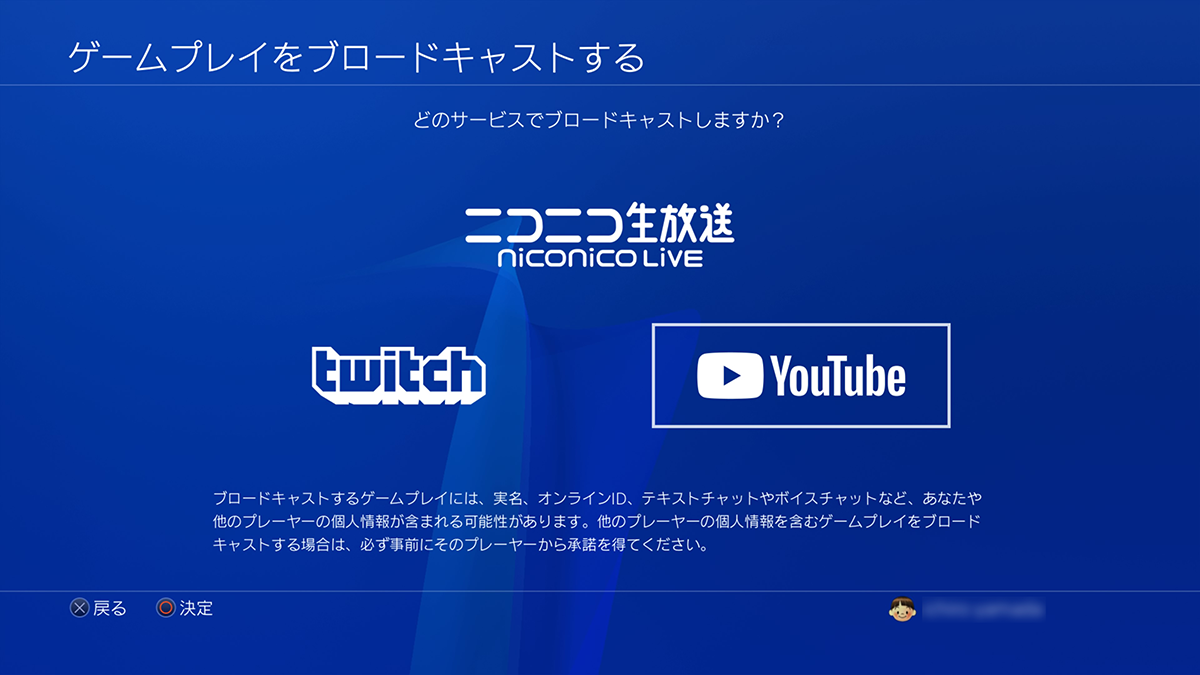

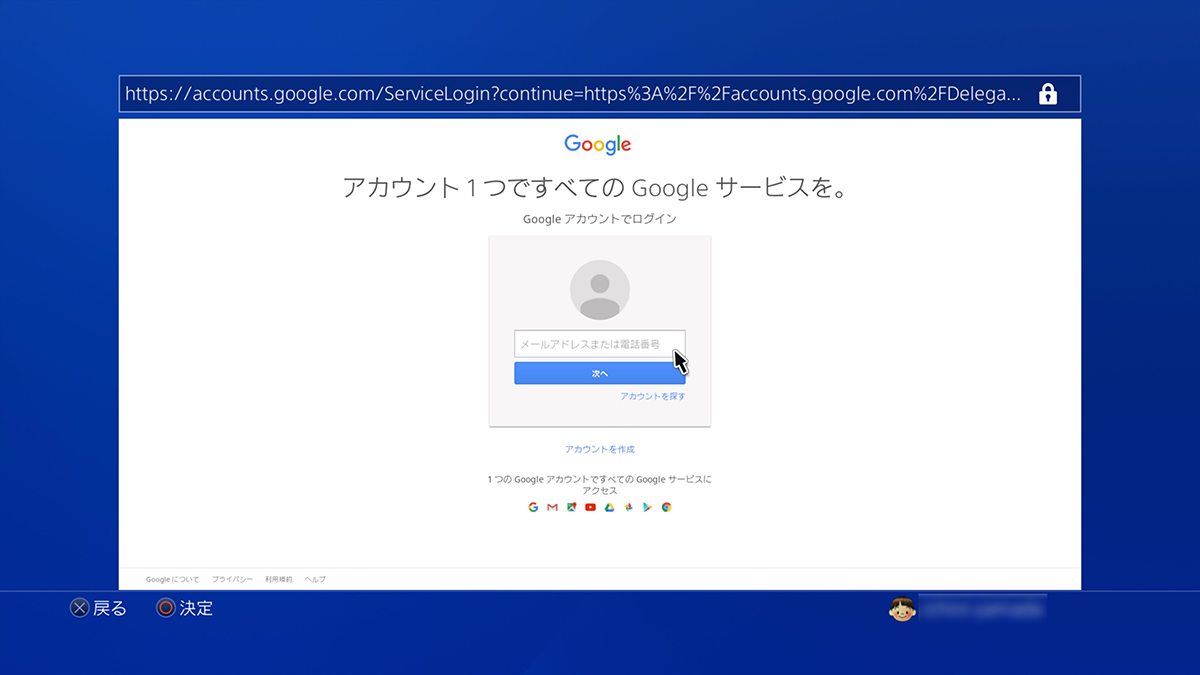
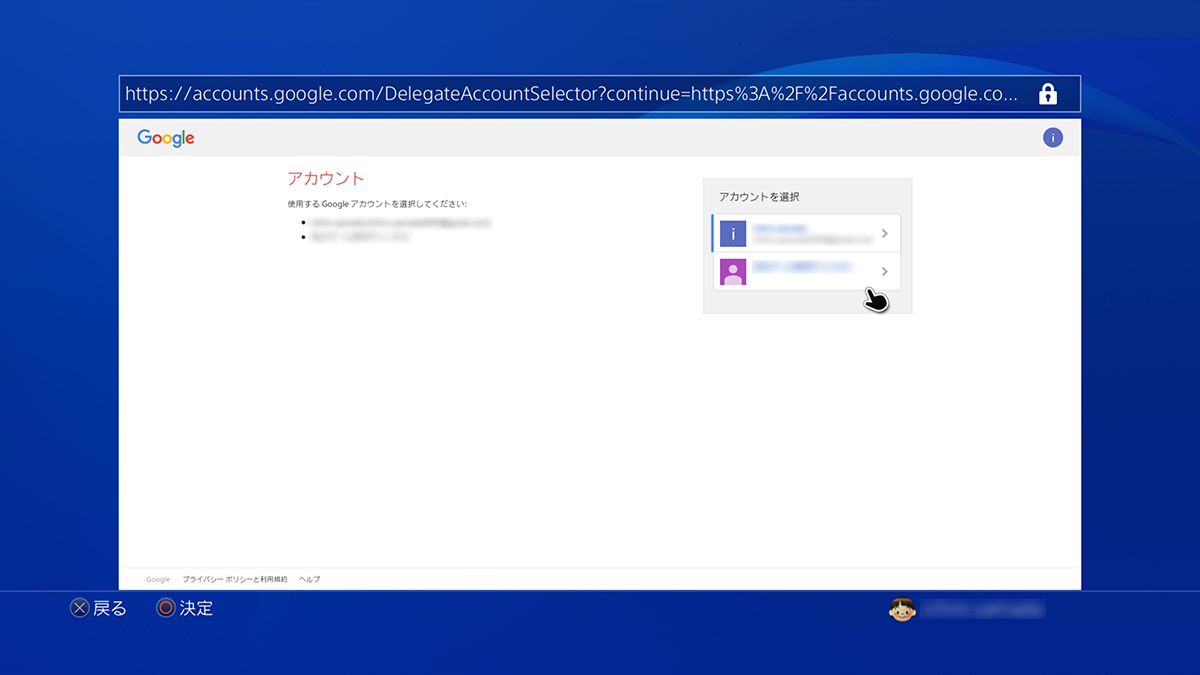
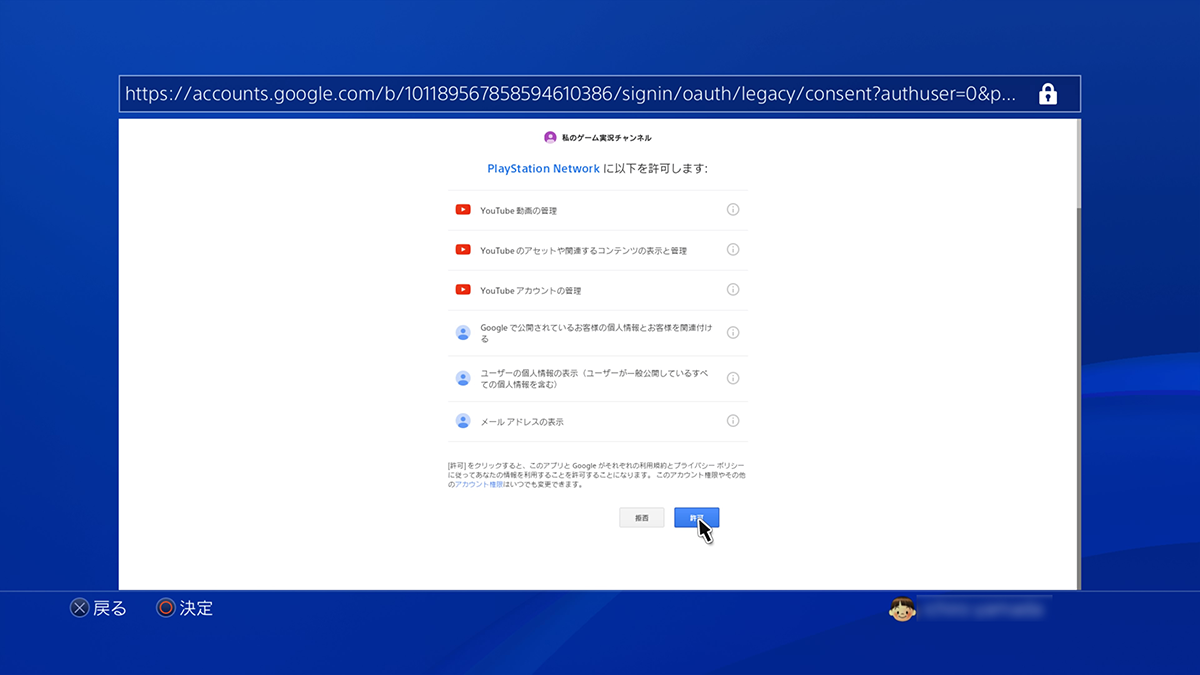

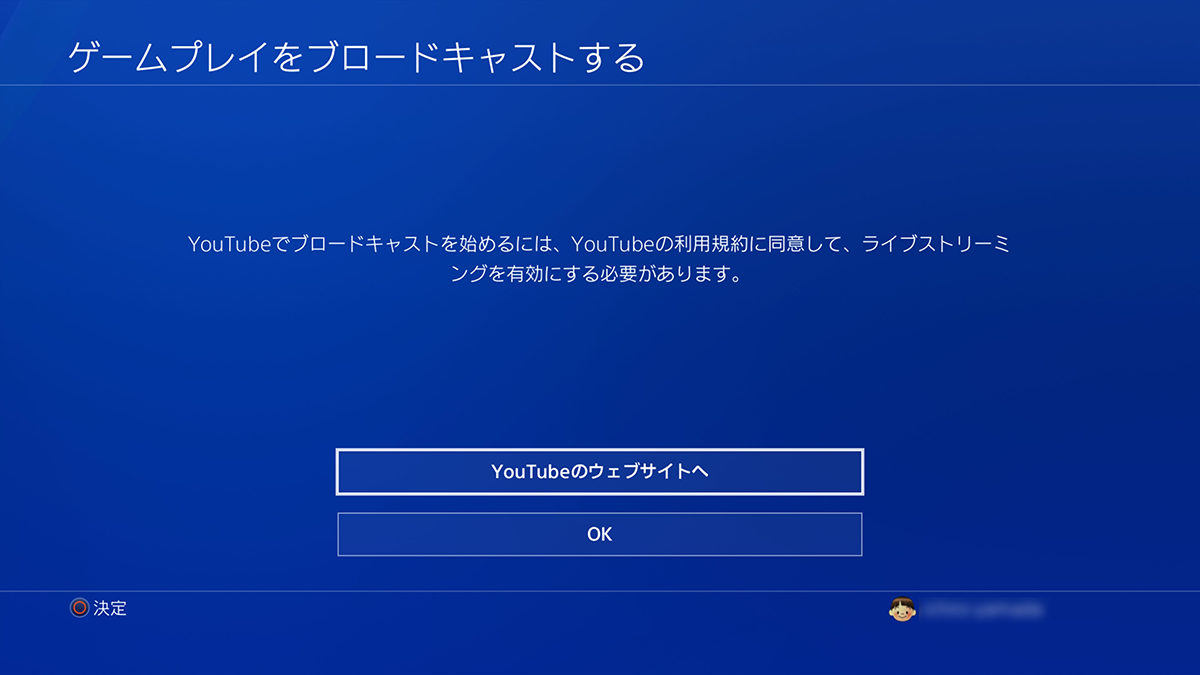
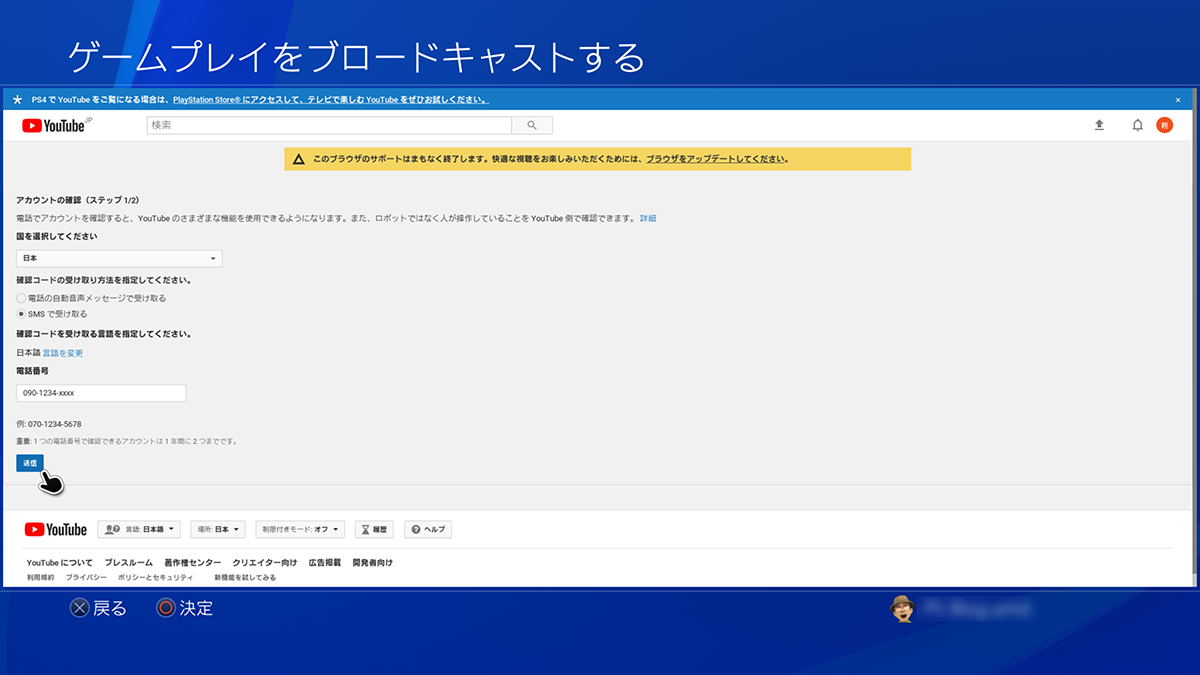

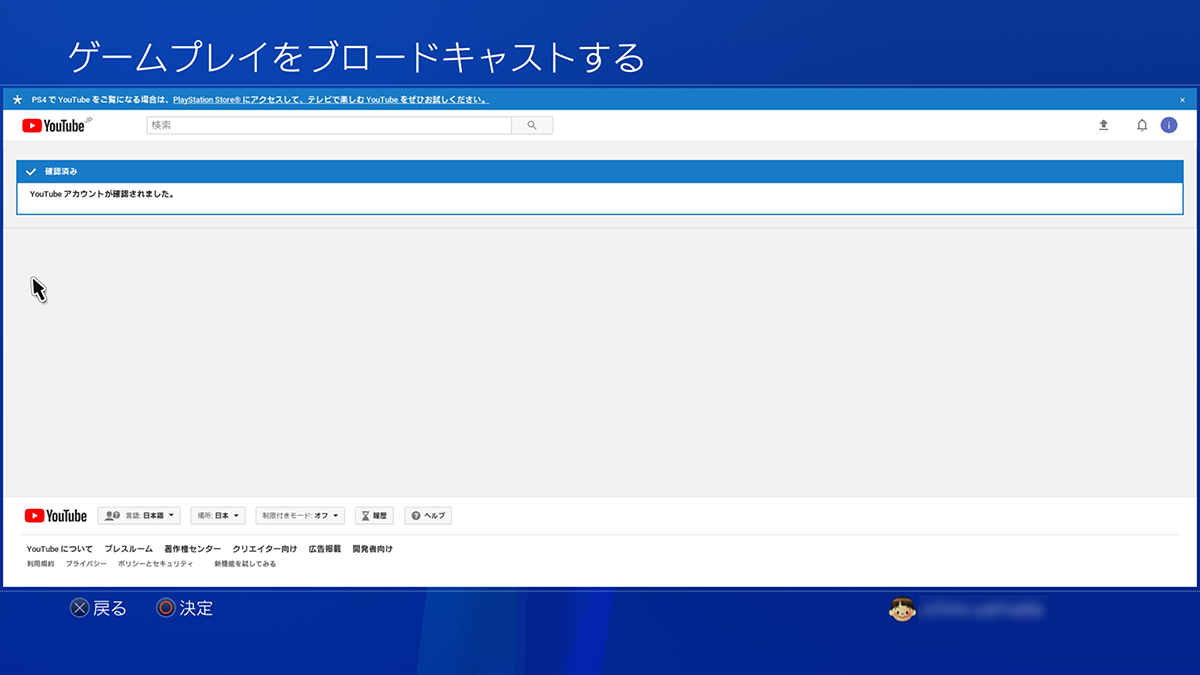

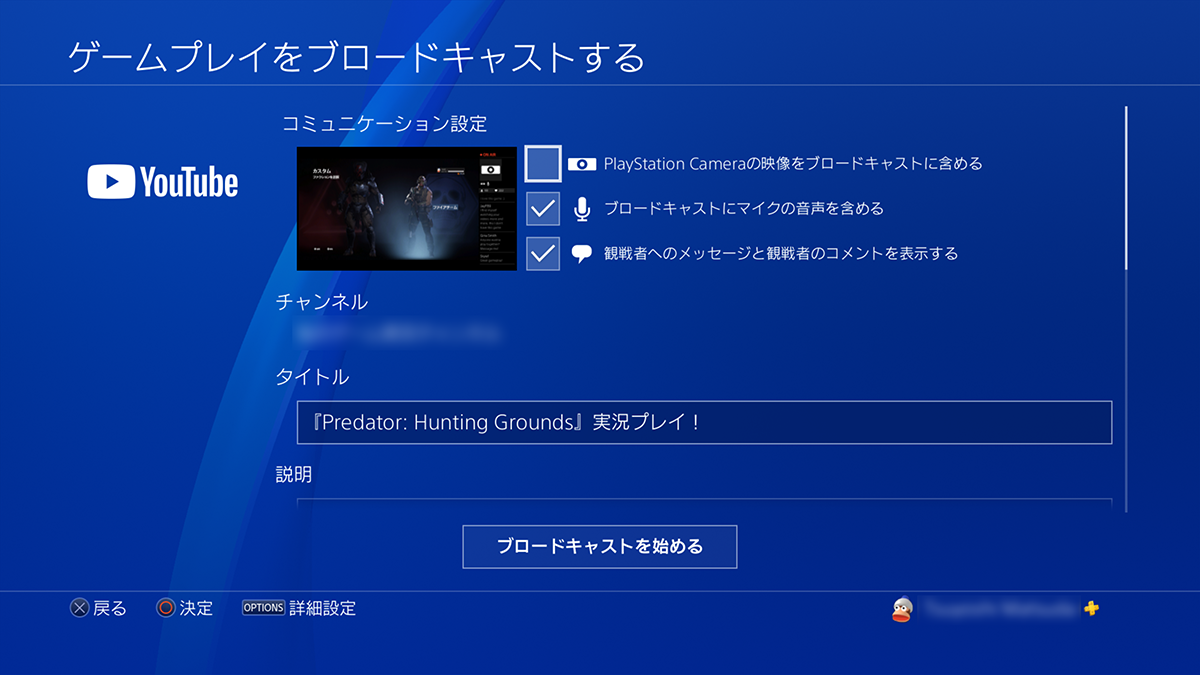

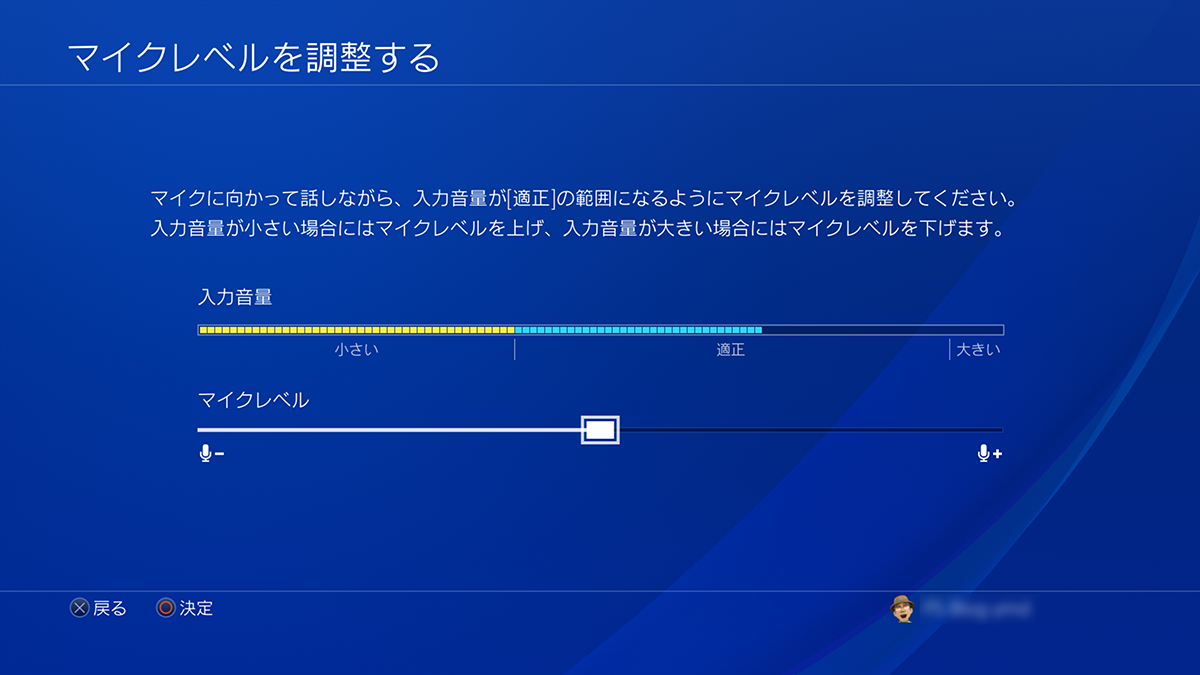

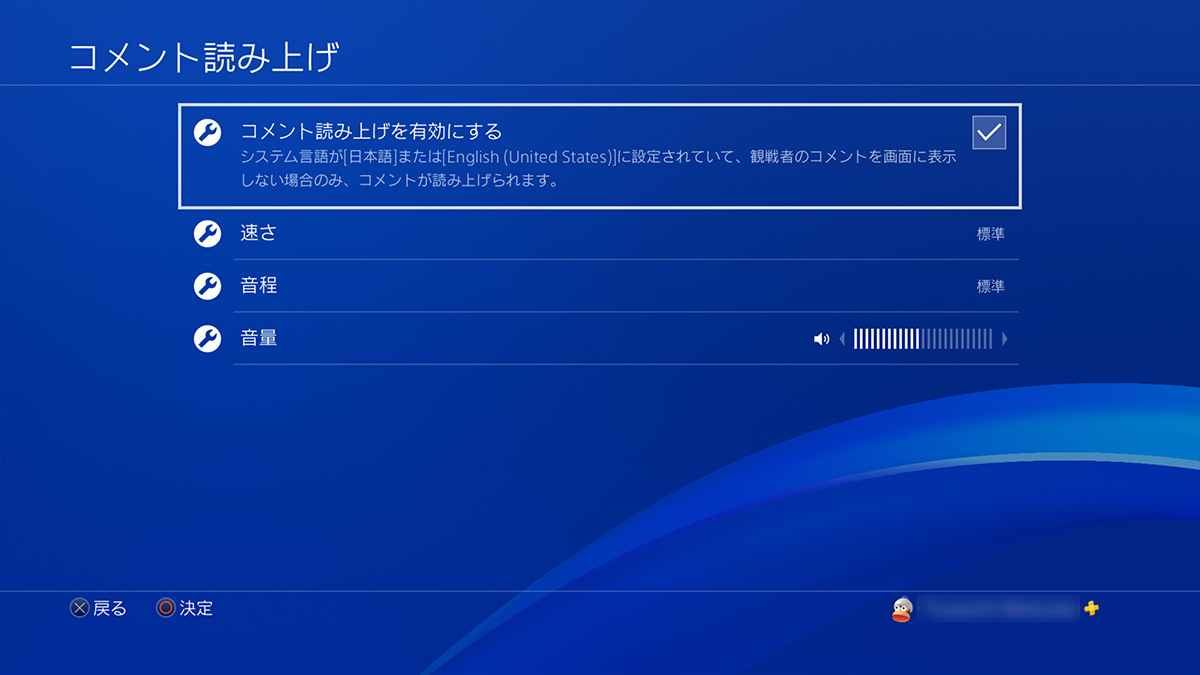

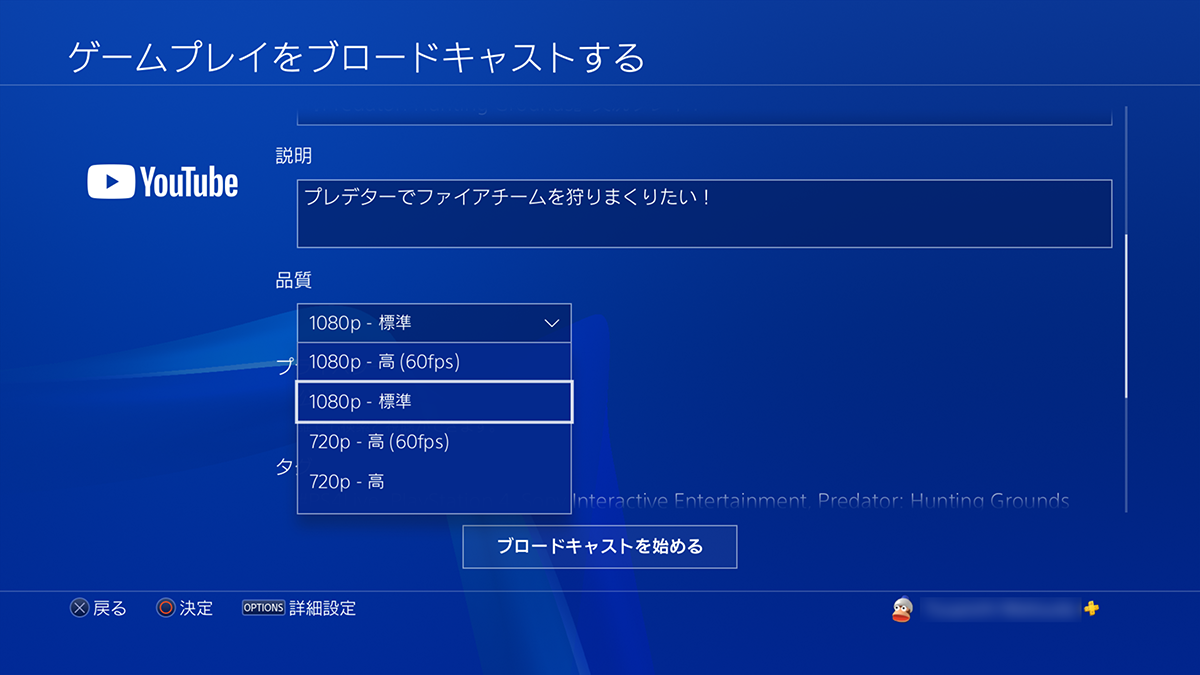
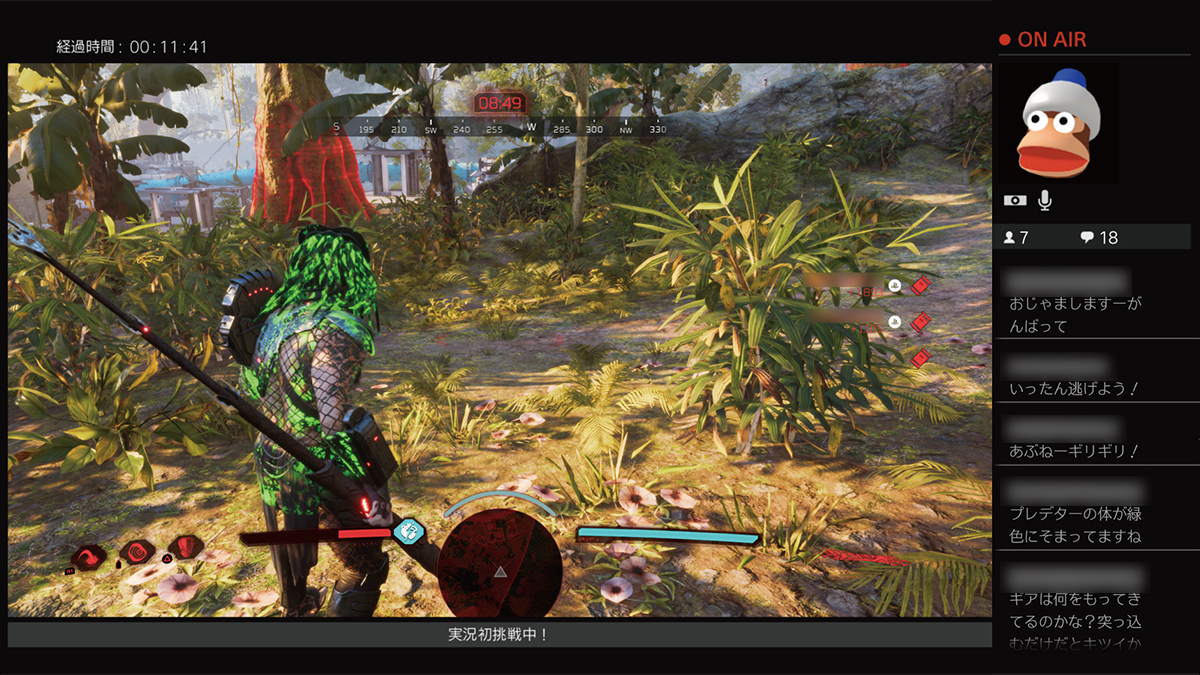
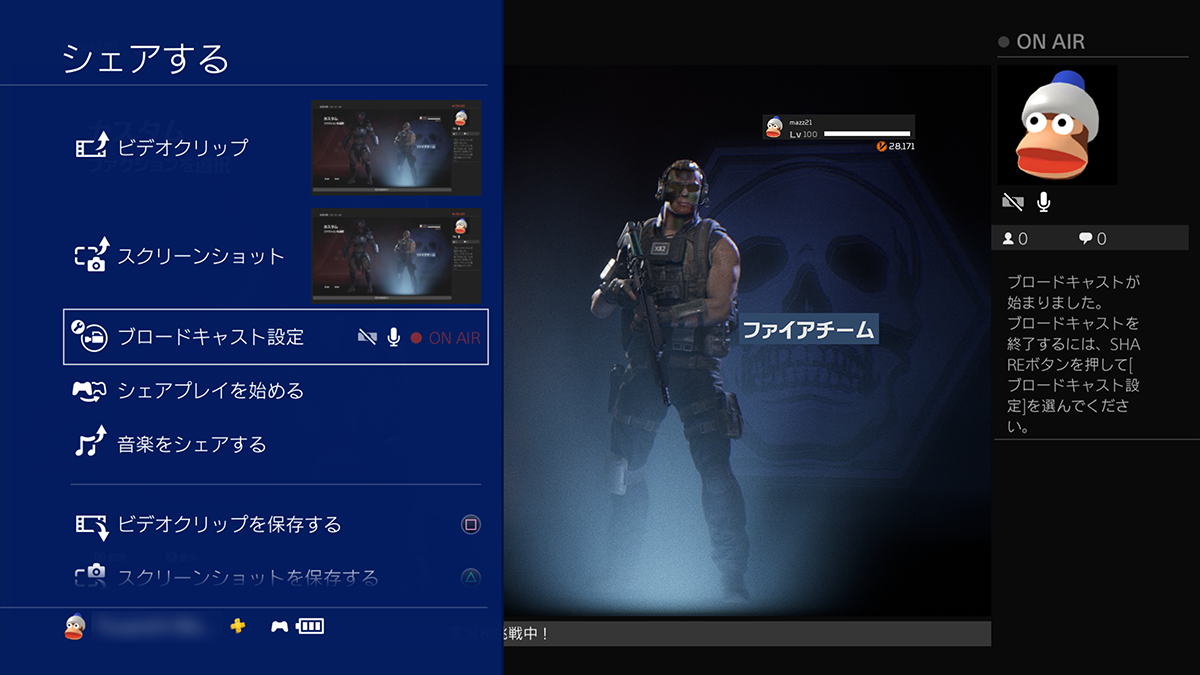








コメントの受付は終了しました。