
◆2018年5月11日(金)更新 記事中のリンクURLを変更いたしました。
◆2017年11月30日(木)更新 誤字を修正いたしました。

こんにちは、PlayStation®サポートスタッフです。PlayStationを楽しく快適に利用するための連載企画「知っトク! PlayStation」第6回をお届けします。
今回紹介するのは、PlayStation®4の不具合・トラブルへの対処法。「ひょっとしたら故障かも……?」と不安を感じた時に、試していただきたい改善策をお教えします。PS4本体を修理に出すと、大切なマシンを一時手放すことになってしまいます。修理を申し込む前に、ぜひ一度確認してくださいね。
▼これまでの「知っトク! PlayStation」はこちら
ひょっとしたらPS4が故障したかも? トラブルで困ったら、修理の前にまずはチェックを
PS4をお使いの際、うまく起動できない、電源が落ちるといったトラブルが生じることがあるかもしれません。「あれ、故障かな?」と思ったら、まず試していただきたいのが以下の対処法です。ちょっとした改善で不具合が治ることもあるため、ぜひお試しください!
システムソフトウェアを最新バージョンにアップデートする
PS4のシステムソフトウェアは、セキュリティ強化や機能追加を行なって随時アップデートしています。常に、最新のバージョンにアップデートしてお使いください。[設定]>[システム]>[システム情報]から、適用されているシステムソフトウェアのバージョンがわかりますよ。

PS4のシステムソフトウェアは、3つの方法でアップデートすることができます。
■ネットワークからのアップデート
PS4のネットワークアップデート機能を使って、アップデートします。
■ディスクからのアップデート
アップデートファイルを含んだゲームディスクを使って、アップデートします。
■パソコン経由(USBマスストレージ機器)でのアップデート
PS4がインターネットに接続されていない場合のアップデート方法です。アップデートファイルをパソコンにダウンロードして、USBストレージ機器に保存。保存したデータをPS4本体ストレージにコピーして、アップデートします。
詳しい手順については、システムソフトウェアアップデートのページを参照してください。
自宅にネットワーク環境のない方は、こちらのサポートページをチェックしてくださいね。
アプリを最新バージョンにアップデートする
ゲームソフトなどのアプリケーションも、最新バージョンにアップデートしましょう。ホーム画面のアイコンを選択し、OPTIONSボタンを押すとOPTIONメニューが表示されます(*1)。その中から[情報]を選択すると、アプリケーションのバージョンが確認できます。
*1 OPTIONメニューが表示されないアプリケーションもあります。その場合は、システムソフトウェアやゲームタイトル独自の方法(パッチ適用など)でアップデートしてください。
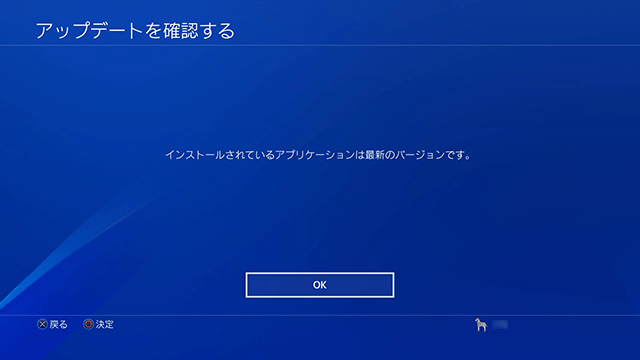
最新のバージョンがインストールされている場合、[アップデートを確認する]を選択すると「インストールされているアプリケーションは最新のバージョンです。」というメッセージが表示されます。
なお、PS4でアプリケーションを最新のバージョンにアップデートできない場合は、こちらのサポートページを確認してください。
PS4のシステムソフトウェアやアプリケーションのバージョンを確認する方法についてはこちら
「いつも使うPS4」を再設定する
「いつも使うPS4」を一旦解除し、再度設定し直してみるのもトラブル対応策です。PlayStation™Networkにサインインした状態で、[設定]>[アカウント管理]>[いつも使うPS4として登録する]>[登録解除する]を選択しましょう。その後、同様の手順で[登録する]を選んでくださいね。
本体を再起動する
PS4本体を再起動すると、不具合が解消されることがあります。ホーム画面が表示されなかったり、「本体ストレージにアクセスできません」「PS4を始められません」といったエラーメッセージが表示されてうまく再起動できなかったりした場合は、セーフモードで起動してみてください。
<セーフモードの起動方法>
【1】PS4の電源ランプが消灯し、電源が切れていることを確認してください。
【2】電源ボタンを押し続けます(電源ボタンを押した時にピッと音が鳴りますが指を離さないでください)。
【3】7秒ほどでピッと音が鳴るので、電源ボタンから指を離します。
【4】画面に「DUALSHOCK 4をUSBケーブルで接続して、PSボタンを押してください。」と表示されます。画面の指示に従いPSボタンを押すと、セーフモードが起動します。
セーフモードで起動したら「1.PS4を再起動する」を選択すると、症状が改善されるかもしれません。
セーフモードからデータベースを再構築する
再起動しても状態が改善されない場合、セーフモードから「5.データベースを再構築する」を試してみましょう。ハードディスクドライブ(HDD)をスキャンし、新しいデータベースを作成します。初期化とは異なり、ゲームデータやセーブデータは削除されないので安心してくださいね。
電源コードを一度抜く
PS4本体の電源をオフにしたあと、コンセントから電源コードを抜いてみましょう。しばらく時間を空けてから、電源コードを再度コンセントに接続し、PS4の電源を入れてみてください。シンプルな方法ですが、症状が改善されるかもしれません。なお、コンセントから電源コードを抜く前には、必ず本体のランプが消灯されたことを確認しましょう。
それでも改善しない場合は……
ここまでの方法で問題が解決しないようであれば、アプリの再インストールやPS4本体の初期化を試すのもひとつの手です。大切なデータを削除することになるため、必ずバックアップを取りましょう。PlayStation®Plusに加入していれば、オンラインストレージにセーブデータを自動でアップロードすることもできますよ。
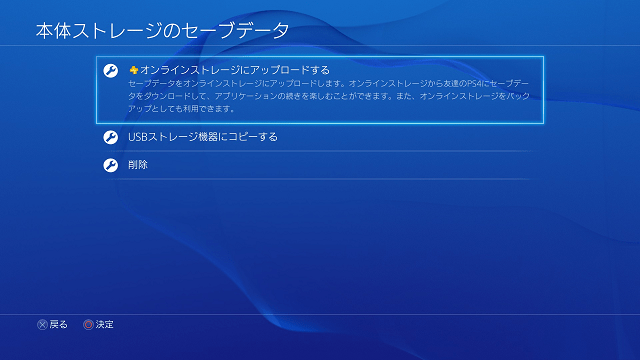
PS4のセーブデータ管理(バックアップ/復元/削除)についてはこちら
アプリを再インストールする
ゲームソフトなどのアプリケーションデータを一度削除し、再インストールすると不具合が解消されることがあります。セーブデータのバックアップを取ったあと、アプリケーションデータを削除してみるのもいいでしょう。
アプリケーションを選択し、OPTIONSボタンから「削除」を選ぶとデータを削除できます。コンテンツエリアにアプリケーションが表示されていない場合は、メニューの右端にある[ライブラリー]からアプリケーションを選択し、OPTIONSボタンから「削除」を選んでください。
アプリケーションデータは必要になった時、再びPS4本体にインストールすることができます。ディスク版は、ゲームディスクをPS4本体に入れれば再インストールすることが可能です。ダウンロード版は、ゲームを購入したアカウントでサインインし、[ライブラリー]から再ダウンロードしてください(*2)。セーブデータを復元すれば、今まで遊んだ続きからゲームを楽しむことができます。
*2 一部、再ダウンロードできない場合があります。
PS4本体を初期化する
最終手段になりますが、どうしても不具合が改善されないなら、PS4本体を初期化してみては? 初期化すると、内蔵HDDデータをすべて削除し、購入時の状態にすることができます。ただし、これまで保存したデータが消えてしまい、元に戻すことはできないので、必ず事前にバックアップを取りましょう。また、アカウントのサインインIDとパスワードも忘れずにメモしておいてくださいね。
初期化をするには、[設定]>[初期化]>[PS4を初期化する]を選択し、[クイック]もしくは[フル]のどちらかを選びます。[クイック]は本体ストレージのデータを簡易的に削除するクイックフォーマット、[フル]は本体ストレージのデータを完全に削除するフルフォーマットです。なお、故障の原因となるため、初期化中はPS4の電源を切らないでください。
初期化するとデータはすべて消えてしまいますが、ゲームディスクをPS4本体に入れれば再インストールが可能です。アカウントにサインインすれば、PlayStation™Storeで購入したダウンロード版のゲームを再ダウンロードもできます(*3)。セーブデータを復元し、ゲームを続きから楽しみましょう。
*3 一部、再ダウンロードできない場合があります。
こんな時はどうする? PS4/PS4 Proトラブルシューティング
ここでは「ディスクが取り出せない」「コントローラーが操作できない」など、PlayStationサポートスタッフに寄せられたPS4およびPS4 Proに関する相談内容をご紹介します。同じ症状が出た場合、これらの方法を試してみると解決するかもしれません。以下のサイトも、お悩み解決に役立ちますよ。
PS4のよくあるお問い合わせ
ディスクが出てこなくなった!
PS4からディスクが取り出せなくなってしまった場合、手動で取り出すことができるんです。PS4本体の型番によって取り出し方が違うため、こちらのサポートページをご覧ください。くれぐれも怪我のないようにご注意を。保護者の方が作業してくださいね。
コントローラーが操作できない
ワイヤレスコントローラー(DUALSHOCK®4)を操作できない、反応しない、勝手に動くなどのトラブルが生じた場合、機器登録(ペアリング)ができていない可能性があります。以下の方法を、試してみると状態が改善されるかもしれません。
<ペアリングを行なう方法>
【1】PS4本体を再起動し、同梱のmicroUSBケーブルでPS4本体とDUALSHOCK 4を接続します。
※同梱品以外の microUSB ケーブルをお使いの場合は同梱品のmicroUSBケーブルに戻して作業してください
【2】DUALSHOCK 4のPSボタンを押します。
【3】DUALSHOCK 4のライトバーの色を見て、ペアリングできているか確認しましょう。1台目は青、2台目は赤、3台目は緑、4台目はピンクに点灯します。

こちらの方法でも問題が解決しないなら、microUSBケーブルをPS4本体のほかのUSB端子に接続する、DUALSHOCK 4をリセットするといった方法をお試しください。リセットする場合、爪楊枝など先の細くなっているもので、DUALSHOCK 4の背面右上にあるリセットボタンを押しましょう。

本体が起動しない/電源が入らない
PS4本体の電源をオフにしたあと、コンセントから電源コードを抜いてみましょう。しばらく時間を空けてから、電源コードを再度コンセントに接続し、PS4の電源を入れてみてください。コンセントから電源コードを抜く前には、必ず本体のランプが消灯されたことを確認してくださいね。
なお、電源ランプの状態によって状況が異なるので、こちらのサポートページも参照してみてください。
画面が表示されない
PS4本体の電源ランプが白色に点灯している場合、PS4は正常に起動しています。まずは、PS4とテレビがHDMIケーブルでしっかり接続されているか確認しましょう。一度ケーブルを抜いてから差し直すと、不具合が改善されるかもしれません。それでも解決しなければ、以下の方法をお試しください。
■他のHDMIケーブルでの接続を試す
同梱されたケーブル以外にHDMIケーブルがあれば、そちらで接続をお試しください。改善した場合は、HDMI ケーブル自体に問題がある場合があります。プレイステーション カスタマーサポートまで、お問合せください。
■ほかのテレビやディスプレイで接続を試す
ほかのテレビやディスプレイをお持ちでしたら、そちらに接続し、画面が表示されるかお試しください。また、同じテレビでもHDMI端子がふたつ以上あるようなら、ほかのHDMI端子に接続し直してみましょう。改善されたなら、テレビの出力設定やディスプレイ側に問題があるのかもしれません。
■PS4とテレビを直接接続する
セレクターやアンプなどを経由して接続している場合、PS4とテレビを直接つないでみましょう。改善されたなら、使用していた機器や設定に問題があるものと思われます。
■セーフモードで「2.解像度を変更する」を試す
ホーム画面は表示されないものの、セーフモードなら表示できる場合は、テレビの解像度が合っていない可能性があります。セーフモードで起動し、「2.解像度を変更する」を選ぶと問題が解決するかもしれません。
PS4 Proのよくあるお問い合わせ
PS4 Proと4Kテレビを接続しているのに画面が表示されない
「PS4 Pro以外の機器を接続すると画面が表示されるのに、PS4 Proだけは画が出ない」「4K出力ができない」。そんな時は、これらの項目を確認しましょう。
■PS4 Proに同梱されているHDMIケーブル、もしくはプレミアムハイスピードHDMIケーブルを使っていますか?
PS4 Proとテレビを接続する際は、PS4 Pro付属のHDMIケーブルを使いましょう。長さの問題などで付属品以外を使用する場合は、プレミアムハイスピードHDMIケーブルを使ってくださいね。
■テレビ側のファームウェアは最新ですか?
テレビのファームウェアをアップデートすると、問題が解決するかもしれません。最新バージョンにアップデートし、再度接続してみてください。アップデートの方法はテレビによって異なるため、テレビメーカーに確認しましょう。
■セーフモードからHDCPを「1.4」に変えることで、映像は出力されますか?
テレビがHDCP2.2に対応していない場合、HDCPが自動設定になっていると画面が表示されなかったり、4K出力ができなかったりすることがあります。PS4 Proのセーフモードから、HDCPの設定を[HDCP1.4のみ]にしてください。この方法で正常に出力されるなら、テレビ側に問題があるのかもしれません。テレビの取扱説明書を参照し、テレビがHDCP2.2に対応しているか、テレビのファームウェアが最新かを確認しましょう。
それでもやっぱり調子が悪い……そんな時はオンライン修理受付サービスへ
「すべての方法を試したけれど、やっぱり調子が悪い」という時には、お手数ですがオンライン修理受付サービスをご利用ください。サイトから簡単にお申し込みいただけます。
プレイステーション カスタマーサポートから申し込むこともできますが、オンライン修理受付なら割引料金が適用されるのでオススメですよ。修理料金の目安については、こちらのページをご覧ください。
不具合を解消できれば、スッキリ快適にPS4をお楽しみいただけます。これからも、PS4で充実のゲームライフをお楽しみください!
PS.Blogでは、PS4の機能をよく知っていただき、もっと楽しく、もっと便利に使いこなすための記事を多数紹介しています。こちらもぜひチェックを!



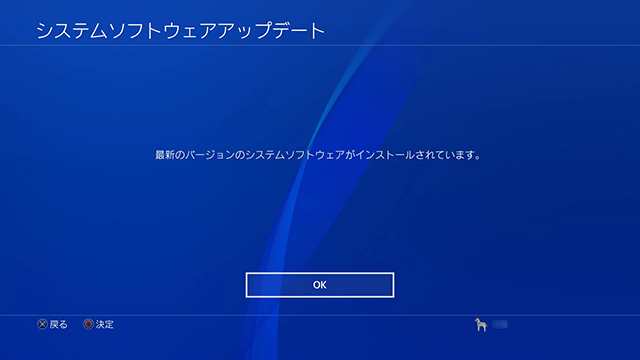
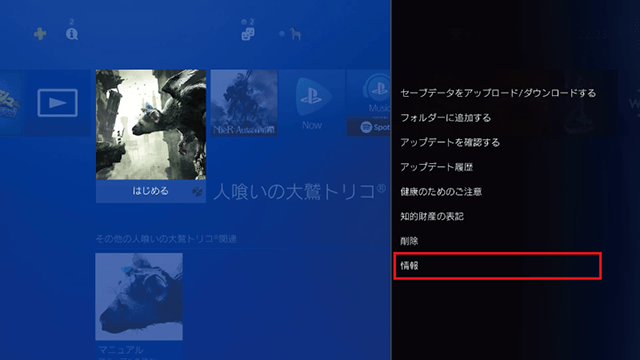
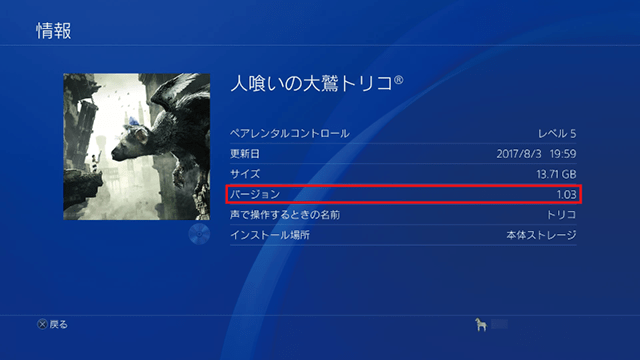
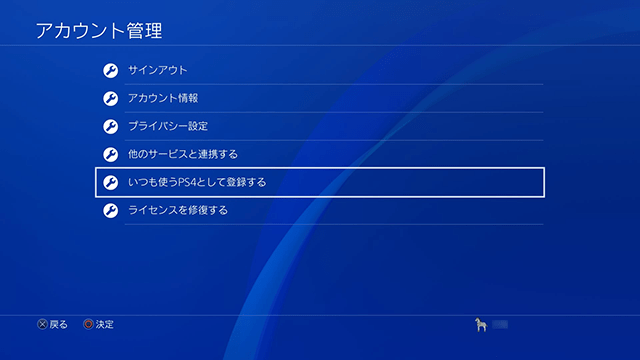

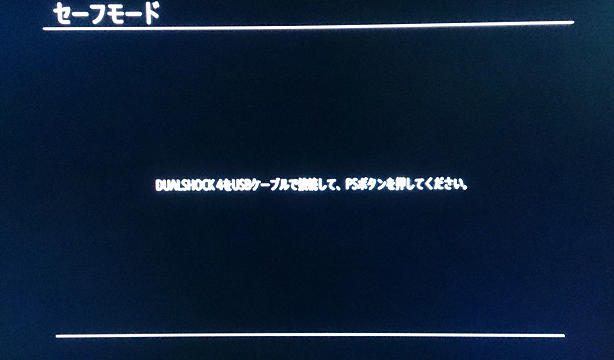
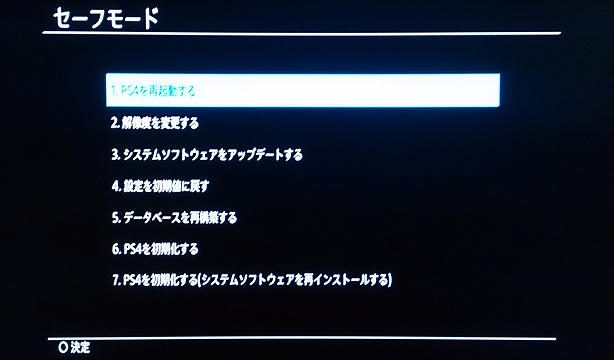
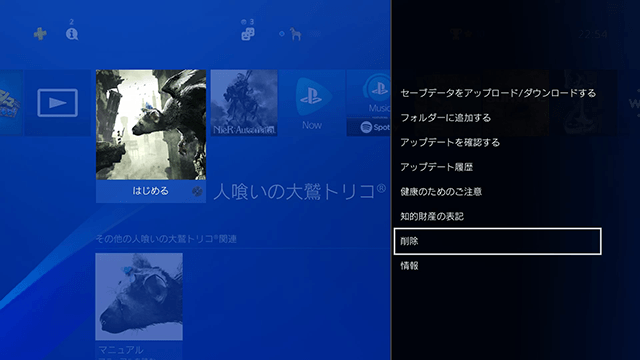
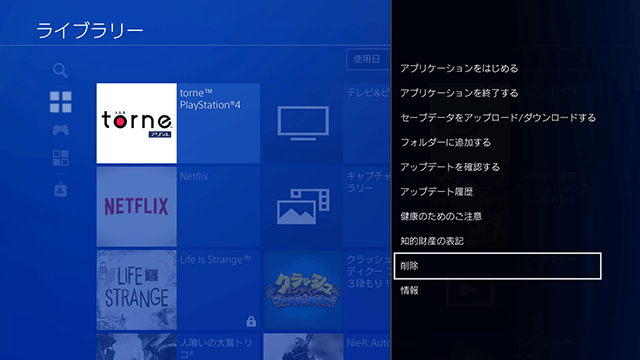
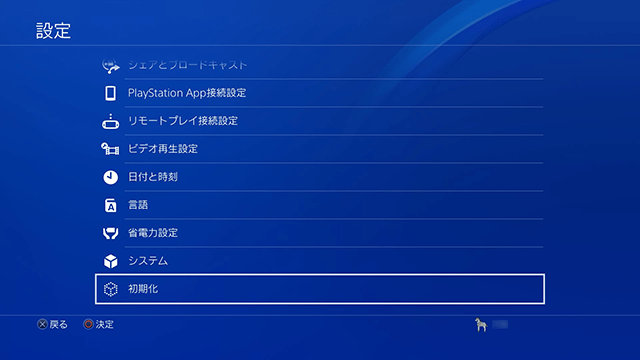
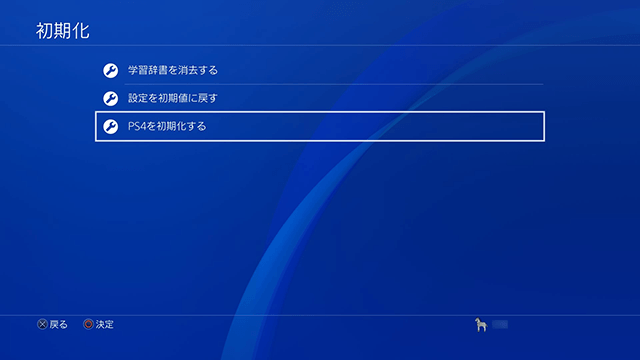









コメントの受付は終了しました。